Vil konverter PowerPoint til MP4 men ved ikke hvordan?
Du kan nemt lave forskellige præsentationer med PowerPoint. Men i nogle tilfælde skal du eksportere PowerPoint-præsentation til video for bedre afspilning. God ting er, nogle versioner af PowerPoint giver dig mulighed for direkte at gemme præsentationen som en MP4-video. Ved du hvordan man gem PowerPoint som MP4 ?
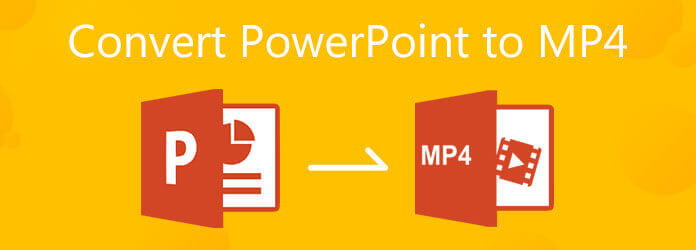
Denne guide vil hovedsageligt tale om hvordan man konverterer PowerPoint til MP4. Du kan lære, hvordan du eksporterer PPT-præsentation til video. Desuden vil vi vise dig en enkel måde at ændre PowerPoint til MP4-video, uanset om du bruger PowerPoint 2019, 2016, 2012, PowerPoint 2010 eller PowerPoint 2007.
For nemt at ændre din PPT-fil til MP4-video, kan du stole på den populære PowerPoint til MP4-konverteringssoftware, Apeaksoft PPT til Video Converter. Den er specielt designet til at omdanne din præsentation til en videofil i MP4, AVI, WMV, FLV, MOV, MPG, VOB og mere.
Apeaksoft PPT til Video Converter er kompatibel med alle PowerPoint-versioner inklusive PowerPoint 2013, 2010, 2007, 2003, 2002, 2000 og PowerPoint Viewer 2007 og 2010. Denne PowerPoint til MP4-konverter understøtter også alle PPT-filer som .pptx, .pptx, .pptx, .pptx, . .pptm, .ppsx, .pps og mere. Du kan gratis downloade den og følge trinene nedenfor for at konverter PowerPoint til MP4.
Gå til den officielle side for Apeaksoft og bevæg musen over Produkt fanen. Vælge Videoværktøjer og klik derefter på PPT til videokonverter. Når du går ind på siden PPT til videokonvertering, skal du klikke på Gratis download knappen og følg instruktionerne for at installere det gratis på din computer.

Start denne PowerPoint til MP4-konverter, vælg Konverter til videoer funktion.

Klik på Tilføj PPT-fil(er) knappen for at importere en eller flere PPT-filer, du vil konvertere.

Nu kan du tilpasse videoindstillinger baseret på dit behov. Du er udstyret med to PPT-konverteringstilstande, Auto-tilstand og Avanceret tilstand. Under dette trin kan du også vælge et passende outputformat som MP4 til den konverterede PowerPoint-fil.

Efter alle disse operationer kan du blot klikke på Start knappen for at begynde at konvertere din præsentationsfil til en MP4-video.

Som nævnt ovenfor tilbyder PowerPoint en standard måde at eksportere din præsentation til video. Hvis du bruger PowerPoint 2020, 2019, 2016 eller 2013, kan du tage følgende guide til at konvertere PPT til MP4-video.
Åbn PowerPoint-softwaren på din computer, og åbn derefter den PPT-fil, du vil konvertere i den.
Klik på Fil menuen, og vælg derefter Eksport mulighed fra rullelisten. I det nye Eksport vindue, klik Eksport til venstre og vælg derefter Opret en video mulighed.

To PPT til video konvertering muligheder tilbydes der, du kan vælge Præsentationskvalitet eller brug ikke optagede timings og fortællinger efter dit behov.
Klik på Opret video for at begynde at eksportere denne PPT-præsentation til video. Outputvideoen vil blive konverteret til MP4 som standard. Du kan også vælge at konvertere PowerPoint til WMV. Klik Gemme knappen for at bekræfte det.
For PowerPoint 2010-brugere kan du følge vejledningen nedenfor for at gemme PowerPoint som MP4.
Kør PowerPoint 2010 på din computer, og åbn din PPT-fil i den. Klik Fil på den øverste menulinje, og vælg Gem og send mulighed. Vælg derefter Opret en video mulighed.

Nu bliver du guidet til Opret en video vindue. Her kan du tilpasse outputvideokvaliteten og størrelsesindstillingerne. Du har også lov til at justere fortællingerne og timingen i overensstemmelse hermed. For at udsende en video med højere opløsning, må du hellere vælge en fra de første 2 muligheder.

Klik Opret video for at begynde at konvertere PowerPoint til video. Udgangsvideoen gemmes automatisk i MP4 format.

1. Hvordan bruger man PowerPoint til at fange skærmen?
PowerPoint er designet med funktionerne til skærmoptagelse og skærmoptagelse. Når du vil tage et skærmbillede med PowerPoint, skal du blot klikke på fanen Indsæt og derefter bruge skærmbilledefunktionen.
2. Hvordan optager man en PowerPoint-præsentation?
Til optag en PowerPoint-præsentation, kan du klikke på fanen Indsæt og derefter vælge indstillingen Skærmoptagelse. Du har tilladelse til at tilpasse skærmoptagelsesområde ved at klikke på indstillingen Vælg område.
3. Hvilke dele af PowerPoint-filen vil ikke blive inkluderet i konverteret video?
Du skal vide, at efter PPT til MP4-videokonvertering kan ikke alle præsentationsdata tilføjes til outputvideoen. Makroer, mediefiler i den tidligere PowerPoint-version, OLE/ActiveX-kontroller og QuickTime-medier inkluderes ikke i den konverterede video.
Hvis du bruger en PowerPoint-version, som ikke tillader dig at eksportere PPT-fil direkte til video, kan du vælge at installere en anden PowerPoint-version eller bruge den anbefalede PPT til Video Converter til at ændre din PowerPoint til MP4. For flere spørgsmål om PPT til MP4 konvertering, kan du efterlade os en besked.
Mere læsning
Top 5 måder at ordne PowerPoint-skærmoptagelse, der ikke virker
Hvordan aktiverer jeg skærmoptagelse i PowerPoint 2016? Hvorfor er PowerPoint-skærmoptagelsen nedtonet i PowerPoint? Hvor længe kan du skærmoptage på PowerPoint? Dette indlæg deler 5 enkle måder at hjælpe dig med at løse problemet med PowerPoint-skærmoptagelsen, der ikke fungerer.
15 bedste MP4 til GIF-konvertere til dig
Hvad er de bedste metoder til at konvertere MP4 til GIF? Du kan lære flere detaljer om 5 MP4 til GIF konverter Apps og 10 online programmer.
Sådan Ripper du DVD til MP4 gratis med 14 bedste metoder
Er der nogen metode til at rippe eller konvertere DVD til MP4? Denne artikel vil give dig 14 gratis måder at udtrække MP4 fra DVD og også den bedste metode.
Top 10 gratis MKV til MP4 Converter
Vil du nogensinde konvertere MKV-video til MP4-format gratis? Denne tutorial vil introducere dig top 10 gratis MKV til MP4-konvertere.