"Jeg har nogle mediefiler gemt i .vlc, men jeg kan ikke åbne det i nogen af mine videoafspillere, hvordan man konverter VLC mediefiler til MP4? ” Filerne med filtypenavnet .vlc er specifikke afspilningslister med VLC. I modsætning til M3U og PLS genkendes det naturligt af VLC Media Player. Derfor kan du ikke afspille den med andre medieafspillere. Denne guide vil dele dig nemme måder at konvertere VLC-mediefiler til MP4-videoer, så du kan se dem på alle enheder.

Del 1. Sådan konverteres VLC til MP4 med VLC Media Player
Som tidligere nævnt er vlc-filerne afspilningslister produceret af og brugt i VLC Media Player. Med et andet ord, VLC er i stand til at åbne og afkode de afspilningslister, der sluttede med .vlc. Du spekulerer måske på, om VLC kan konvertere VLC-mediefil til MP4. Svaret er ja, og vi deler to metoder nedenfor.
Sådan konverteres VLC-mediefil til MP4 med Konverteringsfunktion
Trin 1. Åbn din VLC Media Player. Hvis du ikke har det, skal du installere det fra den officielle hjemmeside gratis. Gå derefter til Medier menu på det øverste bånd og vælg Konverter/Gem.
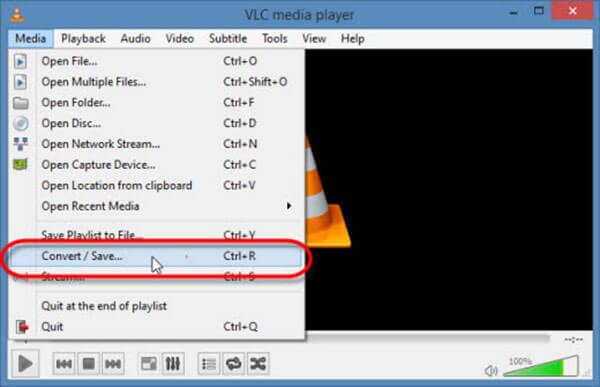
Trin 2. Klik på Tilføje knappen på Åbn Medier dialog og tilføj VLC-mediefilen. Tryk på Konverter/Gem knappen for at komme videre.
Trin 3. Klik og udvid Profil rullemenuen og vælg MP4 eller relativ mulighed.
Trin 4. Klik derefter på Gennemse knappen og indstil outputfilnavnet og destinationsmappen. Klik Gemme knappen og bekræft den.
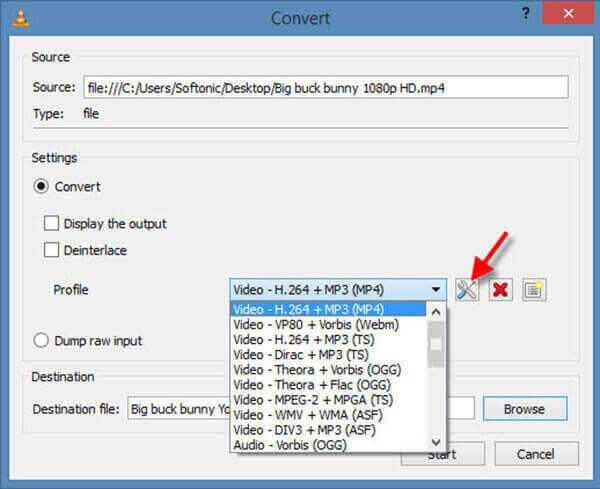
Trin 5. Når du klikker på Start knappen, vil VLC mediefil blive konverteret til MP4. Det tager lige så lang tid som afspilningslisten at konvertere din mediefil, så du skal være tålmodig.
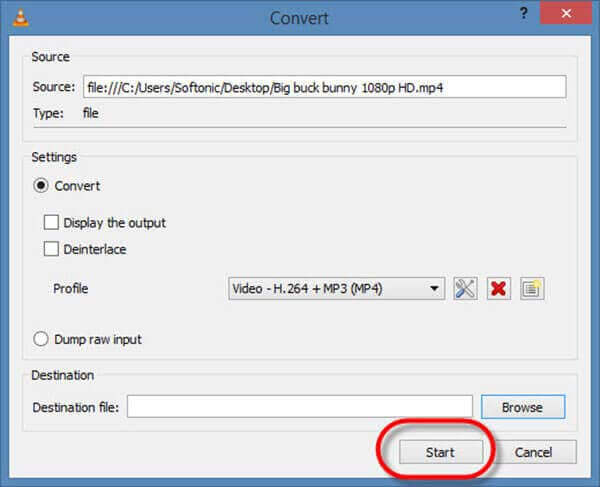
Sådan konverteres VLC-mediefil til MP4 ved optagelsesfunktion
Trin 1. Hvis metoden ovenfor ikke er gyldig for dig, skal du gå til Udsigt menuen i din VLC og aktiver Avancerede kontroller. Derefter vises den avancerede kontrollinje over den grundlæggende kontrollinje.
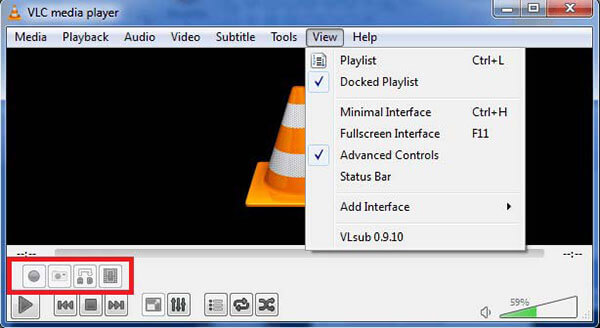
Trin 2. Gå til Medier menu, klik Åben fil og åbn VLC-mediefilen.
Trin 3. Klik på Optage knappen på den avancerede kontrollinje for at begynde at ændre videoformat fra VLC til MP4 gratis. Så længe du trykker på Hold op knappen, gemmes videoen i dit videobibliotek.
Del 2. Bedste måde at konvertere VLC til MP4
Selvom VLC Media Player er i stand til at konvertere VLC mediefil til MP4 i de fleste tilfælde, er det ikke det eneste valg. Blu-ray Master Video Converter Ultimate, for eksempel tilbyder flere bonusværktøjer, som at redigere dine videoer, opdele afspilningslister i videoer og meget mere. I modsætning til VLC er denne videokonverter ret nem at bruge.

- Gør VLC-mediefiler til MP4-videofiler med et enkelt klik.
- Understøtter en bred vifte af video- og lydformater.
- Konverter videofiler til afspilning på bærbare enheder.
Gratis download
Til Windows
Sikker download
Gratis download
til macOS
Sikker download
Sådan konverteres en VLC-mediefil til MP4 på skrivebordet
Trin 1. Importer VLC mediefil
Start den bedste VLC til MP4-konverter, når du har installeret den på din maskine. Den er kompatibel med PC og Mac. Gå derefter til Tilføj filer menuen i øverste venstre hjørne og tilføj de VLC-mediefiler, som du vil konvertere.

Trin 2. Rediger video og indstil outputformat
Efter indlæsning vil videokonverteren udtrække videoer fra afspilningslisten og vise titlerne i biblioteksområdet. For at redigere en video skal du klikke på Redigere knappen under titlen, og du vil blive ført til redigeringsvinduet. Her kan du beskære, rotere, vandmærke og justere videoen.
Når videoredigering er færdig, skal du gå tilbage til hovedgrænsefladen, klikke på Konverter alle til menu. Vælg derefter MP4 og vælg en korrekt forudindstilling i pop op-dialogen.

Trin 3. Drej VLC til MP4
Find det nederste område, klik på Folder knappen og indstil placeringsmappen. Tryk på Konverter alle knappen for at starte VLC til MP4 konvertering med det samme.

Del 3. Sådan konverteres VLC til MP4 online
For folk, der ikke kan lide at installere desktop-software, Blu-ray Master gratis online videokonverter er et godt alternativ. Det er i stand til at konvertere VLC-mediefiler til MP4 online gratis. Plus, det har ingen grænse, såsom registrering, vandmærke, filstørrelse osv.
Trin 1. Åbn den gratis VLC til MP4-konverter ved at besøge https://www.bluraycopys.com/free-online-video-converter/ i din browser. Klik Start Free Converter knappen for at downloade startprogrammet.

Trin 2. Når startprogrammet dukker op, skal du klikke på Tilføj fil knappen for at uploade VLC-mediefilen. Sørg for, at din computer opretter forbindelse til en hurtig internetforbindelse.

Trin 3. Vælg MP4 nederst og klik på Konvertere knap. Vent på, at processen er færdig, og download resultatet.
Del 4. Ofte stillede spørgsmål om konvertering af VLC til MP4
-
Hvorfor konverteres VLC-mediefilen ikke til MP4?
Nogle gange er afspilningslistefilen ødelagt, eller indholdet mangler. Så kan du ikke konvertere mediefilen. Desuden skal du sørge for, at din videokonverter understøtter VLC mediefilformat som input.
-
Hvorfor afspiller VLC ikke min video?
Som medieafspiller er VLC fremragende, men ikke perfekt. Den kan ikke afspille videoen, hvis codec'et ikke er inkluderet i VLC Media Player. Desuden kan den ikke afspille beskadigede videofiler. For at lære mere, læs videre Hvad du kan gøre for at rette VLC vil ikke afspille DVD på Windows 10/Mac hurtigt.
-
Kan VLC konvertere AVI til MP4?
Ja, VLC er i stand til at konvertere AVI til MP4. Endnu bedre er, at VLC kan reparere beskadiget AVI og derefter konvertere det til andre formater, såsom MP4. Hvis VLC stadig ikke virker, kan du kigge efter en anden videokonverter.
Afslutter
Nu burde du forstå hvordan konverter VLC mediefil til MP4 videofiler. Hvis du ikke kan lide VLC Media Player, vil VLC-mediefiler blive et problem. Heldigvis kan Blu-ray Master Video Converter Ultimate hjælpe dig med at løse dette problem og ændre VLC-mediefil til standard MP4-videoer. Flere spørgsmål? Du er velkommen til at efterlade en besked i kommentarfeltet under dette indlæg.
Mere læsning

