Sådan bruges FFmpeg til at konvertere MKV til MP4 Lossless
– "Hvordan konverterer man simpelthen MKV til MP4 med FFmpeg?"
– "FFmpeg konverterer fra MKV til MP4 uden omkodning."
– "Hvordan konverteres MKV til MP4 i terminal?"
- "Konverter MKV til MP4 med outputfilen, der kan ses i processen"
Du kan se disse eller disse spørgsmål stillet online om, hvordan du bruger FFmpeg til at konvertere MKV til MP4. Sammenlignet med andre online MKV til MP4 konvertere og MKV til MP4 konverter freeware, virker FFmpeg anderledes og lidt svært at håndtere i begyndelsen. Men du skal ikke bekymre dig om det, du kan læse denne artikel for at finde ud af, hvad FFmpeg er, og hvordan du nemt konverterer MKV til MP4 med FFmpeg.

FFmpeg er den gratis cross-platform konverter, der giver dig mulighed for at konvertere MKV til MP4 og andre videoformater. Og du kan også bruge FFmpeg til at streame og optage mediefiler på en gratis måde. Du får ikke den almindelige MKV til MP4-grænseflade såsom "Tilføj fil" "Outputformat" og andre knapper til at optimere med. For at være mere specifik er konvertering af .mkv til .mp4 med FFmpeg hurtigere end almindelige videokonvertere som Audacity, Handbrake og andre.
Nøglefunktioner:
Du kan afkode, indkode, omkode, mux, demux, streame, filtrere og afspille stort set alt, hvad mennesker og maskiner har skabt. Og FFmpeg er kompatibel med Linux, Mac OS, Microsoft Windows og andre platforme. Der er mange FFmpeg-værktøjer som ffmpeg, ffserver, ffplay og ffprobe, der gør det muligt for dig at administrere multimediefiler på ét sted. Når du åbner ffmpeg.org-webstedet, kan du blive chokeret over den sort-baserede grænseflade med kun én tom at udfylde. Brug blot et minut på at læse følgende vejledning til at konvertere MKV til MP4 med FFmpeg tabsfri.

Download og installer FFmpeg på PC/Mac
Åbn www.ffmpeg.org for at klikke på det store grønne "Download"-ikon. Du kan vælge FFmpeg-versioner og hvilket operativsystem, der skal installeres, herunder OS X, Windows og Linux hovedsageligt.
Konverter MKV til MP4 fra terminalen ved hjælp af FFmpeg på PC/Mac
Find den MKV-video, du vil konvertere til MP4. Og så kan du køre følgende kommando for at konvertere en MKV til en MP4 i Terminal.
ffmpeg -i my_movie.mkv -vcodec copy -acodec copy my_movie.mp4
Derefter kan du få konverteret MKV til MP4 video tabsfri på Mac, PC og andre platforme gratis.
Hvis du stadig har svært ved at forstå ovenstående MKV til MP4 FFmpeg-konvertering, så kan du få en anden MKV til MP4-konverter med brugervenlig grænseflade. Det er AnyMP4 Video Converter Ultimate, der kan batchkonvertere MKV til MP4 med hurtig konverteringshastighed og højeste videokvalitet. Hele grænsefladen er veldesignet med alle slags filtre vist enkelt. Og du kan få flere videoredigeringsfiltre til at tilpasse videoindstillinger og videoeffekter af konverterede MKV til MP4-filer på Windows- og Mac-computere. I et ord, Video Converter Ultimate app kan tilfredsstille din daglige video- og lydstyring, så du ikke behøver at bruge FFMPEG til at konvertere MKV til MP4 i besvær.
Tilføj MKV-videoer til FFmpeg alternativ videokonverter
Du kan gratis downloade AnyMP4 Video Converter Ultimate fra AnyMP4 officielle websted. For Mac-brugere skal du trække Video Converter Ultimate til mappen "Application" for at fuldføre installationen af den alternative FFmpeg-app. Start FFmpeg-alternativet på Windows- eller Mac-computer. Tryk på "Tilføj fil" på værktøjslinjen. Der vil være et popup-vindue, hvor du kan vælge, hvilken MKV-video der skal importeres.
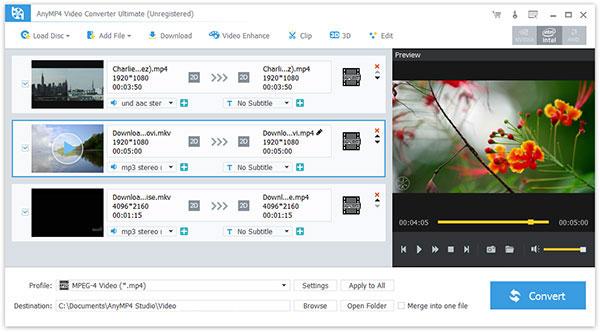
Rediger MKV-videoeffekt
Tryk på "Rediger" i øverste højre hjørne for at gå ind på MKV-videoredigeringssiden. Du kan rotere video, justere 3D-indstillinger, beskære video, tilføje videoeffekt, forbedre videokvaliteten og hovedsagelig tilføje vandmærke. Desuden kan du også vælge "Video Enhance" i hovedgrænsefladen for at opskalere video med lavere opløsning til højere opløsning.

Konverter MKV til MP4 med FFmpeg alternativ
Vælg "4K H.265/HEVC Video(*.mp4)" fra rullemenuen "Profil". Du kan trykke på "Anvend på alle" for at batchkonvertere MKV-filer til MP4. Klik på "Gennemse" for at vælge en mappe for at gemme konverteret MKV til MP4-video i "Destination". Det understøttes også at flette MKV-videoer til en MKV-fil og derefter konvertere til MP4. Tryk på knappen "Konverter" for at begynde at konvertere MKV-videoer til MP4-videoer på pc eller Mac i høj kvalitet.

Du kan vælge FFmpeg til at konvertere MKV til MP4 fra terminalen. Eller du kan søge den nemmere løsning til batchkonvertering af MKV til MP4 med Video Converter Ultimate i ultrahurtig hastighed. Faktisk er sidstnævnte videokonverter mere velegnet til de fleste brugere, hvilket allerede har forenklet alle videokonverteringsprocesser.
Spørgsmål 1. Hvorfor er der mangel på lyd efter FFmpeg MKV til MP4 konvertering?
Der er 2 grunde til at forklare dette problem.
➤ Indgangs-MKV-filerne har DTS-lyden. Selvom det understøttes i MP4, virker det muligvis ikke med din afspiller. Du bliver nødt til at vælge det understøttede audio-codec af din afspiller fra AC3, MP2, WAV1, WAV2, AAC, Vorbis, MP3 og Opus fra FFmpeg-konvertering.
➤ FFmpeg'en er gammel. Du kan downloade den seneste FFmpeg for at installere lyd-codec'et med forbedringer.
Spørgsmål 2. Hvordan rettes tab af undertekster efter brug af FFmpeg til at konvertere MKV til MP4?
Der er 2 måder at løse FFmpeg på, der ikke tilføjer undertekster, mens MKV konverteres til MP4.
➤ Tilføj underteksten som et separat valgfrit spor, og det skal bruge din MP4-afspiller (f.eks. VLC) for at vise underteksten.
Tilføj følgende kommando til FFmpeg:
ffmpeg -i infile.mp4 -i infile.srt -c kopi -c:s mov_text outfile.mp4
➤ Tilføj underteksten som den hårde-bløde.
1. Brug libass-biblioteket til at konvertere underteksterne til .ass-format fra .srt først ved at indtaste følgende kommando:
ffmpeg -i undertekster.srt undertekster.ass
2. Tilføj underteksterne ved hjælp af et videofilter ved at indtaste følgende kommando:
ffmpeg -i mymovie.mp4 -vf ass=subtitles.ass mysubtitledmovie.mp4
Spørgsmål 3. Hvilken er den bedste? MP4 eller MKV?
Kompatibilitet: MP4 kan afspilles af næsten alle afspillere, mens MKV understøttes af nogle enheder.
Filstørrelse: Normalt har MKV en større filstørrelse end MP4.
Understøttelse af lydspor og undertekster: MKV understøtter de valgbare undertekster af ASS og SSA og lydspor, mens MP4 ikke understøtter. Når du vil rippe DVD eller Blu-ray, er MKV det bedste valg.
Spørgsmål 4. Hvordan kan jeg konvertere MKV til MP4 hurtigere?
AnyMP4 Video Converter Ultimate understøtter hardwareacceleration, mens MKV-filer konverteres. Så du skal bare aktivere accelerationsindstillingen til ændre MKV til MP4 hurtigere.
Mere læsning
Plex MKV Solution - En komplet guide til afspilning af MKV-videoer i Plex Media Server
Vil Plex afspille MKV-filer? Hvorfor kan du ikke spille MKV i Plex Media Server? Bare lær flere detaljer om, hvordan du afspiller MKV-filerne fra artiklen.
Helt gratis måde at konvertere beskyttet DVD til AVI med ultrahurtig hastighed
Kan du ikke rippe kopibeskyttede dvd'er? Bare kom her og få din bedste DVD til AVI freeware i 2019. Du kan konvertere DVD til AVI gratis med enhver kopibeskyttelse på få minutter.
Sådan konverteres DVD til digitale formater, som MP4, AVI, MP3 og mere
Hvad bør være de bedste metoder til at konvertere DVD til digitale formater, såsom MP4, MP3 eller AVI, som du kan bruge til online stream? Her er 3 ofte brugte metoder, du bør kende.
7 metoder til nemt at konvertere videoer til MP4
Når du har flere videoformater, hvad er de bedste metoder til at konvertere til MP4? Bare lær flere detaljer om løsningerne fra artiklen.