6 stærkt anbefalede konverterværktøjer til at transformere video til GIF øjeblikkeligt på ethvert operativsystem [2025]
Det er ikke en mulighed at lade din optagede video sidde i dit galleri og gå til spilde. Ved at lave dem om til en animeret GIF, er det muligt at få den største værdi. Du kan bruge programmerne nedenfor til at konverter video til en animeret GIF filformat på din computer, telefon eller internettet.

Video Converter Ultimate er en desktop-applikation, der giver dig mulighed for at konvertere videoer til GIF'er på få sekunder. Video kan beskæres, trimmes, opdeles, skæres i skiver og roteres på meget kort tid ved hjælp af denne applikation, hvilket er praktisk. Brugergrænsefladen er brugervenlig, hvilket gør den mere passende for både nybegyndere og erfarne brugere. Det inkluderer også forskellige redigeringsværktøjer, der kan bruges til at gøre din video mere fascinerende og engagerende. Brug nedenstående trin til at forvandle din video til en GIF med så meget forventning.
Nøglefunktioner
Installer konverteren
Før noget andet skal du downloade Video Converter Ultimate først ved at gå til dens officielle side. Installer derefter værktøjet på dit skrivebord. Ved lancering vil du se hovedgrænsefladen. Find Værktøjskasse og ramte GIF Maker sektion fra hovedgrænsefladen.

Upload videoklippet
Derefter kan du nu importere dit videoklip ved at vælge Video til GIF knap.

Rediger GIF
Før du konverterer video til GIF, kan du tilføje filtre og effekter, beskære, rotere eller trim GIF'en og ændre outputstørrelsen efter dine præferencer.
For at tilføje filtre og effekter skal du trykke på Redigere knappen i venstre hjørne af grænsefladen. Når du trykker, skal du klikke på Effekter og filtre fanen på menulinjen. Vælg de ønskede filtre og masker på Filtre sektion på højre side af grænsefladen. Derefter kan du justere filterets kontrast, mætning, nuance og lysstyrke i GIF'en på Grundlæggende effekt afsnit.

Derefter, efter at have påført seje effekter på din GIF, skal du finde Roter og beskær fra menulinjen. Hvis der er unødvendige områder, du ønsker at fjerne på videoen, kan du beskære dem manuelt ved hjælp af styret. Ellers kan du ændre dimensionen af GIF'en ved at trykke på Aspektforhold afsnit.
Når du er færdig med ændringerne, skal du trykke på Okay knap. Derefter vil det føre dig til hovedgrænsefladen for GIF Maker-værktøjet.

Dernæst kan du også ændre outputstørrelsen og billedhastigheden for videoen ved at indtaste den ønskede værdi på Output størrelse og Billedhastighed sektion placeret i den nederste del af grænsefladen.

Start loop-animationen
Derefter kan du nu aktivere loop-animationen ved at markere Loop animation knappen i nederste hjørne af grænsefladen. Ved at udføre disse ændringer tillader du GIF'en at gentage hver frame kontinuerligt.

Gem GIF'en
Før du konverterer videoen, skal du gemme GIF'en til en ønsket filmappedestination. For at gøre dette skal du trykke på Folder knappen i nederste højre del af grænsefladen.

Gør videoen til en animeret GIF
Endelig er det nu tid til at gøre videoen til en GIF. For at starte konverteringsprocessen skal du klikke på Generer GIF knap. Vent nogle sekunder med at gengive og være færdig! Nu kan du nyde din GIF og dele den med dine jævnaldrende!

Hvis du vil finjustere, klippe, redigere ramme til ramme, tilføje animationer til din animerede GIF, Gif.com, online GIF maker, har det hele. Den har en farverig brugerflade, som gør den mere tiltalende for brugernes øjne. Du kan tilføje en sort og hvid baggrund, anvende polstring til videoen, tilføje klistermærker, billedtekster og beskære videoen, før du eksporterer den til GIF. I mellemtiden er her de grundlæggende metoder nedenfor til at omdanne din video til GIF med det samme.
Start med at køre programmet på din eksisterende browser ved at gå til den officielle side på Gif.com-webstedet.
Når værktøjet er blevet startet, skal du finde Upload mulighed og brug den til at importere den fil, du ønsker at konvertere til GIF-format.

Derefter kan du forbedre den æstetiske appel af din GIF. Du kan beskære, redigere, vende og opdele det.

Nu er det tid til at gemme alle dine ændringer og konvertere videoen til GIF. For at gøre dette skal du vælge Opret GIF mulighed på værktøjslinjen. Den animerede GIF, du har oprettet, kan nu deles på dine sociale netværkssider!

Veed.io er en venlig webtjeneste, der giver dig mulighed for at konvertere din optagede video fra din telefon til et GIF-format. Med et simpelt farveskema og grundlæggende redigeringsfunktioner som beskæring, rotation, opdeling og vending samt muligheden for at anvende effekter og tilføje tekst, er dette program et must-have! Mere interessant, Veed.io tilbyder en real-time preview-boks, hvilket betyder, at du i realtid kan se alle de ændringer, du har lavet til videoen, mens de bliver oprettet. Følg nu nedenstående måder og forvandl din video til GIF.
Træk en webbrowser og find Veed.io-hjemmesiden for at komme i gang.
Træk og slip derefter din videofil på midten af skærmen, eller vælg Upload en fil mulighed for at starte uploadprocessen. Der er en række yderligere metoder til at importere din video. Du kan enten kopiere+indsætte eller uploade det via Dropbox, eller du kan optage et videoklip med det samme ved at trykke på knappen Optag.

Når du har uploadet klippet til grænsefladen, skal du klikke på Redigere knap. Du kan beskære, redigere, trimme og tilføje tekst til videofilen.

Til sidst, når du er færdig, skal du klikke på Eksport knappen i øverste højre hjørne af skærmen. På dette tidspunkt kan du dele GIF'en med dine jævnaldrende.

OnlineConvert er en freeware-tjeneste, der transformerer mediefiler til forskellige populære filformater til download. Det kan konvertere lyd-, video-, billed-, e-bogs-, arkiv- og dokumentformater. Den mest bemærkelsesværdige del ved denne software er, at den giver dig mulighed for at konvertere en simpel video til en cool animeret GIF på få minutter. OnlineCONvert-grænsefladen er intuitiv og nem at bruge. Du vil dog kræve en hurtig internetforbindelse, fordi du konverterer online. Hvis dette ikke gøres, kan konverteringsprocessen tage lang tid. Se trinene nedenfor for instruktioner om, hvordan du konverterer video til GIF.
For at begynde skal du åbne en webbrowser og søge efter onlineværktøjet, og derefter klikke på det for at begynde at bruge det.
Når softwaren er startet, skal du vælge den fil, der skal konverteres til en animeret GIF, ved at vælge den fra Vælg Filer Drop down menu. Du kan importere filer fra Google Drev, DropBox eller ved at kopiere URL'er til browseren.

Bagefter har du mulighed for at komprimere videoen, ændre outputstørrelsen og ændre outputindstillingen.
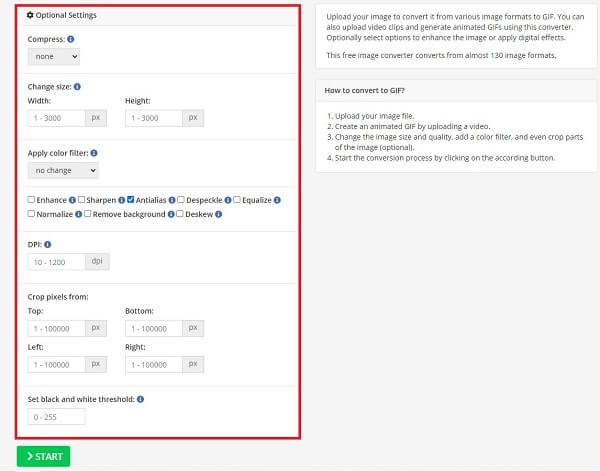
Til sidst skal du vælge Start knappen for at starte konverteringsprocessen. Sørg for, at formatet er konverteret til en GIF-format.

For at konvertere video til GIF på Android-enheder kan du bruge GIFDroid-appen, der er tilgængelig i Google Playstore. Du kan bruge denne gratis downloadbare applikation til at oprette en animeret GIF på din mobiltelefon. Det er primært beregnet til at skabe og ændre videoen for at konvertere den til en cool animeret GIF. Tag et kig på de grundlæggende trin nedenfor om, hvordan du konverterer video til GIF på Android.
Find og start GIFDroid-appen på din Android-telefon. Når du starter, skal du trykke på Vælg Video knappen og vælg den video, du vil lave om til en animeret GIF.
Vælg derefter det videosegment, du vil konvertere til en GIF. Du kan manuelt flytte styret til det sted, hvor du ønsker at begynde og afslutte videosegmentet.
Når du har valgt den ønskede del, vælger du de rammer, som du ønsker at inkorporere animation i. Du kan sætte kryds ved Vælg alle ikon for at inkludere alle rammerne. Ellers, hit Fravælg alle.
Til sidst skal du afspille din GIF, før du eksporterer den.

Genveje er en indbygget app til iPhones, hvor du hurtigt får tingene gjort, såsom at omdanne video til GIF. Nogle brugere sletter genveje, fordi de ikke ved, hvordan de skal bruge dem, men det vil gøre dit liv lettere, hvis du maksimerer det. Tag et blik på metoderne til at gemme video som GIF på din iPhone.
Kør appen Genveje på din iPhone. Vælg Galleri og ramte Starter genveje på skærmen, når du kører appen.

Efter at have klikket på Lav GIFskal du vælge Tilføj Genvej knappen i det nederste hjørne af grænsefladen. Derefter vises en pop-up note, der beder dig om at give appen adgang til dine billeder. Tryk på Okay knap.

Efter at have tilladt det, kan du nu vælge videoen fra den mappe, du vil lave om til en GIF. Vælg derefter den del af videoen, du vil oprette som en GIF. Nu, tryk på Gemme knappen i højre rude af skærmen.

Når du har gemt GIF'en, skal du klikke på Færdig knap. Gå til din Fotos app og afspil din nyoprettede GIF.

Er det muligt at omdanne GIF'er til video?
Ja. Ved brug af Video Converter Ultimate, importer GIF'en på grænsefladen på Konverter Tab. Find derefter Format knappen og se efter Video > MP4 format. Når du har klikket på den, kan du trykke på Eksport knap.
Kan jeg konvertere GIF'er til MOV?
Helt sikkert, ja! Du kan bruge de anførte værktøjer ovenfor. Onlineværktøjer er nemme at bruge, men de kræver en stabil forbindelse. Offline værktøjer er den bedste mulighed. Du kan bruge Video Converter Ultimate.
Kan jeg konvertere GIF'er til MP3?
GIF har ingen lyd. Derfor vil det ikke være muligt at konvertere det til MP3-formatet.
Når du har styr på teknikkerne til konvertere video til GIF, vil du ikke have nogen vanskeligheder i fremtiden. Ved brug af Video Converter Ultimate at konvertere videoer til GIF'er er den mest effektive metode. Installer det lige nu og giv det en grundig test!
Mere læsning
En hurtig vejledning om, hvordan man laver en GIF på iPhone fra fotos
At lave GIF'er er nu mere udbredt, end det nogensinde har været. Ved at læse denne guide vil du opdage de nemme metoder til, hvordan du laver en GIF på iPhone fra Fotos.
Find ud af de 2 metoder til at vende en GIF online og offline
Ved at læse dette indlæg giver vi dig en omfattende guide til, hvordan du vender en GIF ved hjælp af den mest effektive GIF-vender offline og på nettet.
Gå gennem de forskellige GIF-croppere for at beskære GIF'er med det samme
Assimiler de bemærkelsesværdige GIF-croppere, der bruges på forskellige betjeningsenheder. Sammen med dette, se trinene til nemt at beskære en GIF ved hjælp af den bedste GIF-beskærer.
Kend de bedste GIF-editorer med fordele og ulemper [Online & Offline]
Denne artikel vil lære dig om de mange GIF-editorer, der er tilgængelige på forskellige operativsystemer, og lære, hvordan du redigerer GIF'er med en professionel GIF-editor.