Det kan ikke benægtes, at VLC er multi-facet program og langt mere end en simpel medieafspiller. Faktisk bruger mange mennesker VLC som en gratis videokonverter. I modsætning til anden open source-software indeholder VLC en stor pakke af codecs, så du kan åbne næsten alle populære videofilformater, som AVI, MOV, WMV, MP4 osv. Denne guide koncentrerer sig dog om en bonusfunktionalitet, konvertere AVI til MP4 eller det modsatte med VLC.

Del 1. Sådan konverteres AVI til MP4 med VLC
Det er velkendt, at VLC er tilgængelig til både PC og Mac. Procedurerne er dog lidt anderledes for at konvertere videoformat i VLC, som AVI til MP4 eller omvendt. Vi deler dem separat nedenfor.
Sådan konverteres mellem AVI og MP4 på pc
Trin 1.Kør VLC, gå til Medier menuen fra det øverste bånd, og vælg Konverter/Gem. Eller tryk Ctrl +
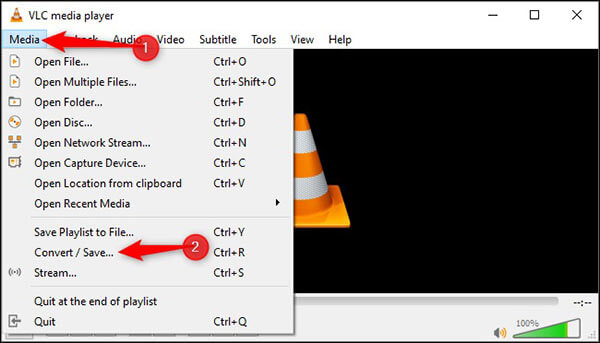
Trin 2.Klik på Tilføje knappen på Åbn Medier dialog. Find og vælg den videofil, du vil konvertere, og klik Åben knappen for at tilføje den.
Trin 3.Tryk på Konverter/Gem knappen for at åbne Konvertere vindue. Klik og udvid rullelisten ved siden af Profil og vælg outputformatet. For at konvertere AVI til MP4 i VLC, for eksempel, skal du vælge MP4 eller relativ indstilling.

Tip: Hvis du ikke kan finde målformatet i Profil, klik på den tredje knap i højre side af rullelisten for at åbne Profil udgave dialog. Vælg derefter det format, du har brug for, efterlad et profilnavn og klik skab. Så kan du vælge det fra Profil.
Trin 4.Klik på Gennemse knappen, indstil filnavnet og destinationsmappen, og tryk på Gemme knappen for at bekræfte det.
Trin 5.Klik til sidst på
Sådan konverteres mellem AVI til MP4 på Mac
Trin 1.Åbn VLC til Mac, og vælg Konverter/stream fra Fil menu. Klik derefter på Åbn menuen knappen og tilføj den video, du vil konvertere til VLC.

Trin 2.Flyt til Vælg Profil sektion og vælg målformatet fra rullemenuen. Hvis du ikke kan finde den, skal du klikke på Tilpas knap. Vælg det ønskede format, klik Gem som ny profil knappen og følg instruktionerne for at gemme profilen. Så kan du vælge det nu.
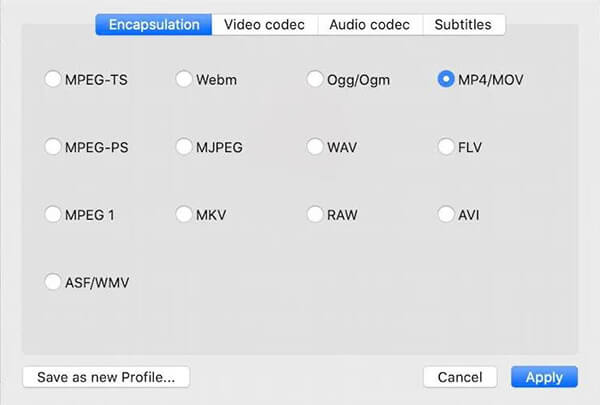
Trin 3.Klik på Gem som fil knap eller Gemme. Indstil filnavn, destination og tags i pop op-dialogen. Klik Gemme knappen for at begynde at konvertere AVI til MP4 eller det modsatte med VLC på Mac.
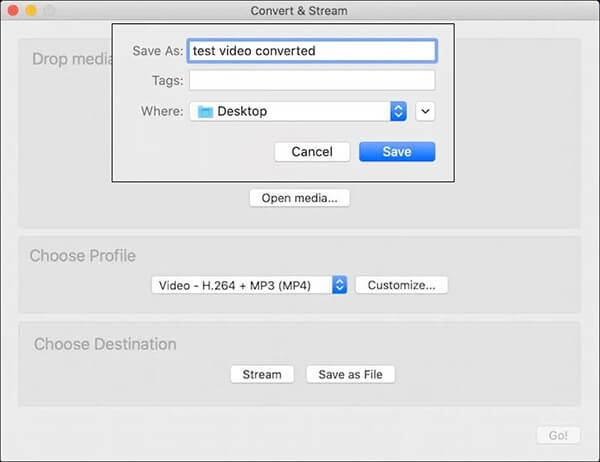
Del 2. Konverter AVI til MP4 med VLC-alternativer
Metode 1: Bedste alternativ til VLC på skrivebordet
Du skal vide, at VLC ikke er den eneste mulighed for at konvertere AVI, WMV og mere til MP4. Blu-ray Master Video Converter Ultimategiver dig for eksempel mulighed for at udføre jobbet uden nogen tekniske færdigheder. Plus, outputkvaliteten er imponerende og fantastisk.
Nøglefunktioner i det bedste VLC-alternativ
- Konverter nemt mellem AVI, WMV, MOV og MP4.
- Batchbehandle flere videoer pr. konvertering.
- Forbedre videokvaliteten automatisk under konvertering.
Gratis download
Til Windows
Sikker download
Gratis download
til macOS
Sikker download
Sådan konverteres AVI til MP4 uden VLC
Trin 1.Tilføj videofiler
Kør det bedste alternativ til VLC efter installation på din maskine. Klik Tilføj filer menu og vælg Tilføj filer eller Tilføj mappe for at importere dine videofiler.

Trin 2.Indstil MP4-outputformat
Her er to måder at indstille outputformat på. Klik på Konverter alle til menu, vælg MP4 i pop op-dialogen, og vælg en forudindstilling. Hvis du ønsker at indstille forskellige formater for hver video, skal du klikke på Profil knappen og gør det samme.

Trin 3.Konverter AVI til MP4
Luk dialogboksen for formatindstilling. Gå til det nederste område og indstil outputmappen ved at trykke på Folder knap. Klik til sidst på Konverter alle knappen for at starte konvertering af AVI til MP4.

Metode 2: Bedste alternativ til VLC Online
Blu-ray Master gratis online videokonverter er det bedste online alternativ til VLC til konvertering af AVI til MP4. I modsætning til VLC fungerer alternativet online og kræver ikke installation. Desuden er det gratis at bruge uden nogen begrænsning.
Trin 1.Besøg https://www.bluraycopys.com/free-online-video-converter/ i din browser. Klik på Start Free Converter knappen for at hente launcheren.

Trin 2.Tryk på Tilføj fil knappen og upload dine videofiler. Vælg derefter MP4 fra det nederste område.

Trin 3.Klik på Konvertere knappen og download derefter resultaterne, når konverteringen er færdig.
Del 3. Sammenligning af VLC og alternativer
| Blu-ray Master Video Converter Ultimate | Blu-ray Master gratis online videokonverter | VLC | |
| Fordele | Understøtter næsten alle videoformater, Inkluder en brugervenlig GUI, Lad dig redigere videoer, Optimer videoudgangskvalitet, Konverter videoer til bærbare enheder, Integrer hardwareacceleration. | Gratis at bruge, Kompatibel med almindeligt anvendte videoformater, | |
| Ulemper | Du skal købe licensen efter den gratis prøveperiode | Mangel på videoredigering | Det er lidt kompliceret at konfigurere, Det tager lige så lang tid som videoen at konvertere, Du kan ikke forhåndsvise videoer, Outputkvaliteten er ikke særlig god. |
Udvidet læsning
Del 4. Ofte stillede spørgsmål om konvertering af AVI til MP4 med VLC
-
Hvorfor konverterer VLC ikke til MP4?
Tjek først kildevideoformatet og sørg for, at VLC understøtter det. Hvis din video er blevet ødelagt, konverterer VLC ikke til MP4 også.
-
Kan VLC konvertere VOB til MP4?
Ja, VLC er i stand til at konvertere ukrypteret VOB til MP4. Hvis dine VOB-filer er krypteret eller copyright-beskyttet, kan VLC ikke håndtere dem.
-
Kan VLC reparere beskadiget AVI?
Det afhænger af tilstanden af dine AVI-videoer. I nogle tilfælde vil VLC reparere ødelagt AVI.
Afslutter
Nogle gange ser du dine videoer i VLC, men du kan ikke kun se dem på mobil eller andre enheder. Så kan du konvertere dem med VLC direkte. Vi har delt guiden på både PC og Mac. Hvis du ikke kan lide VLC eller har brug for avancerede funktioner, er Blu-ray Master Video Converter Ultimate den bedste alternative løsning. Flere problemer? Du er velkommen til at efterlade en besked nedenfor.
Mere fra Blu-ray Master

