At have en større skærm giver mening, især når du ser et tv-program eller en film. Men hvordan kan du straks se den digitale videofil på dit storskærms-tv? Bekymre sig mindre! Videofilen kan brændes til en CD eller DVD! At brænde videoer til cd'er eller dvd'er er en fantastisk måde at bevare computerplads på og give en sikkerhedskopi af dine medier, hvis din computer uventet går i stykker. Den mest fremragende DVD-brænder er, hvad du skal bruge for at få forbrændingen færdig. Denne artikel vil hjælpe dig med at lede efter den bedste dvd-brændingssoftware, der opfylder dine behov tilstrækkeligt. Så fortsæt med at rulle.
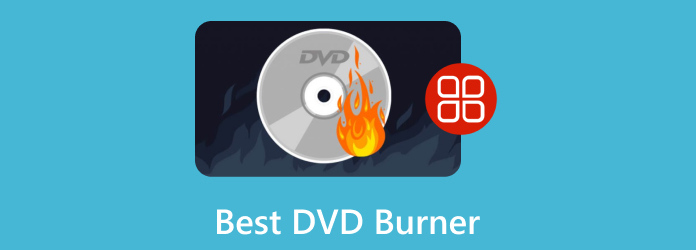
- Del 1. Sådan vælger du den bedste brændesoftware
- Del 2. Bedste 5 DVD-brændersoftware gratis
- Del 3. Bedste 4 betalte dvd-brændersoftware til professionelle
- Del 4. Ofte stillede spørgsmål om den bedste dvd-brænder
Del 1. Sådan vælger du den bedste brændingssoftware
Der er mange forskellige konvertere at vælge imellem, hvis du leder efter den bedste DVD-brændersoftware. Det er bedst at kontrollere følgende kriterier:
Formatstøtte: Sørg for, at softwaren understøtter de formater, du skal bruge for at brænde til disk. Dette inkluderer både inputformater til videoer og output DVD-formater for de brændte diske.
DVD brændehastighed: Overvej softwarens hastighed og ydeevne. Se efter software, der kan brænde diske hurtigt og effektivt uden at ofre kvaliteten.
Begrænsninger: Når du vælger det bedste dvd-brændingsværktøj, er det vigtigt at overveje begrænsninger, der kan påvirke dine specifikke behov og præferencer for at minimere potentielle ulemper.
Redigeringsfunktioner: Det er vigtigt at bekræfte, at et program indeholder alle de redigeringsfunktioner, du har brug for, før du downloader eller køber det. Hvis du kan, så tjek først et programs gratis prøveversion.
Hvorfor er vi betroet?
• Vi undersøger popularitet og efterspørgsel, før vi vælger, hvilke produkter der skal vises i vores anmeldelser.
• Vores team har testet hvert produkt, der er omtalt i denne anmeldelse.
• Vi undersøger kundefeedback fra velkendte anmeldelsessider og bruger disse data i vores produktanmeldelser.
• Under testning sammenligner vi væsentlige elementer såsom dvd-brændehastigheden, understøttede input- og outputformater og andre.
Del 2. Bedste 5 DVD-brændersoftware gratis
1. 4Video DVD Creator - DVD-brænder - Sikrer en hurtig DVD-brændingshastighed med den nyeste accelerationsteknologi.
2. Freemake DVD-brænder - Opretter og skriver diske med op til 40 timers video, uanset formatet, og forvandler den til en DVD.
3. True Burner - Slet alle genskrivbare medier, såsom CD-RW, DVD-RW, DVD+RW og BD-RE.
4. Roxio Easy CD- og DVD-brænding - Opret eller brænd en DVD fra en ISO-billedfil; sikkerhedskopiere og arkivere data til disken.
5. Express Burn - Bedst til at brænde Blu-ray-data og videodiske med kapitler og understøtter også dual-layer Blu-ray.
4Video DVD Creator - DVD-brænder
Platform: Windows 11/10/8/7; macOS X 10.9 eller nyere
Pris: Gratis
Fordele
- DVD-brænderen har en brugervenlig grænseflade.
- Det er et fleksibelt program, der er velegnet til både begyndere og professionelle brugere.
- Tilbyder en hurtig DVD-brændehastighed.
Ulemper
- Den er kun tilgængelig til download på Mac.
4 Video DVD Creator - DVD Burner er den mest fremragende Mac-software til (MP4) Video til (HD) DVD Creator/Brænder. Dine videoer i ethvert format, MP4, AVI, MOV, MKV, WMV, M4V, MP3 og mere, kan brændes til en ISO-fil, DVD eller DVD-mappe med en justerbar menu, lydspor og undertekster. Denne DVD-creator er altid det bedste bud, når du brænder en film til enhver form for DVD. Du kan ændre videoen, før du konverterer den til en DVD for at opnå en bedre output-effekt. Desuden kan dette værktøj sikre en hurtig DVD-brændingshastighed med den nyeste accelerationsteknologi.

Funktioner:
- Støt oprettelsen af personlige dvd'er fra enhver video, selv HD-video.
- Brænd DVD-mappe og ISO-filer for at opfylde dine behov.
- Det tilbyder tilpasning af DVD-menuen.
- Det tilbyder videoredigeringsfunktioner før brænding.
Begrænsninger:
4Video DVD Creator -DVD Burner er designet til at lave dvd'er og understøtter ikke Blu-ray-diske. Desuden understøtter den ikke multi-disc-spænding og kan være en begrænsning for brugere, der har brug for at brænde adskillige mængder data, der overstiger kapaciteten på en enkelt disk.
Reelle anmeldelser fra brugere
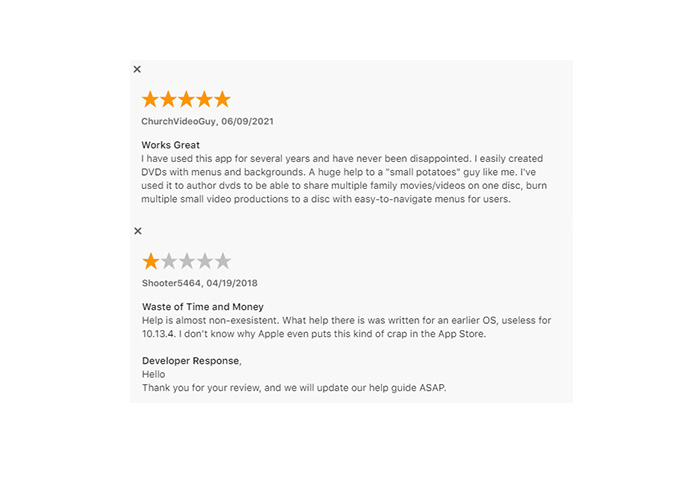
Freemake DVD-brænder
Platform: Windows 11/10/8/8.1/7/Vista
Pris: Gratis
Fordele
- Freemake DVD Burner understøtter mange inputformater.
- Brænder filer direkte til en disk eller til en ISO-fil.
- Fletter flere videofiler til DVD-fremstilling.
Ulemper
- Outputtet i den gratis version har et vandmærke.
Freemake DVD Burner er en DVD-brænder til Windows 10, der kan oprette og skrive op til 40 timers videooptagelser på diske. Lad Freemake konvertere den fil, du importerer, AVI, MP4, MKV, WMV, MOV, FLV, 3GP eller et andet format, til en DVD. Denne brændersoftware kan brænde næsten alle optiske medier til diske, såsom DVD-R, DVD+R, Blu-ray, Double Layer DVD og genskrivbare datadiske. Desuden giver denne gratis brænder dig mulighed for at fjerne uvedkommende videosegmenter, fjerne sorte bjælker og rotere eller vende optagelser. Derudover giver det dig mulighed for at kende diskkvaliteten baseret på videofilernes varighed, så du kan brænde dvd'er præcis, som du vil.
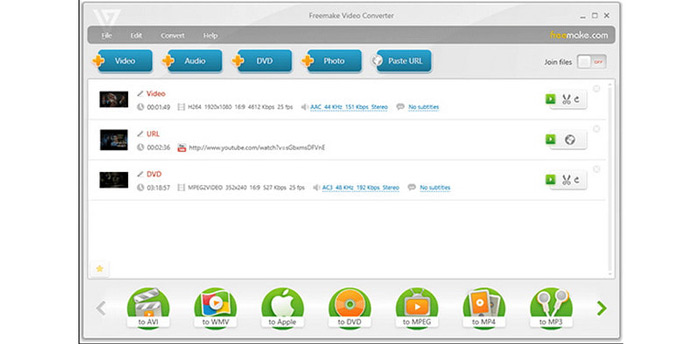
Funktioner:
- Skriv diske med op til 40 timers video, uanset formatet, og forvandl den til en DVD.
- Tilbyd redigeringsværktøjer i studiekvalitet, så brugerne kan klippe, vende eller rotere klip.
- Kan vælge mellem PAL- eller NTSC-systemer for at skabe en regionsvenlig disk.
- Denne DVD-brænder kan lave og brænde diske på Windows uden nogen beskyttelse.
Begrænsninger:
Selvom Freemake DVD Burner er gratis, kan programmet indeholde sponsoreret materiale eller reklamer. Dette kan genere eller distrahere visse brugere. Desuden er dette værktøj kun tilgængeligt på Windows. Mac-brugere skal muligvis søge alternative DVD-producenter, som de kan bruge.
Reelle anmeldelser fra brugere

Ægte brænder
Platform: Windows 7, 8, 10, 11 (32 og 64 bit)
Pris: Gratis
Fordele
- True Burner har en intuitiv grænseflade med træk-og-slip-integration.
- Let nok til at bruge i enhver computer.
- Det kan verificere skriftlige data.
Ulemper
- Den mangler avancerede videoredigeringsfunktioner.
True Burner er et lille, let og gratis brændeprogram, der giver dig mulighed for at oprette og brænde konventionelle, multisessions- og bootbare cd'er, dvd'er og Blu-ray-diske ved hjælp af en række filsystemer og M-Disc-teknologier, såsom ISO 9660 og UDF. Det giver dig også mulighed for at bygge og brænde ISO-billeder, dvd-video-cd'er og data- og MP3-diske.
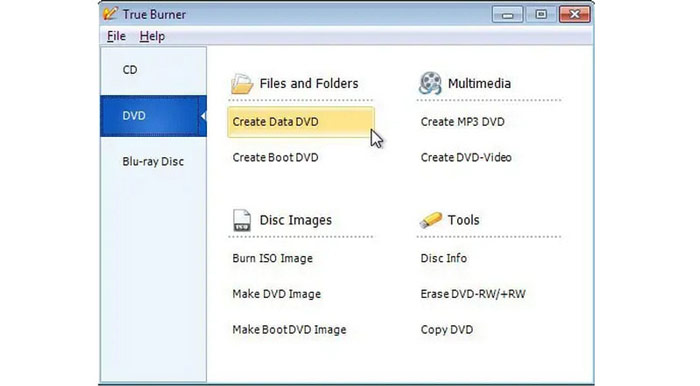
Funktioner:
- Kan brænde data fra CD/DVD/Blu-ray-diske og oprette multisession- og boot-diske.
- Det kan også brænde MP3-, DVD-Video- og ISO-billeder og verificere skrevne filer.
- Denne brænder kan slette genskrivbare og sletbare diske.
- Understøtter M-Disc og XL Blu-ray og DVD-diske.
Begrænsninger:
True Burner tilbyder grundlæggende diskbrændingsfunktionalitet, såsom brænding af datadiske, lyd-cd'er og diskbilledfiler. Det mangler dog nogle af de avancerede funktioner, der findes i mere omfattende diskbrændingssoftware, såsom diskkopiering, diskmærkning og diskspænding.
Reelle anmeldelser fra brugere

Roxio Easy CD- og DVD-brænding
Platform: Windows 11, 10, 8 og 7 SP1
Pris: 30-dages gratis prøveperiode | Engangsbetaling, $29.99
Fordele
- Nem at brænde og kopiere cd'er og dvd'er på Windows.
- Tilbyder grundlæggende redigeringsfunktioner til video og DVD før brænding.
- Kan nemt arkivere filer på tværs af forskellige diske.
Ulemper
- Det tager lang tid at installere softwaren.
Som navnet antyder, er Roxio Easy CD & DVD Burning 2 en kompetent cd- og dvd-brændersoftware til Windows. Denne fantastiske dvd-brændingssoftware på Windows gør det meget nemt at få en dvd af høj kvalitet med indhold af høj kvalitet. Når du har uploadet dine videoer til grænsefladen, giver den ekstra redigeringsværktøjer til at hjælpe dig med at tilpasse videoen før brænding, som f.eks. tilføjelse af en dvd-menu eller kapitler, ændring af baggrundsmusik eller billede, trimning af videoen og mere. Derudover kan du teste det på forhånd og afgøre, om du vil beholde det eller ej, ved at drage fordel af dens 30-dages gratis prøveperiode.

Funktioner:
- Kan kopiere og brænde cd'er og dvd'er med træk-og-slip integration i grænsefladen.
- Kopier og konverter lyd til forskellige formater og afspil den på alle enheder.
- Forfatter DVD'er med kapitler og menuer.
- Sikkerhedskopier og arkiver data til disk.
Begrænsninger
Roxio Easy CD & DVD Burning 2 er en fantastisk software til dvd-brænding. Det er dog kun tilgængeligt til download på Windows. Så Mac-brugere skal muligvis søge et andet alternativ. Derudover kan denne dvd-brænder ikke kopiere og konvertere kopibeskyttet materiale.
Reelle anmeldelser fra brugere
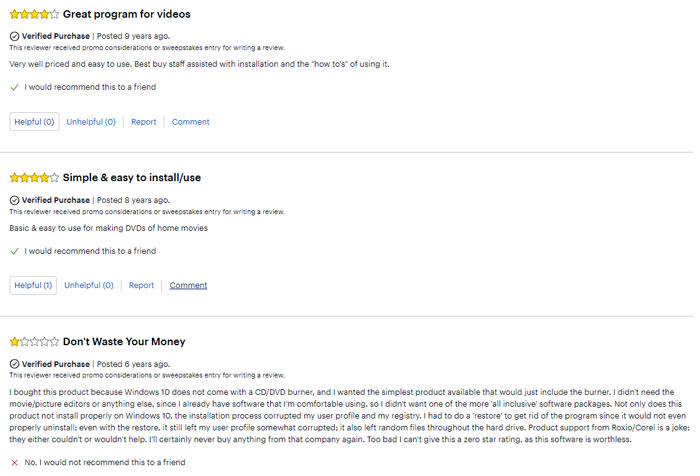
Express Burn
Platform: Windows 10, 7, 8, 8.1 & 11; macOS 10.5 eller nyere
Pris: Gratis, brænd kun CD | Express Burn Plus CD + DVD + Blu-ray Authoring, $70/livstid
Fordele
- Kan brænde mange slags video, lyd og filer til DVD, CD og Blu-ray-diske.
- Kan lave en DVD-menu eller kapitler til at brænde en DVD.
- Det tilbyder avancerede funktioner til diskbrænding.
Ulemper
- Den gratis version kan kun bruges til at brænde cd'er.
NCH Express Burn er et funktionsrigt dvd-fremstillingsprogram, der kan brænde data og video til dvd'er, Blu-ray-diske og cd'er. Den brænder video og lyd problemfrit og konverterer automatisk adskillige formater til afspilning på din computer, dvd-enhed eller cd-afspiller. Med Express Burn kan du optage videofiler i PAL eller NTSC, administrere kapitler, optage flere sessioner og vælge mellem forskellige formatindstillinger og valg.
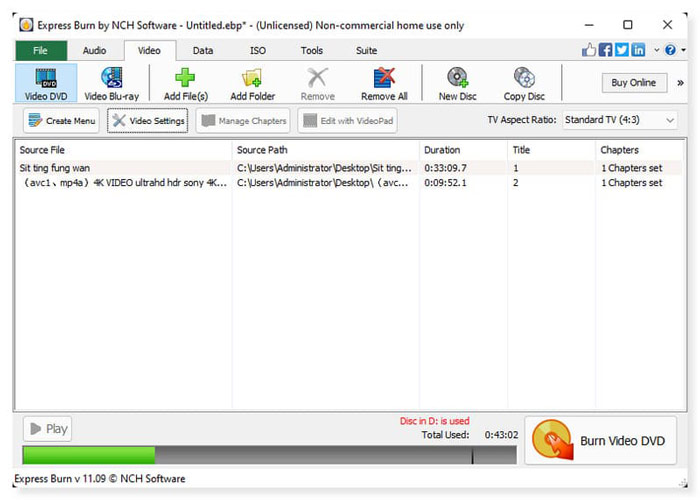
Funktioner:
- Skriv forskellige lydfilformater som spor på en lyd-cd eller som .mp3-filer på en MP3-cd.
- ASPI- og SPTI-skrivning understøttes, hvilket tillader skrivning på alle versioner af Windows.
- Det tilbyder kommandolinjedrift til automatisering og integration med andre programmer.
Begrænsninger:
Express Burn inkluderer ikke videoredigeringsværktøjer til at lave diskmenuer og kapitler. Brugere, der ønsker at tilføje kapitler og menuer til deres video-dvd'er, skal bruge andre redigeringsværktøjer.
Reelle anmeldelser fra brugere
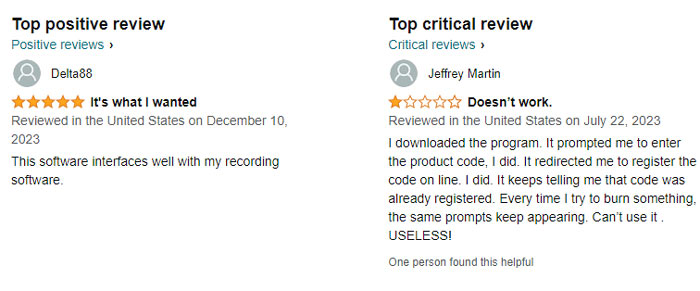
Del 3. Bedste 4 betalte dvd-brændersoftware til professionelle
1. DVD Creator - Brænd videoformat til næsten alle DVD- og Blu-ray-typer i enkelt- eller dobbeltlag.
2. Nero Burning ROM - Sikre datafiler med industristandard 256-bit kryptering med SecurDisc 4.0-teknologi.
3. DVDFab DVD Creator - Opret en DVD-disk/ISO/mappe fra et hvilket som helst populært videoformat.
4. WinX DVD forfatter - Bedst til at brænde YouTube-videoer til DVD med titel- og kapitelmenu.
DVD Creator
Platform: Windows 11/10/8/7; Mac OS X 10.9 eller nyere
Pris: 30-dages pengene tilbage | $12.45/måned
Fordele
- Opret video og lyd til DVD uden kvalitetstab.
- Praktiske videoredigeringsfunktioner, før du brænder DVD.
- Perfekt til begyndere og professionelle brugere.
- Det tilbyder en 30-dages pengene-tilbage-garanti ved køb af en plan.
Ulemper
- Den kan kun kopiere tre dvd'er til den gratis version.
DVD Creator er den bedste DVD-brændingssoftwaremulighed, hvis du optager videoer med dit kamera og ønsker at konvertere dem til DVD- og Blu-ray-diske. Denne robuste DVD- eller Blu-ray-brændingssoftware understøtter næsten alle almindeligt anvendte videoformater, inklusive MP4, WMV, MOV, 3GP, AVI, TS, FLV, MKV, M2TS, MTS, M4V, VOB, MPG og mere. Desuden kan denne DVD Creator hjælpe dig med at oprette videoer til DVD/Blu-ray ISO-filer, der kan gemmes lokalt til sikkerhedskopiering og brænde videoer til DVD/Blu-ray-diske. Dine færdige DVD-projekter gemmes i en ISO-fil, så du hurtigt kan duplikere dem næste gang.
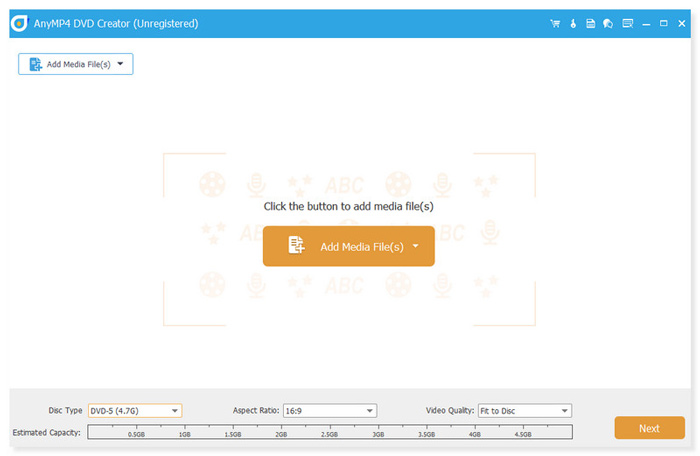
Funktioner:
- Kan brænde video til alle DVD- og Blu-ray-typer i 3 tilstande, inklusive Video til Blu-ray/DVD-disk, ISO-fil og DVD-mappe.
- Det kan oprette DVD/Blu-ray med adskillige menuskabeloner.
- Kan trimme og flette videoer, tilføje undertekster, et vandmærke, filtre til videoer og mere.
- Understøtte VSO, CdrTool og IMAPI SDK brændende motor. Det garanterer dig en problemfri skrive- og kopieringsproces.
Begrænsninger:
DVD Creator tilbyder mange funktioner, og det er bedst at købe en plan, hvis du vil nyde dette værktøj fuldt ud. Prøveversionen har flere begrænsninger. Brugere af det uregistrerede konverteringsprogram kan kun konvertere en 5-minutters film og sende op til ti filer ad gangen. Der er dog ingen funktionelle begrænsninger for registrerede brugere; du er berettiget til en gratis opgradering inden for en specifik version og komplet teknisk assistance.
Reelle anmeldelser fra brugere
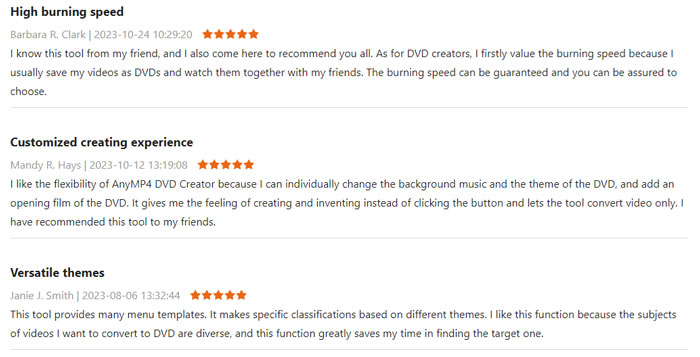
Nero Burning ROM
Platform: Windows 7/8/10/11
Pris: 30 dages penge tilbage | $59.95/levetid
Fordele
- Nero Burning ROM har en god række funktioner.
- Det tilbyder avancerede sikkerhedsmuligheder.
- Understøtter en bred vifte af diske.
Ulemper
- Det tilbyder kun en 100 MB grænse for prøveperioden.
Nero Burning ROM kan brænde cd'er, dvd'er og Blu-ray-diske. Det kan brænde diskbilleder og videodiskstrukturer til nye medier og lave ISO-billeder. Du kan tilpasse musik til dine præferencer med dens filtre og automatiserede lydforbedringsværktøjer. Derudover kan værktøjet udtrække musiknumre og lyd-cd'er til forskellige lydfilformater. Det gør det nemt at finde afspilningslisten og nyde behagelig musiklytning ved at inkorporere de originale albumcovers i lydfilen. Det tillader diskduplikering uden at kompromittere den originale lydkvalitet. Det er også en fantastisk cd og DVD-brænding program på grund af dets fremragende datasikkerhedsfunktioner.
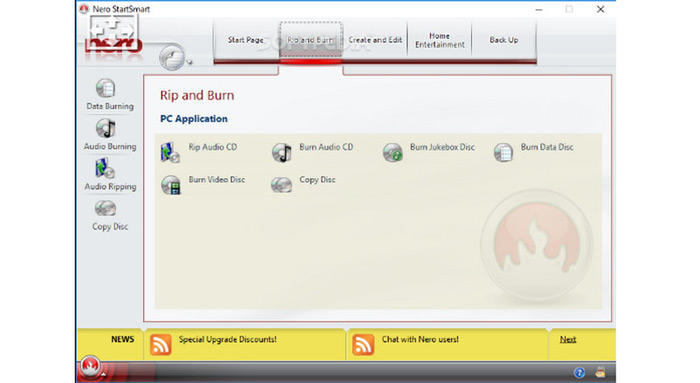
Funktioner:
- Har en ren og enkel brugergrænseflade med funktioner og menuer passende mærket.
- Understøtter alle CD R/RW-formater og stræber efter at levere højkvalitets output i forskellige formater.
- Holder sig ajour med de seneste DVD-specifikationer for at garantere ensartet kompatibilitet.
- Den har robuste 256-bit krypteringsadgangskoder og digitale signaturer, som SecureDisc-teknologien bruger til at hjælpe med at sikre lagrede data.
Begrænsninger
Selvom Nero Burning ROM er en god dvd-brænder med rudimentære redigeringsevner til at lave kapitler og diskmenuer, mangler den sofistikerede videoredigeringsfunktioner, der normalt findes i specialiseret videoredigeringssoftware. Brugere kan kræve ekstra applikationer til betydelig videoredigering, før de brænder til disk.
Reelle anmeldelser fra brugere
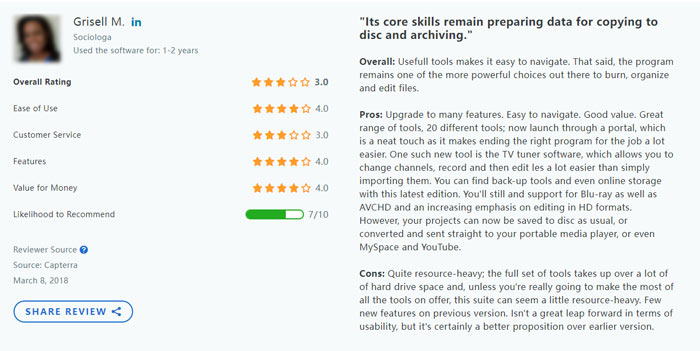
DVDFab DVD Creator
Platform: Windows 11, 10, 8.1,8 og 7 (32/64 bit); macOS 10.10 - 14
Pris: 30-dages pengene-tilbage-garanti | $59.99/levetid
Fordele
- DVDFab DVD Creator er en brugervenlig og nem at bruge grænseflade.
- Det understøtter en bred vifte af fil- og diskformater.
- Den har videoredigeringsfunktioner såsom beskæring, trimning, tilføjelse af undertekster og mere.
Ulemper
- Det understøtter ikke Blu-ray-diske.
DVDFab DVD Creator er en DVD-brænder til Mac, der kan brænde og skabe almindelige DVD'er fra over 200 forskellige videoformater, såsom Xvid, TS, FLV, MOV, MKV, MP4, AVI og MKV. Med DVDFab DVD Creator kan du konvertere enhver videofil til en DVD, ISO-billede eller mappe. Du kan også bruge de attraktive skabeloner og redigerbare funktioner til at skabe din personlige DVD-menu.

Funktioner:
- DVDFab DVD Creator understøtter alle typer tomme diske som DVD±R og DVD±RW.
- Gem de producerede dvd'er som ISO-filer eller -mapper, eller brænd dem på tomme diske.
- Giv flere sæt vidunderligt designede menuskabeloner.
- Lav en video i høj opløsning for en forbedret seeroplevelse.
Begrænsninger:
DVDFab DVD Creator tilbyder menuskabeloner til tilpasning. Nogle brugere kan dog opleve, at tilpasningsmulighederne er begrænsede sammenlignet med anden dvd-forfattersoftware. Desuden understøtter den ikke Blu-ray-diske sammenlignet med anden dvd-brændingssoftware, så brugere skal muligvis finde et alternativ i denne henseende.
Reelle anmeldelser fra brugere
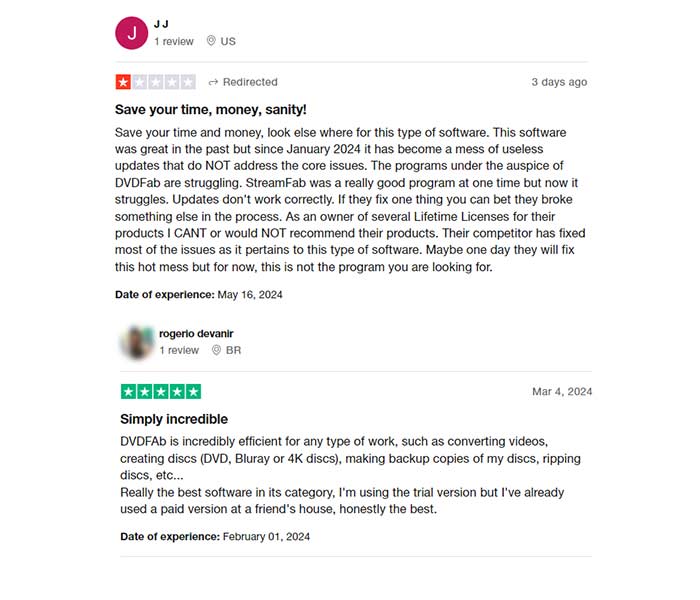
WinX DVD forfatter
Platform: Windows 10/11
Pris: Gratis
Fordele
- WinX DVD Author tilbyder en indbygget YouTube-downloader.
- Den har en klar og intuitiv brugerflade, der er velegnet til begyndere.
- Det kan brænde MP4, VOB, ISO og enhver video og URL'er til en DVD.
Ulemper
- Den tilbyder kun 4 menuskabeloner, meget mindre end de andre DVD-brændere.
WinX DVD Author er en DVD-forfattersoftware, der kan konvertere MP4, VOB, AVI og andre videoformater til DVD. På grund af sin evne til oprette dvd-menuer og uploade eksterne undertekster, vandt denne gratis DVD-brænder hurtigt popularitet blandt andre Windows-brændere. Internationale sprog, herunder italiensk, fransk, tysk og spansk, er tilgængelige for dig at skrive undertekster på. Den har en robust dekoder og encoder-motor, deinterlacing-teknologi og god videokvalitet. Derudover understøtter den også Dolby Digital AC-3-lyd.
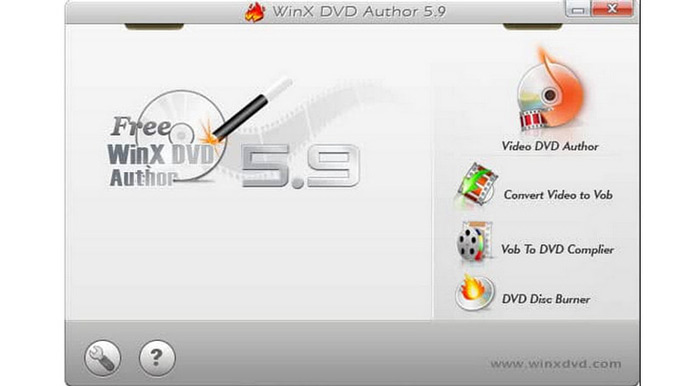
Funktioner:
- WinX DVD Author kan brænde DVD'er med personlige menuer, musik, undertekster og mere.
- Det tilbyder trim, beskær, klip, rediger opløsninger, parametre og flere redigeringsfunktioner før brænding.
- Det kan brænde dvd'er hurtigt og nemt uden begrænsninger og vandmærker.
- Kan designe en kapitelmenu og DVD-titelmenu ved hjælp af dit valgte arrangement.
- Tilføj (*.srt) undertekster for at få DVD'en til at se mere professionel og forståelig ud.
Begrænsninger:
WinX DVD Author giver essentielle DVD-skrivefunktioner, herunder at lave menuer, indsætte undertekster og brænde videoer på DVD. Det kan dog mangle nogle sofistikerede funktioner, der findes i mere funktionsrige DVD-skabende programmer. Desuden understøtter den ikke Blu-ray-diske og er kun til fremstilling af DVD'er.
Reelle anmeldelser fra brugere
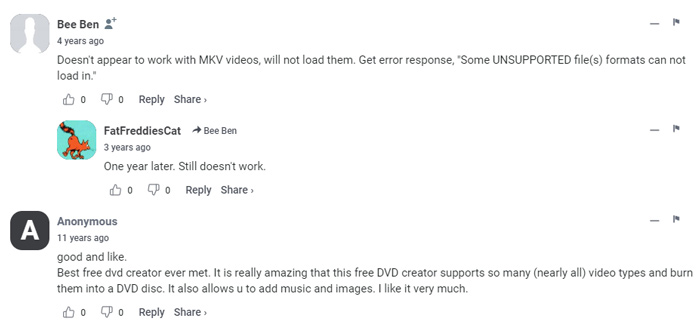
Del 4. Ofte stillede spørgsmål om den bedste dvd-brænder
-
Hvad gør en dvd-brænder?
En dvd-brænder er et bærbart computerudstyr, der replikerer data fra en computer til en dvd.
-
Hvad er forskellen mellem en cd-brænder og en dvd-brænder?
Datatyperne og -metoderne skrevet af cd- og dvd-brændere er forskellige. Begge betragtes som datalagringssystemer, da de bruger lasere til at overføre data fra en computer til en disk. De mekanismer, hvormed dvd- og cd-brændere overfører disse data, varierer baseret på den type data, de skriver. Mens dvd-brændere er formateret til at skrive lyd- og videofiler, er cd-brændere formateret til at skabe lyd- og tekstfiler.
-
Hvor længe holder DVD-brændere?
Levetiden for en DVD-brænder kan variere afhængigt af flere faktorer, herunder brug, kvalitet af komponenter og miljøforhold. Men med ordentlig pleje og vedligeholdelse kan DVD-brændere generelt holde flere år.
-
Kan en cd-brænder afspille dvd?
Cd-brændere kan ikke afspille dvd'er eller den musik, de indeholder. Der kræves en dvd-afspiller for at afspille eller se en dvd. Lyd-cd'er og dvd'er kan begge afspilles på dvd-brændere. Lyden på en lyd-cd afspilles via dine tv-højttalere, når den sættes i en dvd.
Afslutter
Mere fra Blu-ray Master
- 10 bedste dvd-brændersoftware i 2024 (inklusive 9 gratis dvd-brændere)
- Bedste metoder til nemt at konvertere og brænde H.264-filer til DVD
- 6 bedste ISO-skabere i 2024 [GRATIS og BETALTE løsninger]
- 4 bedste metoder til at konvertere MP4 til DVD uden kvalitetstab
- DVD-typer: Sådan vælger og henter du den bedste
- Sådan brænder du dvd'er på Windows og Mac: 3 enkle vejledninger

