Vil du samle forskellige videoer og bevare dem ved at brænde dem på en DVD ved hjælp af en Mac? I så fald er vi glade for, at du er på det rigtige sted. I denne guidepost vil vi give detaljerede instruktioner om, hvordan brænde dvd'er på en Mac ved at bruge de to mest populære og effektive programmer, du kan bruge. Med det har du flere muligheder for, hvilket værktøj du skal bruge for at nå dit mål. Begynd uden videre at læse hele dette indhold og lær alt om de metoder, du skal følge for at brænde dvd'er på en Mac.
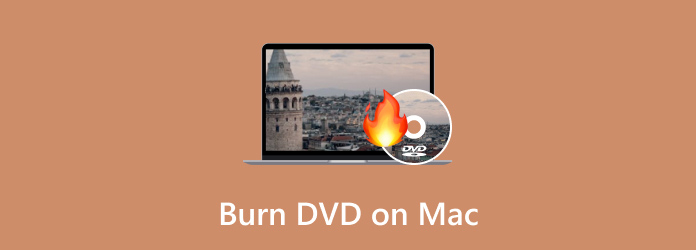
Del 1. Hvorfor kommer Mac ikke med optiske drev længere
Der er forskellige årsager og overvejelser til, hvorfor Mac ikke tilbyder et optisk drev. Som vi alle ved, i denne moderne verden, opdaterer og opgraderer teknologier, især enheder, altid. Med hensyn til at bruge optiske drev, er der forskellige alternativer, du kan bruge, som er mere bekvemme og overkommelige. Med det i tankerne er der ingen tvivl om, at der for nogle brugere ikke er behov for at bruge et optisk drev. Men hvis du vil lære flere grunde til, hvorfor Apple fjernede det optiske drev på Mac, kan du se detaljerne nedenfor.
Skift mod digitale medier
I dag kan vi bemærke, at der er forskellige streamingtjenester, du kan finde online. Det inkluderer Apple Music, Apple TV og andre nyttige programmer, såsom iTunes. Det gør det nemmere at få adgang til forskellige film og musik, da alt hvad du behøver er at søge efter dit foretrukne indhold. Ved hjælp af disse streamingtjenester kan du konkludere, at du ikke behøver at bruge et optisk drev for at have effektiv video- og lydafspilning. Udover det er der også en softwaredistribution. Da App Store er under udvikling, er det meste software nu installeret elektronisk. Med det behøver du ikke have brug for nogen fysisk installationsdisk på din Mac.
Funktionalitet og design
Når vi tænker på optiske drev, kan vi tænke på hardware, der er tyk og tung. Det er grunden til, at Apple fjernede det på Mac. Apple foretrækker lette og tynde designs til sin Mac. Med det er det nødvendigt at fjerne drevet. Derudover prioriterer Apple internt rum. Uden det optiske drev kan Apple indsætte andre komponenter, såsom en kraftig processor og et større batteri.
Mere praktisk optisk drevalternativ
Nå, der er forskellige eksterne drev, du kan bruge i stedet for optiske drev. Det bedste eksempel er et flashdrev. Det er blandt de eksterne drev, som du kan indsætte og tilslutte på din Mac, når det er nødvendigt. Med dette kan du beholde dine filer, såsom film, lyd, dokumenter og mere. Også, da vi nu er i en moderne æra, er der digital lagring, du kan bruge, som kaldes Cloud-lagring. Med dette behøver du ikke bruge fysiske drev til at gemme forskelligt indhold.
Del 2. Bedste måde at brænde en dvd på på Mac
Hvis du stadig ønsker at brænde en DVD på en Mac ved at bruge den mest effektive måde, så kan du bruge DVD Creator. Efter at have downloadet dette offline-program på din Mac, kan du allerede begynde med DVD-brændingsproceduren. Tja, baseret på vores praktiske erfaring kan vi fortælle, at du nemt kan bruge programmet. Det er fordi DVD Creator har et simpelt layout, der gør det mere forståeligt for alle brugere. Dens brændeproces er også hurtig, så du behøver ikke at bruge mere tid under processen. Bortset fra det er der forskellige funktioner, du kan nyde, mens du brænder DVD'er. Programmet kan tilbyde klar-til-brug menuskabeloner med forskellige temaer. Det inkluderer jul, familie, bryllup, rejser og mere.
Derudover kan du også tilføje baggrundsmusik og en åbningsfilm. Hvad mere er, kan du endda bruge Audio Edit-funktionen. Med dette kan du redigere lydstyrken og forsinkelserne og bruge forskellige sprog. Du kan endda redigere videoen for at forbedre din fil. Du kan tilføje effekter, ændre videofarve, beskære, klippe og tilføje et vandmærke. Med alt dette kan vi konkludere, at det er blandt de bedste programmer, du kan bruge til at brænde dvd'er jævnt. Så du kan følge de enkle instruktioner nedenfor og lære, hvordan du brænder en DVD på en Mac.
Trin 1.Først og fremmest skal du gå til DVD Creators hovedwebsted og trykke på knappen Gratis download. Sørg for, at en tom dvd allerede er indsat på din enhed.
Gratis download
Til Windows
Sikker download
Gratis download
til macOS
Sikker download
Trin 2.Klik derefter på Tilføj filer fra hovedbrugergrænsefladen for at se computerens filmappe. Vælg derefter den fil, du vil brænde, og klik på OK.
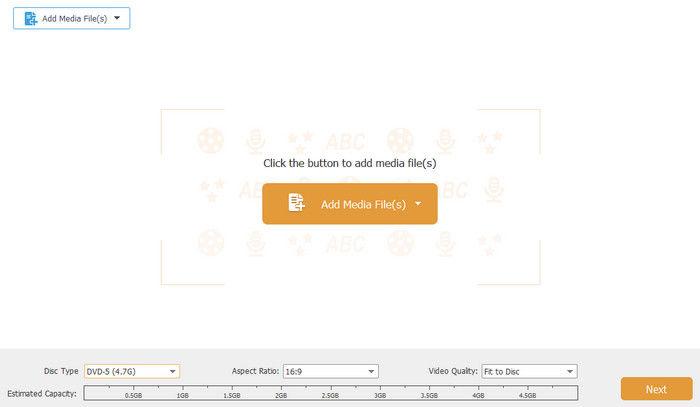
Trin 3.Hvis du indsætter en videofil, kan du forbedre den ved hjælp af videoredigeringsfunktionen. I denne funktion kan du beskære videoen, roter, tilføj effekter, skift videofarve og meget mere. Når du er færdig, skal du klikke på Anvend > Næste mulighed.

Trin 4.Derefter kan du også tilføje en menuskabelon til din fil. Der er forskellige skabeloner, du kan bruge gratis, så vælg dine foretrukne skabeloner.

Trin 5.Når du er færdig med alt, kan du trykke på Brænd-knappen nedenfor. Vent derefter et par sekunder for at få resultatet.
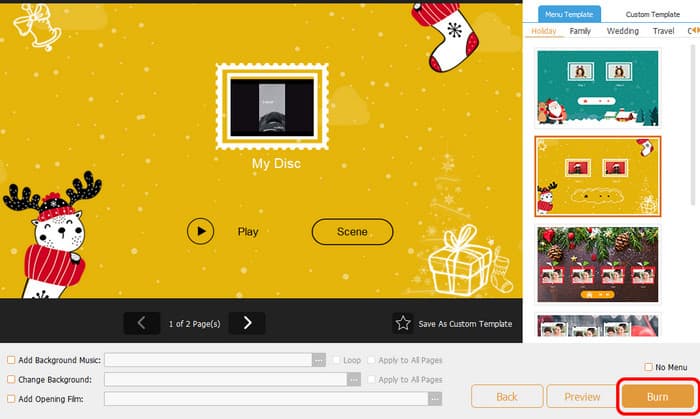
Del 3. Sådan opretter du dvd'er på Mac ved hjælp af iDVD
Et andet nyttigt program, der kan hjælpe dig med at brænde dvd'er på en Mac er iDVD. Ved at bruge denne dvd-brændingssoftware kan du lave en dvd på få minutter. Da dens kernefunktion er at brænde dvd'er, kan du også bruge alt, hvad du har brug for. Den indeholder forskellige skabeloner eller temaer, der kan forbedre dine filer. Du kan også tilpasse dine menuer ved at tilføje kapitler, baggrundsbilleder, musik, titler og mere. Ud over det kommer iDVD med en samling af mere end 150 præfabrikerede temaer lavet af Apple. Disse temaer dikterer layout, tekststil, baggrundsbilleder og musik til DVD-menuer og undermenuer. Plus, brugere har fleksibiliteten til at tilpasse skrifttyperne og inkorporere tekstbokse. Den kan endda justere udseendet og placeringen af knapper.
Men selvom programmet er nyttigt, er der også en ulempe, du kan støde på. Selvom grænsefladen er enkel, ser den stadig forældet ud, hvilket brugerne ikke kan lide. Det er bedst at håndtere dens grænseflade for at tiltrække flere brugere til at brænde dvd'er. Endelig er den største ulempe ved dette program, at iDVD er en udgået Mac-software skabt af Apple. Så du får ingen opdateringer om programmet. Du kan følge instruktionerne nedenfor for at lære, hvordan du brænder dvd'er på en Macbook eller Mac.
Trin 1.Få adgang til iDVD på din Mac. Start derefter den for at starte DVD-brændingsprocessen.
Trin 2.Når du har startet iDVD-softwaren, skal du tilføje den fil, du vil brænde. Du kan hente alle filerne fra din filmappe.
Trin 3.Derefter kan du bruge forskellige skabeloner og temaer på den rigtige grænseflade. Vælg din foretrukne grænseflade, og tilføj noget tekst til den.
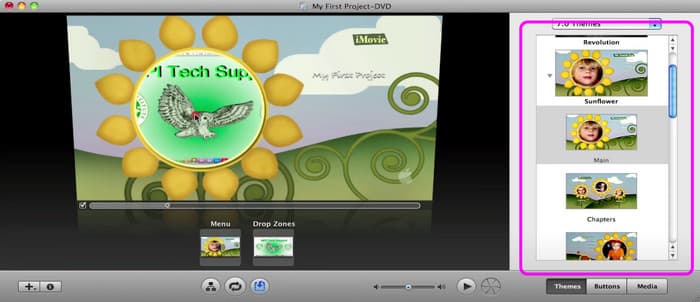
Trin 4.Når du er færdig med alt, kan du begynde med DVD-brænding prinsesse ved at trykke på Brænd-knappen i bunden. Efter et par sekunder kan du allerede have din DVD.
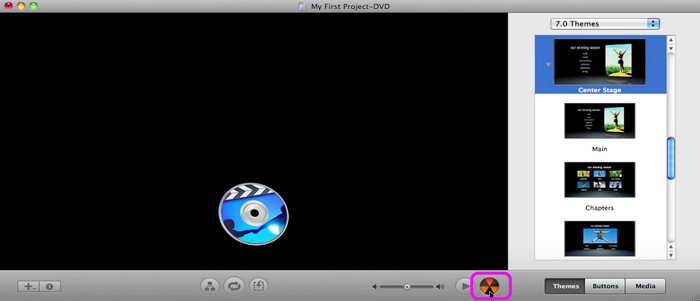
Del 4. Ofte stillede spørgsmål om brænding af dvd'er på Mac
-
Kan jeg brænde en DVD på min Mac?
Helt sikkert, ja. Det er nemt at brænde en dvd på en Mac. Alt du behøver er at downloade DVD Creator. Med dette program kan du allerede brænde dvd'er uden besvær. Når du har kørt programmet, skal du tilføje den mediefil, du vil brænde. Derefter kan du endda vælge forskellige skabeloner fra den rigtige grænseflade. Hvis du er færdig med alt, hvad du har brug for, kan du begynde at brænde dvd'er ved at klikke på knappen Brænd.
-
Kan jeg brænde en DVD til en ISO på en Mac?
Selvfølgelig ja. For at brænde en DVD til en ISO-fil skal du installere DVD Creator på din computer. Når du har tilføjet filen, skal du gå til knappen Næste. Fortsæt derefter til knappen Brænd for at se en anden grænseflade. Derefter skal du markere afkrydsningsfeltet ved siden af sektionen Gem som ISO. Klik derefter på Start for at begynde at brænde dvd'en til en ISO-fil.
-
Kan jeg brænde en afspilbar cd på min Mac?
Selvfølgelig ja. For at brænde en afspilbar cd skal du have hjælp fra Musik-appen, især hvis du vil have med musik at gøre. Først kan du oprette en afspilningsliste på Musik-appen. Klik derefter på Filer > Brænd afspilningsliste til disk. Med det kan du allerede have din cd.
Afslutter
Til brænde dvd'er på Mac, kan du læse denne anmeldelse, da vi har givet alle de detaljer, du har brug for, inklusive den bedste software at bruge. Indlægget tilbød også enkle instruktioner at følge. Med det kan du brænde dvd'er effektivt. Plus, hvis du vil brænde dvd'er uden besvær, anbefaler vi at bruge DVD Creator. Med dette program kan du redigere filen, tilføje en menuskabelon og tilføje en åbningsfilm, som kan gøre dit endelige output mere fantastisk.
Mere fra Blu-ray Master
- Sådan brænder du dvd'er på Windows og Mac: 3 enkle vejledninger
- 4 bedste metoder til at konvertere MP4 til DVD uden kvalitetstab
- 10 bedste dvd-brændersoftware i 2024 (inklusive 9 gratis dvd-brændere)
- Sådan brændes en QuickTime-film til DVD på Mac og Windows
- Brænd AVI perfekt til DVD ved hjælp af de bedste 3 metoder offline
- Brænd M4V til DVD ved hjælp af de førsteklasses M4V til DVD-brændere


