Når du finder din computer fyldt med mange VOB-filer, kan du undre dig over at frigive din lokale diskplads for at brænde VOB-filerne til DVD. Desuden vil DVD-afspilningen på en DVD-afspiller give dig flere kontroller til at vælge kapitel, titel osv. Så det er smart at konvertere VOB til DVD for jævn DVD-afspilning.
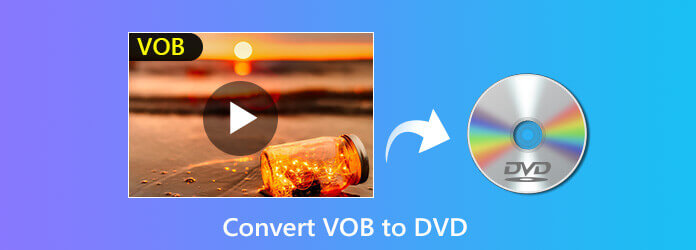
VOB-filer er containerformatet i DVD-video, som indeholder video, lyd, undertekster, menuer og navigationsindhold. De skal ofte inkluderes i "Video_TS"-mappen efter at have rippet dem fra DVD-disken.
Når du prøver at afspille VOB-filerne på din computer, vil du opdage, at du har mistet kontrollen over kapitlet, titlen, underteksterne eller andre. Hvad værre er, nogle VOB-filer er krypteret, og det er svært at finde en passende afspiller til at spille det.
Som tiden går, vil din computer blive overbelastet af de pakkede VOB-filer.
For at spille VOB med at nyde DVD-kontrollerne og frigøre din computer, er det rart at brænde VOB-filer til DVD.
Den følgende del af emnet diskuterer den bedste måde at konverter VOB til DVD til DVD-afspiller.
Del 1. Den nemmeste måde at brænde VOB-filer til DVD-disk/mappe
For at oprette VOB-filer til DVD-disk skal du bruge DVD-brænderen. DVD Creator er den bedste og nemmeste dvd-brændingssoftware. Det kan konvertere VOB-filer til DVD-diske med den tilpassede menu, som du ønsker.
Lad os se, hvad det kan drage fordel af denne DVD-brænder:
- Konverter VOB-filer til DVD-disk/mappe/ISO-fil.
- Lav din DVD-disk ved at tilpasse menuen eller downloade menuskabelonerne.
- Rediger VOB-filer, før du opretter til DVD (Beskær vandmærke, klip, flet, filtrer, effekter osv.).
- Opdel eller flet kapitlerne, rediger undertekster, baggrundslydspor osv. for jævn DVD-afspilning.
- Opret over 1000 videoformater til DVD og Blu-ray.
Gratis download
Til Windows
Sikker download
Gratis download
til macOS
Sikker download
Lad os nu nedbryde den nøjagtige proces.
Trin 1.Tilføj VOB-filer til DVD-brænder
Download denne software gratis til din computer. Kør det efter instruktionerne på skærmen.
Vælg DVD disk.
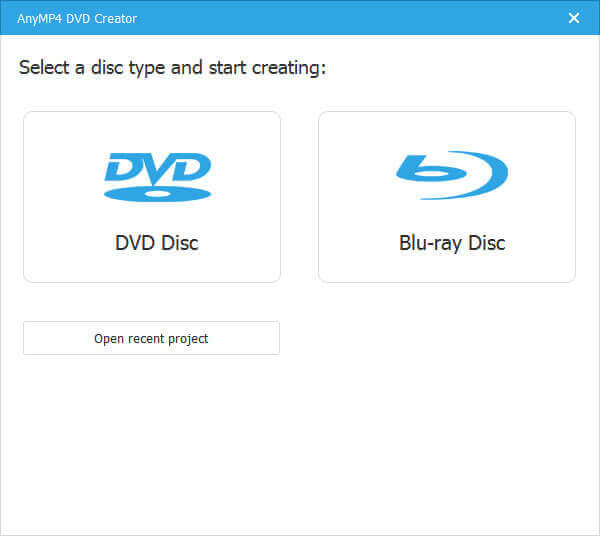
Samtidig skal du indsætte en tom DVD-disk i din computer, og denne software vil registrere det automatisk.
Find Tilføj mediefil(er) knappen i menuen og vælg at importere VOB-filerne eller hele mappen.
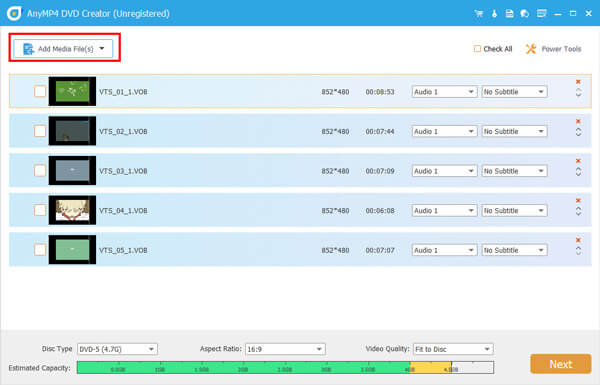
Trin 2.Rediger DVD-titel og kapitel
Når du har importeret VOB-filerne til denne software, vil de automatisk blive betragtet som DVD-titlerne. Her kan du opdele en titel i flere kapitler, eller flette de flere titler til en lang fil ved at udvide Videoværktøjer mulighed i højre side.
Opdel kapitel: Vælg en titel, og klik Opdel kapitel og så skal du vælge at opdele kapitlet efter længde, antal eller andre muligheder.

Flet kapitel: Vælg mere end én titel, og klik Flet kapitel at sætte oprette en lang titel med flere filer.
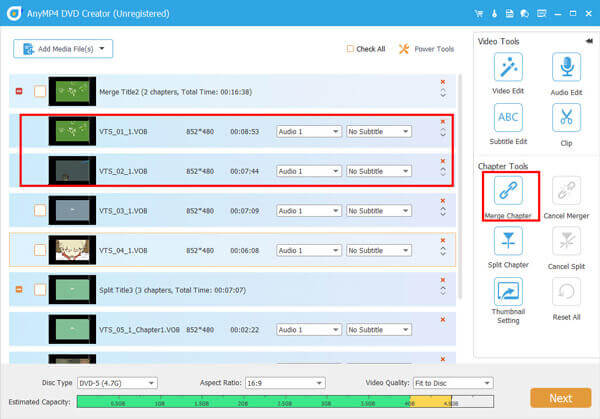
Trin 3.Rediger VOB-videoer (valgfrit)
Dette trin er valgfrit for dig at redigere videofilerne, før du opretter det til DVD.
Rediger VOB-effekter
Vælg en VOB-fil, og klik Videoredigering på højre side, og så kan du tilføje vandmærke til videoen, beskære videoen for at slippe af med de sorte kanter, rotere eller spejle videoer, tilføje filtereffekter, klippe de uønskede dele af en videofil og justere videoens lysstyrke, kontrast, nuance osv.
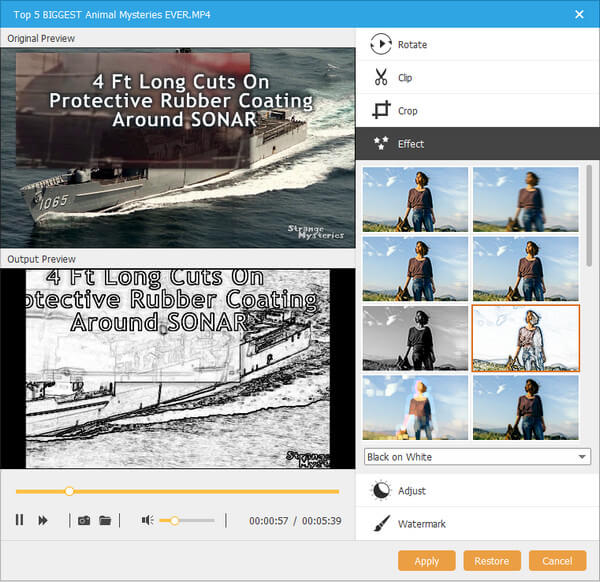
Rediger DVD-baggrundslyd
Klik Lydredigering på højre side, og du kan tilføje en eller flere baggrundslydfiler (MP3, WMA, FLAC, FIAA, FLAC, OGG osv.) i VOB-filen. I mellemtiden kan du justere lydstyrken, forsinkelsen og sproget, som du vil.
Rediger DVD undertekst
Klik på Subtitle Edit, og her har du lov til at tilføje en eller flere undertekster i form af SRT, ASS, SSA, UTF, AQT, JSS, VTT osv. i denne DVD-fil.

Trin 4.Vælg DVD-menu
Klik Næste for at begynde at redigere DVD-menuen.
Her kan du vælge menuen fra de færdige skabeloner for at tilpasse omslag og titler.
Desuden giver det dig flere kontroller til at ændre baggrundscoveret, baggrundsmusikken og tilføje åbningsfilmen.
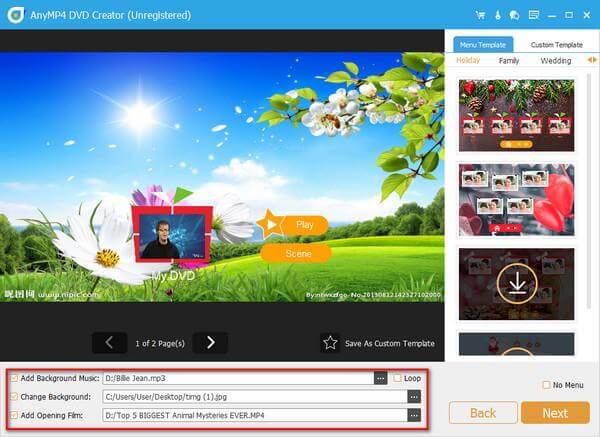
Trin 5.Brænd VOB til DVD
Mens alle indstillinger er klar, skal du klikke Brænde at fortsætte.
Her skal du vælge DVD-disken, brænde motoren og redigere volumenetiketten.
Du bør også vælge tv-standarden i henhold til dit land.
Desuden kan du vælge at brænde VOB-filerne til DVD ISO-filer på din computer.
Klik Start at konvertere VOB-filer til DVD.
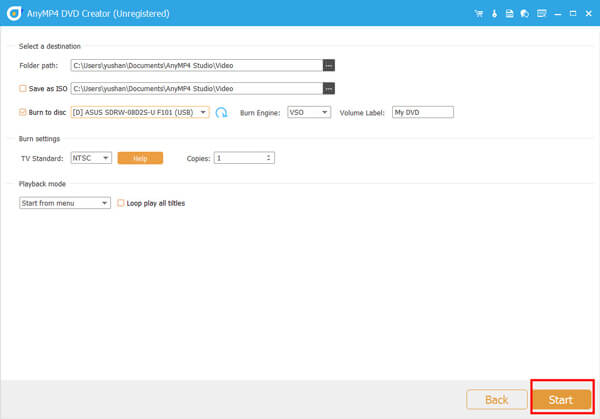
Del 2. Flere VOB til DVD-konvertere, du får brug for
Bortset fra DVD Creator er der andre DVD-skabere, som du kan bruge til at konvertere VOB til DVD.
ImgBurn – Gratis VOB til DVD Creator på Windows
ImgBurn er cd-, dvd- og Blu-ray-brændersoftwaren til at oprette dvd-filer fra VOB.
Denne DVD-creator er den Windows-baserede DVD-brændingssoftware med de avancerede funktioner til at læse, bygge, skrive og verificere DVD-disken til afspilning på standard DVD-afspilleren.
Den understøtter alle de nyeste drev uden behov for opdateringer (inklusive bogtype, bitsetting, avancerede indstillinger på mange af de store – dvs. BenQ, LiteOn, LG, NEC, Optiarc, Pioneer, Plextor, Samsung, Sony osv.).
Bemærk: Denne VOB til DVD-brændingssoftware har en gammel grænseflade, og det er ikke en let opgave for nybegynderen.

Nero Burning ROM – DVD/Blu-ray-brænder og kopimaskine på Windows
Nero Burning ROM er den alt-i-en DVD-brænder og kopimaskine til at få VOB-filer til DVD og kopiere DVD'en til DVD direkte.
Det kan kopiere videoer, lyd og fotos til cd, dvd og Blu-ray-disk.
Når du vil lytte til sangene på computeren, lader den dig også rippe musik fra CD og gemme som MP3, AAC, FLAC og APE til enhver bærbar afspiller.
Med SecurDisc 4.0 teknologiunderstøttelse kan den brænde DVD'en med kryptering af filerne for at beskytte dit privatliv sikkert.
Bemærk: Sammenlignet med DVD Creator mangler denne software en redigeringsfunktion.

Power DVD-brænder – Gratis DVD-brændersoftware på Mac
Power DVD-brænder er den gratis VOB til DVD-skabersoftware på Mac. Det kan oprette VOB til DVD-disk, mappe og ISO-fil på macOS Sonoma og før.
Understøtter en bred vifte af medieformater som MOV, AVI, MP4, SWF, MKV osv., den kan oprette en SD DVD og HD DVD.
I lighed med DVD Creator giver den dig også mulighed for at tilpasse menuen og tilføje skabelonerne til videre brug.
Desuden kan denne DVD-konverter redigere videoeffekterne før brænding, såsom rotation, beskæring, klip, fletning, vandmærke, effekt osv.
Bemærk: Denne software tilbyder begrænsede brændetider uden begrænsede funktioner.

Mere DVD-brændere, du kan tjekke det her.
Del 3. Sådan afspiller du gratis VOB-filer uden DVD-afspiller
Udover at konvertere VOB til DVD til afspilning af DVD-filer, kan du også få VOB-afspilleren til at afspille dem direkte.
Gratis Blu-ray-afspiller er den gratis medieafspiller, der understøtter VOB, DVD og Blu-ray afspilning på din computer.
- Afspil VOB-filer på Windows 10/8/7 og macOS Sonoma og før.
- Afspil andre almindelige video- og lydfiler som MTS, MXF, AVI, MP4, WMV, MOV, MPEG, RMVB, FLV, MKV osv.
- Nem kontrol af VOB-afspilning som lydspor/kanal, lydstyrke, effekter osv.
Gratis download
Til Windows
Sikker download
Gratis download
til macOS
Sikker download
Trinnene til at afspille VOB-filer er nemme.
Efter gratis download af denne software på din computer, skal du vælge åben fil for at importere VOB-filen, og denne software vil afspille den automatisk.
Flere detaljer til afspil VOB, ISO, DVD osv. på computeren, du kan tjekke det her.
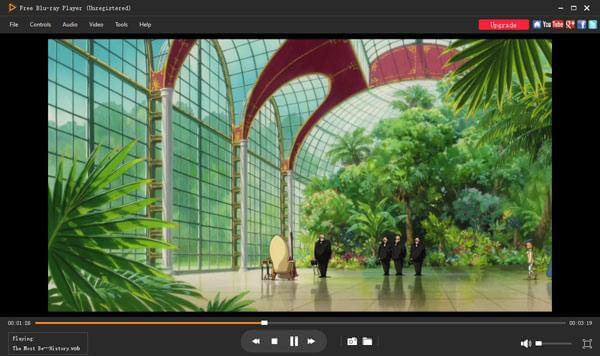
Afslutter
DVD-elskere er ikke bekendt med VOB-filerne efter at have rippet DVD til mappen. Men når det kommer til at afspille VOB-filer med DVD-afspilningskontrollerne, mister VOB-filer funktionerne. Løsningen på det er at konvertere VOB til DVD. Dette indlæg deler den nemmeste måde at brænde VOB til DVD med DVD-brændere.
Har du et godt forslag til DVD-konverteren?
Tøv ikke med at dele det med os her.
Mere fra Blu-ray Master
Opret DVD

