Hvad er en ISO-fil? Hvad er fordelen ved det? Disse spørgsmål kan strejfe rundt i dit sind i ret lang tid. Det gode er, at din søgning endelig er slut, da vi giver dig svaret. En ISO-fil eller et ISO-billede indeholder de nøjagtige data, som optiske diske har. Desuden fungerer det ideelt som de tidligere nævnte diske, bortset fra at disse optiske diske er brændt på en fysisk beholder.
På den anden bemærkning er de filer, du vil sikkerhedskopiere til en ISO, videoer, da de er en af de filer, der optager meget plads på din enhed. Til dagens blog viser vi dig den 6 ISO skabere som kan hjælpe dig med at løse dine problemer.

Del 1.Bedste 6 ISO-skabere
1. AnyMP4 DVD Creator
AnyMP4 DVD Creator er enestående Bluray- og DVD-brændingssoftware. Bortset fra det fungerer den også perfekt som ISO-maker. Sætter disse to ideer i sammenhæng, har du en ISO-mappe, som du kan have til senere brug eller brænde filer på disken til en fysisk kopi. En ting mere, det har en intuitiv grænseflade, som gør skriveprocessen problemfri. Oven i det er dens arbejdsplatforme Windows- og Mac-enheder.
I mange tilfælde skal brugere forfine deres videoer, før de behandler dem til en sikkerhedskopi. Men ved at bruge dette værktøj behøver du ikke længere at downloade en anden software og flytte fra den ene og derefter til den anden. Med andre ord har AnyMP4 DVD Creator en indbygget editor, hvor du kan trimme, rotere, klippe, vedhæfte vandmærke og sætte specialeffekter på dine filer.
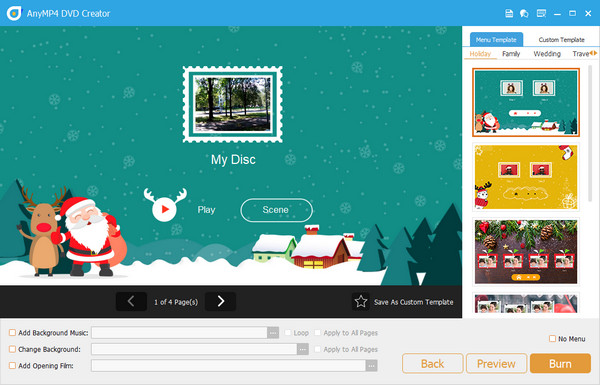
Fordele
- 50x brændehastighed.
- Windows og Mac kompatibel
- Brugervenlig grænseflade
- Understøtter 150 videoformater
Ulemper
- Den gratis prøveversion tillader kun maksimalt 3 ISO-mapper
2. Jihosoft ISO Maker Gratis
Det er utvivlsomt svært at finde den backup maker, der redder dig som en helt, men takket være Jihosoft ISO Maker Free. Dette program gør ikke kun brænde videofiler på en dvd eller Blu-ray-disk, men opretter også ISO-mapper lige så øjeblikkeligt som 1, 2 og 3. Derudover lader værktøjet dig udpakke ISO-mapper og gemme dem på dit drev, eller du kan brænde ISO-mapper direkte på en tom DVD. Bemærk, at alle typer DVD'er understøttes af Jihosoft ISO Maker Free, så du behøver ikke at gå i panik over noget som helst.
Alligevel er dette værktøj kun kompatibelt med Windows 2000 og tidligere. Men ville det ikke være pænere at sige, at det er en gratis ISO maker? Ja! Du hørte det rigtigt.
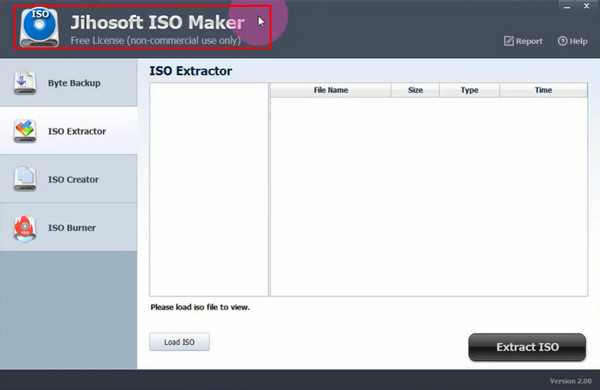
Fordele
- Det kan oprette, brænde og udpakke ISO-filer
- Open source og gratis
Ulemper
- Det understøtter ikke Mac-operativsystemer
3. Magic ISO Maker
Næste på listen er Magic ISO Maker. Dette program kommer i betalte og gratis versioner med en fin forskel, der adskiller dem, især på de funktioner, du har adgang til. For at uddybe mere om denne ISO maker, kan den fungere på samme måde som Jihisoft ISO Maker, bortset fra at dette program inkluderer BIN billedformat i menuen.
Som nævnt for et stykke tid siden er der forskel på den betalte og gratis version. En stor aftale her er, at du kun kan oprette en ISO-mappe ud fra en fil med en maksimal størrelse på 300 MB. Så hvis du er til at tage backup af en gigantisk en, er det en deal-breaker at gå efter en opgradering.
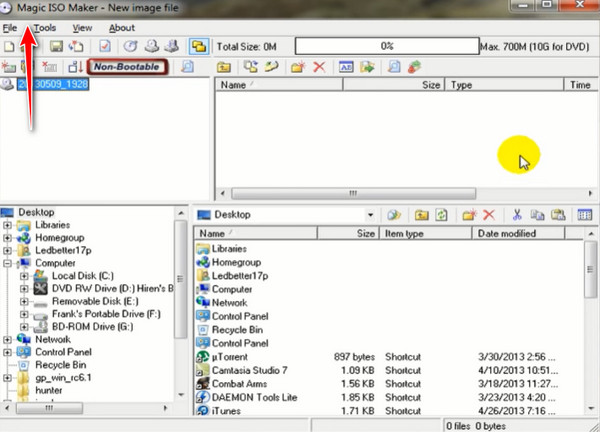
Fordele
- Understøtter forskellige disktyper
- Tilbyder en gratis version af programmet
Ulemper
- Forældet udseende interface
- Kundesupport skal forbedres
4. ImgBurn
Hvis du ejer en Linux- eller Windows-computer, er ImgBurn din bedste ven. Denne ISO maker indeholder 6 nyttige værktøjer til din specifikke opgave. Det har en intuitiv brugergrænseflade, der giver ikke-professionelle brugere mulighed for at oprette videofiler til ISO eller brænd ISO på en disk. Bortset fra dette kan ImgBurn afslutte lyd-cd'er fra forskellige lydformater.
Bortset fra dette kan ImgBurn afslutte lyd-cd'er fra forskellige lydformater. Frem for alt andet er en af de uovervindelige funktioner i dette program, at det kan verificere kvaliteten af dine filer ved hjælp af Discovery-værktøjet.

Fordele
- Gratis ISO maker
- Brugervenlig grænseflade
- Kan oprette eller brænde ISO
Ulemper
- Mac OS understøttes ikke
5. CDBurnerXP
Et andet program, der er spækket med store vidundere, er CDBurnerXP. Dette er en gratis Windows ISO-skaber og giver en flersproget grænseflade. Ikke bare det, du kan gemme dine ISO-mapper på din harddisk eller brænde dem på en disk senere.
Når man taler om brugeroplevelsen, er der ikke meget at bekymre sig om i programmet. Du kan nemt installere det på din enhed, da det kun er en 6MB .exe-fil. Bortset fra ISO-fremstilling udfører programmet også skrivning af filer på en DVD og Blu-ray-disk.

Fordele
- Det har en flersproget grænseflade som fransk, italiensk, japansk osv.
- Nyttigt ved fremstilling af bootbare diske
Ulemper
- Programmet fungerer muligvis bedst på ældre versioner af Windows
6. Wondershare DVD Creator
Endelig er Wondershare DVD Creator et ligetil program og nok til at blive kaldt en fremragende ISO-generator. Du vil helt sikkert nyde dens æstetisk lavet grænseflade, hvis du er en pink elsker. Ligesom AnyMP4 DVD Creator kan den fungere som et 3-i-1 program. Det kan skrive filer på en DVD eller Blu-ray Disc og understøtter endda ISO-mappen.
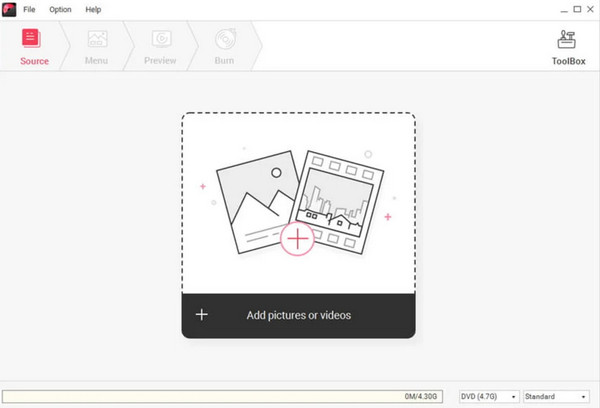
Fordele
- Hurtig ISO-oprettelseshastighed
- Interaktiv brugergrænseflade
Ulemper
- Ikke tilgængelig i Linux-programmer
- Begrænsede funktioner på den gratis prøveperiode
Del 2. Sammenligningsskema
Efter at have læst de detaljerede oplysninger om programmerne, kan du henvise til den overordnede sammenligning nedenfor gennem et forenklet skema. Her vil du se hvert programs kompatibilitet med operativsystemer, priser og grænsefladekvalitet.
| ISO skabere | Operativ system | Pris | Interface | Understøtter Blu-ray og DVD |
| AnyMP4 DVD Creator | Windows og Mac | Gratis/betalt | 5/5 | √ |
| Jihisoft ISO Maker gratis | Windows | Gratis | 4.5/5 | √ |
| Magic ISO Maker | Windows og Linux | Betalt | 4/5 | √ |
| ImgBurn | Windows og Linux | Gratis | 4/5 | Kun CD og DVD |
| CDBrunerXP | Windows | Betaling | 3.5/5 | Kun CD og DVD |
| Wondershare DVD Creator | Windows og Mac | Gratis/betalt | 4.5/5 | √(Blu-ray understøttes kun på Windows OS) |
Del 3.Sådan bruger du ISO Creator
Og her er til en anden spændende del. Nedenfor er en hurtig vejledning om, hvordan du kan bevare dine videoer i en ISO-mappe ved hjælp af det førende værktøj, AnyMP4 DVD Creator. Før noget andet skal du klikke på den relevante downloadknap og installere programmet på din enhed.
Gratis download
Til Windows
Sikker download
Gratis download
til macOS
Sikker download
Trin 1.Importer videoer til ISO Creator
Når programmet starter, skal du indlæse dine målvideoer på programmet ved at trykke på Tilføj mediefil(er) knap.
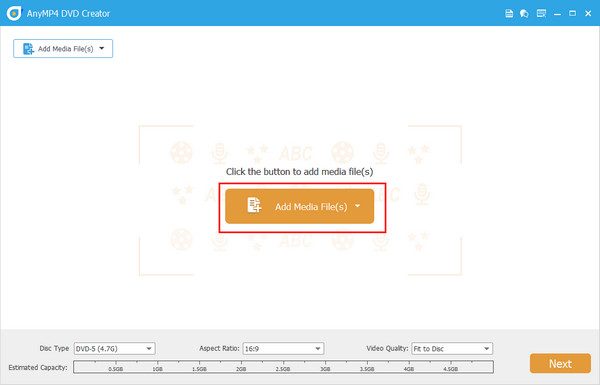
Trin 2.Rediger de andre indstillinger (valgfrit)
Hvis du planlægger at brænde din ISO-mappe på en DVD næste gang, kan du tage dette enkle tip. Naviger i grænsefladen og vælg Disktype, billedformat, og Videokvalitet efter dine behov. Du kan også tilføje en lyd eller undertekst ved at udvide rullemenuerne på hver videominiature. Når du er færdig, tryk Næste.
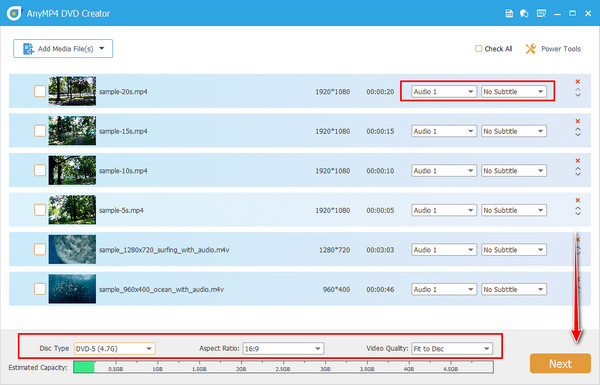
Trin 3.Design en DVD-menu
Hvis du opretter din DVD-menu nu, vil du aldrig skulle beskæftige dig med den i din fremtidige brændeproces. Vælg her den perfekte skabelon, du ønsker, og tilføj passende baggrundsmusik. Tryk på Forhåndsvisning knappen for at undgå fejl, og når du er tilfreds, klik på Brænde ikon. Du kan dog udelade denne del ved at markere Ingen menu boks.
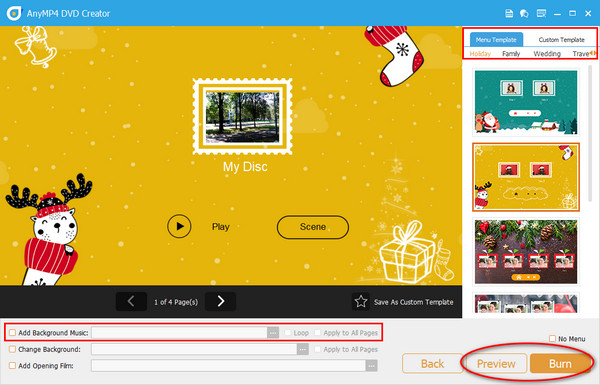
Trin 4.Gem videoer som en ISO-mappe
Vælg Gem som ISO mulighed og mappestien til dit output. Derefter skal du klikke på Start knappen, og der har du din ISO-mappe.
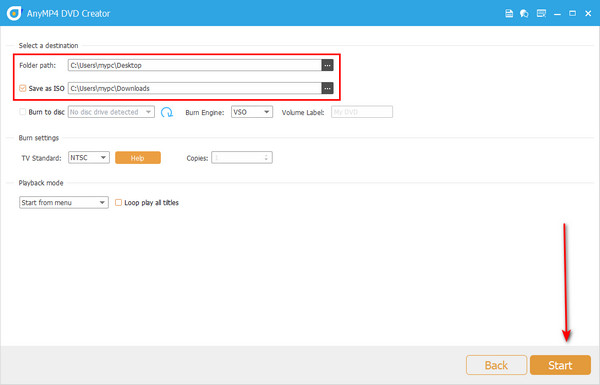
Del 4. Ofte stillede spørgsmål om ISO Creators
-
Hvad indeholder en ISO-mappe?
Hvis du nogensinde har åbnet et ISO-billede, vil du også se et arkiv med AUDIO_TS og VIDEO_TS-mapperne.
-
Hvordan kan jeg brænde en ISO-mappe til DVD?
At skrive ISO-filer på en DVD ligner den sædvanlige proces med at brænde alle mediefiler. Det eneste, du bør overveje, er at kigge efter et program, der understøtter brænding af diskbilleder.
-
Kan jeg beskytte min ISO-mappe med en adgangskode?
Helt sikkert, ja! Datakryptering er også muligt med dine ISO-mapper. Du kan gøre dette ved at bruge programmet til selv at oprette et ISO-billede.
Afslutter
Voila! Efter at have læst denne artikel, tror vi, at du nu er gearet op med al den information, du har brug for om fil til ISO-skabere. Selvom det er godt at bruge de gratis ISO-producenter, er der også en lang række fordele ved at bruge de betalte værktøjer. Sådan undgår du irriterende annoncer og begrænsede funktioner.

