Undertekster i en video har mange fordele for seerne, uanset om det er ens præference eller ej. Og ligesom dig, giver undertekster på dine yndlingsfilm dig mulighed for at nyde dem grundigt, så du leder efter en måde at gøre det på. Heldigvis guider dette indlæg dig til, hvordan du bruger Håndbremse for at tilføje undertekster. Det er gratis og open source til Windows og Mac, og vi hjælper dig yderligere ved at læse med.
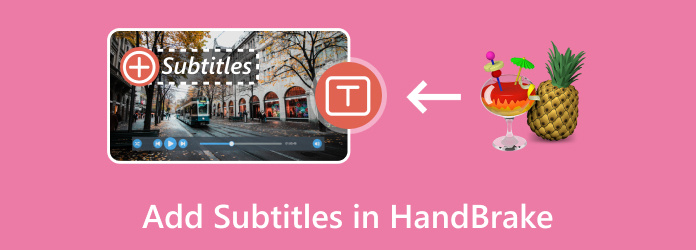
- Del 1. Hvad er forskellen mellem hårde forbrændinger og bløde undertekster
- Del 2. Sådan tilføjes undertekster i HandBrake
- Del 3. Hvorfor og hvordan man fikser håndbremseforbrænding i undertekster, der ikke virker
- Del 4. Håndbremse Alternativ til at tilføje undertekst
- Del 5. Sådan udtrækkes undertekster fra video i håndbremse
- Del 6. Ofte stillede spørgsmål om HandBrake-undertekster
Del 1. Hvad er forskellen mellem hård brænding og bløde undertekster
Før du fortsætter med at brænde undertekster ind Håndbremse, der er én ting, du skal vide. Du vil være på det punkt, hvor du vil vælge mellem hårde og bløde undertekster, men hvad er det? Og hvilket formål tjener de ved videobrænding? Vi vil forklare i detaljer.
Hårde undertekster, også kaldet hårdkodede eller indbrændte undertekster, er allerede indlejret i videofilen. Dette betyder også, at du ikke kan tænde og slukke for dem på skærmen eller justere tekstens udseende. Du kan sige, at det allerede er en del af den visuelle information eller billedtekster på en DVD eller Blu-ray.
På den anden side findes bløde undertekster som en separat fil fra videoen. Med dette er du fri til at tænde og slukke for underteksten på skærmen, justere udseendet og endda ændre sproget. Afhængigt af den videoafspiller, du bruger, kan bløde underteksters frynsegoder bruges på én gang.
Del 2. Sådan tilføjer du undertekster i HandBrake
Efter at have lært mere om de to typer undertekster, kan vi nu fortsætte med at bruge HandBrake til hårde og bløde undertekster. Her er de detaljerede trin til, hvordan du gør det.
Tilføj Hard Burn
Trin 1. Installer og start HandBrake på din computer. Indlæs videoen ved at klikke på Kilde knappen i øverste venstre hjørne af hovedgrænsefladen.
Trin 2. Når videoen er uploadet, skal du finde og klikke på Undertekster fanen. Gå til rullemenuen Track og vælg den ønskede undertekstfil. Husk at sætte kryds Brænd ind afkrydsningsfeltet for permanent at integrere underteksten i videoen.
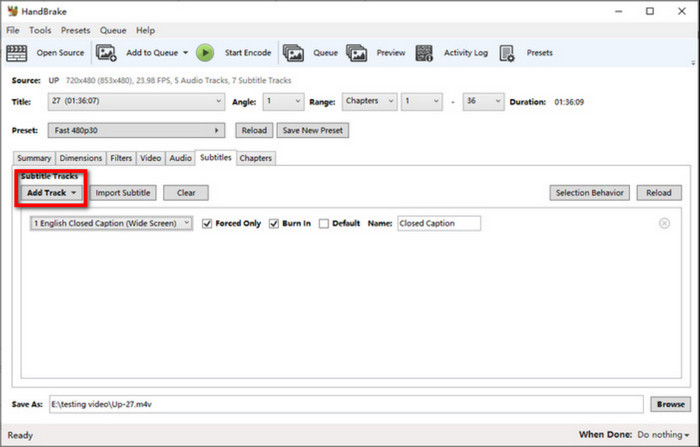
Trin 3. Du kan valgfrit bruge de andre funktioner i HandBrake til at redigere eller justere videoen. Når du har gjort dette, skal du finde outputdestinationen og trykke på Start indkodning knap.
Husk altid, at det er sådan, du hardkoder undertekster på HandBrake. Det betyder, at underteksterne ikke kan ændres under videoafspilning.
Tilføj bløde undertekster
Trin 1. Fortsæt med at uploade en video ved at klikke på knappen Kilde på håndbremsen.
Trin 2. Naviger til fanen Undertekster, og klik på knappen Spor. Fra rullemenuen skal du klikke på Tilføj ekstern SRT knappen og vælg undertekstfilen fra din computer.
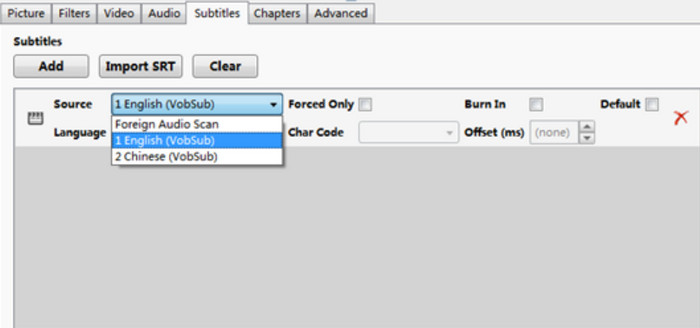
Trin 3. Marker ikke afkrydsningsfeltet under kolonnen Burned In, hvis du vil justere underteksten under videoafspilningen. Klik på Gennemse knappen for at vælge outputdestinationen, og klik derefter på Start indkodning knappen for at starte behandlingen.
Bemærk, at det afhænger af videoafspilleren, om den kan læse de bløde undertekster. HandBrake understøtter heller ikke indlejring af bløde undertekster til WebM-containere.
Del 3. Hvorfor og hvordan rettes håndbremseforbrænding i undertekster, der ikke virker
Der er mange grunde til, hvorfor tilføjelse af undertekster på HandBrake ikke virker. Tjek de almindelige årsager nedenfor, og hvordan du løser dem:
- Brugeren vælger muligvis ikke det rigtige undertekstspor, der er fuldstændigt kompatibelt med HandBrake og videoen. For at vise alle undertekstfiler, skal du sørge for at fjerne markeringen af indstillingen Kun tvungen.
- Forældet softwareversion. En forældet HandBrake-version kan forårsage, at undertekster ikke virker. Sørg for, at den er opdateret med den nyeste version.
- Uoverensstemmelse med tegnkodning. Hvis underteksten er inkompatibel med HandBrake, kan du prøve at vælge en anden tegnkodning fra menuen Char Code. Eksperimenter med almindelige kodninger som UTF-8.
- Når vi taler om at eksperimentere, er det bedre at bruge en fælles videofil til brænding. Dette vil hjælpe dig med at identificere problemet med undertekster, der ikke virker på HandBrake.
Del 4. Håndbremse Alternativ til at tilføje undertekster
HandBrake kan ikke tilføje undertekster uden omkodning, så du har muligvis brug for et alternativ til at tilføje undertekster til videoer. Video Converter Ultimate er et skrivebordsværktøj til Windows og Mac, der er designet til at gøre videoredigering nemmere og professionelt. Den har alle de redigeringsfunktioner, du leder efter, såsom tilføjelse af undertekstspor, lydspor, sammenlægning af flere videoer og mere. Selvfølgelig giver det også de bedste forbedringsmuligheder til at ændre lyd, opskalere opløsning og fjerne videostøj. Til støtte for en lang række inputformater giver denne software dig mulighed for at tilføje alle undertekstformater, inklusive SRT, SSA og andre, med mulighed for at ændre størrelse, farve, skrifttype og mere. Prøv Video Converter Ultimate som et HandBrake-alternativ for at tilføje undertekster til videoer.
- Aktiver for at tilføje og redigere bløde og flere undertekster.
- Nemt at navigere i interface med kun minimale nødvendige tutorials.
- Bredt udvalg af understøttede outputformater som HEVC, MP4, MKV, AVI osv.
- Real-time forhåndsvisning af videoredigeringsresultatet.
Gratis download
Til Windows
Sikker download
Gratis download
til macOS
Sikker download
Trin 1. Download og installer Video Converter Ultimate på din computer. Når du har startet softwaren, skal du klikke på Tilføj filer knappen for at importere videoerne.
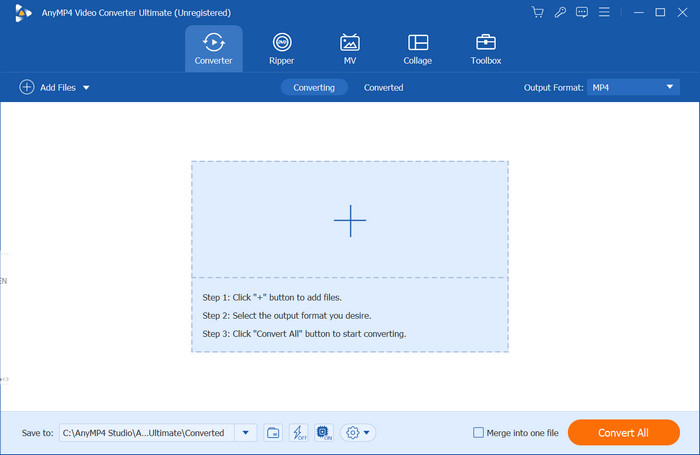
Trin 2. Når videoen vises på hovedgrænsefladen, skal du åbne rullemenuen for Undertekster deaktiveret og derefter vælge Tilføj undertekst mulighed. Grib tekstfilen fra din mappe for at tilføje. Når programmet giver dig besked om, at teksten kan redigeres, skal du klikke på Rediger nu knap.
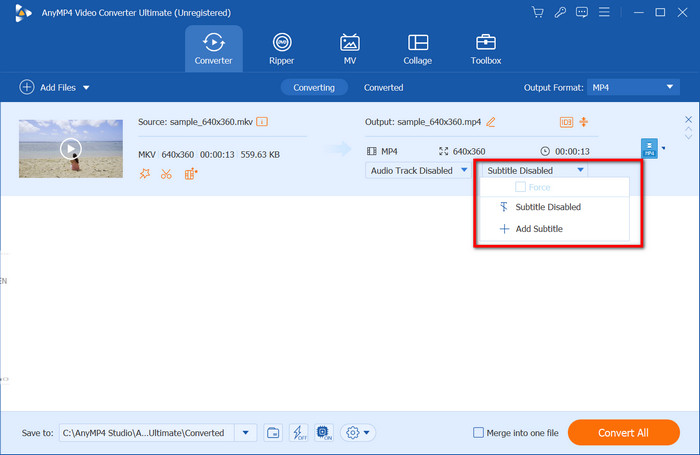
Trin 3. Med det nye vindue åbnet, kan du fortsætte med at redigere teksten med en ny skrifttype, størrelse, farve, position og mere. Klik på Spil knappen for at se resultatet. Vælg derefter outputformatet for videoen fra menuen Format. For at gemme filen skal du klikke på Konverter alle knappen og vent et øjeblik.
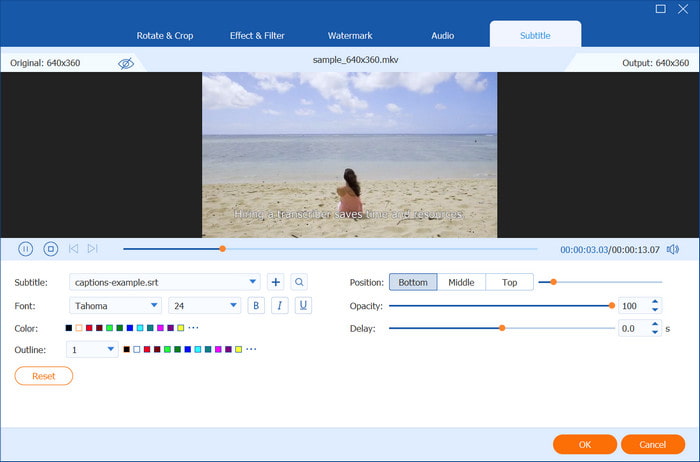
Video Converter Ultimate er det bedste alternativ til HandBrake for at tilføje hårde brændinger og bløde undertekster. Prøv det i dag for at opdage flere af dets fremragende funktioner.
Del 5. Sådan udtrækkes undertekster fra video i HandBrake
Desværre understøtter HandBrake ikke naturligt at rippe undertekster fra videoer. Nogle brugere foreslår dog at bruge ByteCopy, en DVD-undertekstudtrækker, som en udvidelse af HandBrake. Hvis du stadig vil rippe DVD undertekster på HandBrake anbefaler vi at læse følgende trin:
Trin 1. Fra HandBrake skal du klikke på knappen Open Source og uploade videofilen. Du kan enten vælge et outputformat først eller gå direkte til fanen Undertekst. Vælg undertekstfilen, og marker afkrydsningsfeltet for indstillingen Burned In. Fortsæt med at konvertere videoen ved at klikke på Start indkodning knap.
Trin 2. Nu skal du downloade og installere ByteCopy på din computer. Når du er færdig, skal du klikke på Fil knappen og vælg indstillingen Indlæs fra mappe.
Trin 3. Gå til rullemenuen Format, og vælg SRT-undertekster som output. Valgfrit giver menuen Indstillinger dig mulighed for at ændre sproget for underteksten. Klik derefter på Konvertere knappen for at afslutte redigeringen.
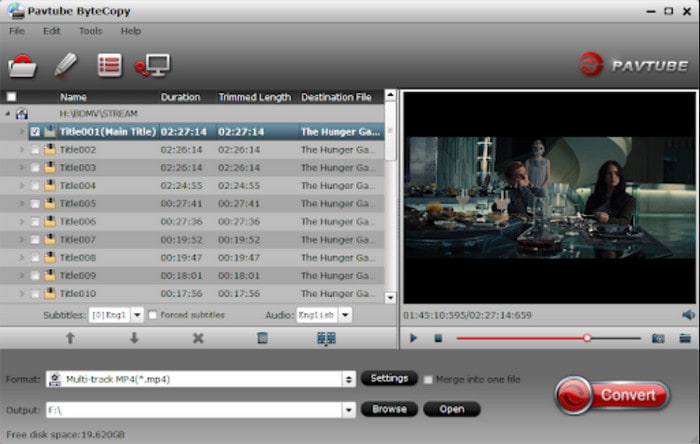
Det er lidt skuffende, at HandBrake ikke uddrager undertekster fra DVD'er direkte. Selv med ByteCopy forlænger dit arbejde bare længere, end det burde. Det er bedre at lede efter et alt-i-et alternativ til at tilføje og redigere undertekster til videoer, som du ønsker.
Del 6. Ofte stillede spørgsmål om HandBrake-undertekster
-
Kan du slå indbrændte undertekster fra?
Nej. Denne type undertekster tillader ikke en bruger at tænde og slukke for billedteksten. Det er indlejret som en del af den visuelle information, hvilket betyder, at teksten vises på skærmen for altid.
-
Kan undertekster forårsage indbrænding?
Ja, undertekster kan forårsage indbrænding på OLED-skærme, men det afhænger af nogle få faktorer som lysstyrke, visningsvaner og overordnet brug med lange timer.
-
Skal jeg lave indbrændte billedtekster?
Indbrændte billedtekster har fordele og ulemper. Hvis du ønsker konsistens, tilgængelighed eller klarhed i dit budskab, er indbrændte billedtekster vejen at gå. Men hvis du vil give dine seere kontrol over deres seerstil, er det bedst at tilføje bløde undertekster til dine videoer.
-
Hvorfor tillader nogle videoer mig ikke at tilføje et undertekstspor?
Et par grunde til at overveje er videoformatets inkompatibilitet med undertekstfilerne, videofilen har ejerskabsbegrænsninger, og den videoafspiller, du bruger i øjeblikket, er ikke i stand til at vise underteksterne. Med disse grunde i tankerne kan du spore de mulige årsager og rette dem med tilsvarende løsninger.
Afslutter
Afslutningsvis er det nemt at tilføje undertekster til MP4 med håndbremse, så længe programmet er gratis og open source. Det eneste problem er dens inkonsekvens med undertekstredigering, da den ikke understøtter bløde undertekster til WebM-containere. Desuden er det umuligt at udtrække undertekster fra MKV eller andre formater ved hjælp af HandBrake. I stedet kan du prøve Video Converter Ultimate for at gøre alle disse uden begrænsninger. Klik på knappen Gratis download for at opdage en bedre redigeringsoplevelse!
Mere fra Blu-ray Master
- Trin-for-trin guide til at udtrække eller slette undertekster fra MP4-video
- Sådan skiftes, repareres, synkroniseres og forsinkes undertekster i VLC
- Windows Media Player-undertekster: Føj billedtekster til videoer
- Sådan ripper du DVD med håndbremse og de bedste DVD Ripper-alternativer
- Konkret vejledning – Sådan bruger du håndbremse til at konvertere AVI-video
- Konkret vejledning til at vende en videofil i håndbremse korrekt

