Sådan komprimeres en video til mindre størrelse på skrivebordet og online
Der er mange grunde til, at du skal komprimere videoer. For at uploade en stor video til for eksempel Facebook, Instagram eller TikTok skal du følge filstørrelsesreglen. Hvis du har brug for at sende en video til dine kolleger med e-mail, er komprimering også den nødvendige proces. Desuden er det en god måde at frigøre din lagerplads og gemme flere filer på din disk. Det er dog ikke nemt at gøre arbejdet, mens du bevarer den originale videokvalitet. Derfor bør du læse denne guide.

Den største bekymring ved videokomprimering er kvalitetstabet. Der er kun få videoredigeringsprogrammer, der kan opfylde dit behov, f.eks Blu-ray Master Video Converter Ultimate. Den bruger avanceret teknologi til at optimere videokvaliteten, mens den komprimerer videoer. Desuden er den stabile ydeevne imponerende. Det udstyrer også hardwareaccelerationen for at forbedre videokomprimeringshastigheden. Endnu vigtigere, den veldesignede grænseflade giver dig mulighed for hurtigt og nemt at finde det, du vil have.
Hovedtræk ved den bedste videokompressor
Sådan reduceres en videofilstørrelse på skrivebordet
Tilføj en stor video
Start den bedste videokompressorsoftware, når du har installeret den på din harddisk. Gå derefter til Værktøjskasse fanen fra det øverste bånd og vælg Video kompressor for at åbne hovedgrænsefladen. Klik derefter på det store + ikon for at åbne en stor videofil, som du vil komprimere.

Indstil outputformat
Indtast et nyt navn, hvis du vil ændre det. Flyt skyderen ved siden af Størrelse mulighed efter dit behov. Træk ned Format indstilling og indstil den som din præference. Juster eller behold opløsningen og bithastigheden. Tryk på Folder ikonet og vælg en outputmappe for at gemme den mindre videofil.

Komprimer en video
Klik på Forhåndsvisning knappen for at se videoen. Hvis du er tilfreds, så klik på Komprimere knappen for at eksportere den komprimerede video til din computer. Ifølge vores forskning tager det kun et par sekunder at komprimere en video. Så kan du behandle en anden video. Efter komprimering vil din video blive slettet med det samme.
Oven i det giver det dig mulighed for at foretage konverteringen mellem enhver mediefil, f.eks AVI til MOV, M4A til MP4 osv.
Det giver mening, at nogle mennesker ikke kan lide at installere videokompressorsoftware på grund af den begrænsede disklagring. Web-baserede videokompressor-apps er den rimelige alternative løsning.
Blu-ray Master gratis online videokompressor giver dig mulighed for at komprimere en video online uden nogen begrænsning. Der er ingen mulighed i forbindelse med betaling eller tilmelding. Selvom det er gratis, tilføjer det ikke vandmærke til din video. Plus, du kan behandle enhver videofil, da der ikke er nogen filstørrelsesgrænse.
Hovedtræk ved den bedste videokompressor online
Sådan komprimeres en video online gratis
Besøg https://www.bluraycopys.com/free-online-video-compressor/ i en webbrowser, og klik på Tilføj filer til at komprimere knappen for at hente launcheren.

Når du bliver bedt om det, skal du uploade den store video fra din computer. Starteren vil poppe op. Nedskaler videostørrelsen til en korrekt værdi. Nulstil derefter format, opløsning og bitrate.

Klik på Komprimere knappen for at starte videokomprimering online. Vent på, at processen er færdig, og download den mindre videofil.

Som navnet sagde, er CompressVideoOnline en webbaseret app til at komprimere en video online. Det er gratis at bruge og tilgængeligt på flere sprog. Selvom der officielt ikke er nogen filstørrelsesgrænse, vil den gå ned, hvis du uploader en videofil på mere end 500 MB.
Åbn https://compress-video-online.com/ i din browser, og klik på Vælg en fil knappen for at uploade den videofil, du vil formindske. Eller træk og slip videoen til siden for at uploade den.

Se derefter videofilen med flere muligheder. For at fjerne uønskede rammer skal du nulstille start- og slutpositionerne på tidslinjen. Flyt skyderen under Output filstørrelse for at reducere videofilstørrelsen.
Tip: For at dele din video på sociale medier kan du komprimere den ved at ændre outputformatet til GIF ved at trykke på Indstillinger for videooutputformat link.
Klik på Kompression knappen for at begynde at komprimere videoen. Det tager et stykke tid, og du skal være tålmodig. Når det er færdigt, skal du downloade videooutputfilen.
Clideo er en videoredigerer såvel som videokompressor online. Sammenlignet med andre webapps giver det dig mulighed for at uploade en video fra harddisk, Google Drev, Dropbox og URL. Desuden komprimerer den videoen automatisk uden ekstra muligheder. Det gør det til et godt valg for begyndere. Prisen er, at du skal betale for fjernelse af vandmærke.
Gå til https://clideo.com/compress-video i en browser for at åbne online videokompressoren, klik på Vælg fil knappen for at uploade en stor videofil. For at uploade video fra andre kilder skal du klikke på ikonet opad og vælge det.
Når videoen er uploadet, komprimerer webappen den med det samme. Når det er færdigt, vil du blive præsenteret for resultatet og filstørrelsen.
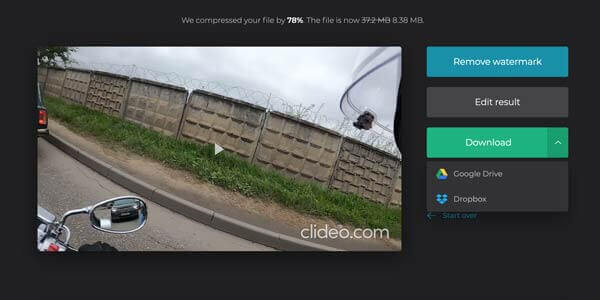
Hvis du ikke har noget imod vandmærket, skal du klikke på Hent knappen for at gemme den, eller send den til Google Drev eller Dropbox.
Selvom videokompressor freeware har forskellige ulemper, såsom dårlig outputkvalitet, kompliceret arbejdsgang og mere, er det en anden mulighed for at komprimere dine videoer. Her identificerer vi tre værktøjer til at hjælpe dig med at lave videokomprimering uden at betale en krone.
VLC er en open source videoafspiller, så alle kan bruge den gratis. Det giver ikke en videokompressor, men nogle funktioner i softwaren er i stand til at reducere en videofilstørrelse. Vi bruger Windows-versionen til at vise dig proceduren.
Gå til Medier menuen øverst på VLC, og vælg Konverter/Gem. Klik på Tilføje knappen og åbn den store videofil.
Tryk på Konverter/Gem knappen for at åbne det næste vindue. Træk ned Profil rullemenuen og vælg H.264 eller relativ indstilling.

Klik på Indstillinger knappen ved siden af Profil. Gå derefter til Video codec fanen, vælg Løsning, og juster Ramme størrelse for at reducere videofilstørrelsen yderligere. Hit Gemme knappen for at bekræfte det.

Tryk på Gennemse knappen for at indstille destinationsmappen, og klik på Start knappen for at begynde at komprimere videoen.
Bemærk: Det tager lige så lang tid som videolængden at komprimere en video. Desuden understøtter VLC kun komprimering med tab. Udskriftskvaliteten er muligvis ikke særlig god.
Shotcut er en open source videoredigerer til Windows, Mac og Linux. Med et andet ord kan du bruge den fulde version gratis. Når det kommer til at komprimere en videofil, lader Shotcut dig opdele den i klip på tidslinjen. Desuden kan brugere justere kvaliteten, når de eksporterer videoen.
Åbn den video, du skal komprimere, i den gratis videokompressor. Sæt videoen på tidslinjen og fjern unødvendige frames.

Klik på Eksport menu i den øverste menulinje. Det vil vise outputmulighederne. Klik og udvid Format rullemenuen og vælg et videoformat med tab, såsom MP4, FLV osv.

Nulstil Løsning i fanen Video for at reducere videofilstørrelsen. Jo mindre opløsning, jo lille filstørrelse. Gå derefter til Codec fanen, og sørg for at vælge et korrekt codec, såsom H.264. Endnu vigtigere, nedskaler værdien for Kvalitet. Du kan justere lyd-codec'et for at formindske filstørrelsen yderligere.
Klik til sidst på Eksporter fil knappen for at gemme den komprimerede video.
QuickTime Player er den forudinstallerede videoafspiller til Mac. Men funktionerne relateret til $30. Du kan købe registreringskoden fra Apples officielle hjemmeside. I betragtning af at konfigurationerne er komplekse, deler vi nedenstående trin.
Find den store video i Finder-appen, højreklik på den, vælg Åben med og vælg QuickTime Player. Hvis det er standardmedieafspilleren, skal du dobbeltklikke på videoen for at åbne den i QuickTime.

Gå til Fil menu på det øverste bånd og vælg Eksport for at åbne eksportdialogen. Indstil destinationsmappen og klik Muligheder knappen for at åbne indstillingsdialogen.
Klik på Indstillinger knappen under videoafsnittet for at udløse den næste dialog. Skift Kompressionstype til den med en lavere bitrate, som at skifte fra H.265 til H.264. Juster derefter Kvalitet til Medium eller Lav. Klik Okay for at bekræfte det.

Tryk derefter på Indstillinger knappen under Lyd afsnit. Nulstil derefter codec'et og komprimer videoen. Klik Okay for at lukke pop op-dialogen. Klik derefter på Okay knappen for at bekræfte indstillingen og lukke indstillingsdialogen.
Tryk på Gemme knappen for at eksportere den komprimerede video til din computer.
Sådan komprimeres MP4-filer til Gmail?
Den maksimale mailstørrelse for Gmail er 25 MB. Det betyder, at du ikke kan sende en video større end 25 MB via Gmail. Den første ting du skal gøre er at komprimere din video. Desuden kan du bruge Gmail med Google Drev til at sende store vedhæftede filer.
Er det muligt at komprimere en video uden at miste kvalitet?
Generelt kan du ikke komprimere en videofilstørrelse uden at ødelægge kvaliteten. Nogle kraftfulde videokompressorsoftware er dog i stand til at beskytte kvaliteten så meget som muligt. Forskellen kan ignoreres.
Hvordan komprimerer man en video i Dropbox?
Ifølge udbyderen krymper Dropbox din videofilstørrelse til opbevaring og dekomprimerer den derefter igen, når du er klar til at se eller downloade dem. Codecs fungerer normalt automatisk i Dropbox, og du behøver ikke vide meget om princippet.
Denne guide har fortalt dig de 7 bedste måder at komprimere en video på Windows, Mac eller online. Online videokompressorer er bærbare måder at få mindre videoer på. Desuden kan du prøve freeware for at få det ønskede resultat. Vi foreslår dog, at du prøver Blu-ray Master Video Converter Ultimate, hvis du bekymrer dig om videoudgangskvaliteten. Det er ikke kun nemt at bruge, men kan også opfylde alle dine behov for videokomprimering. Du kan bruge det til komprimere AVI, MP4 eller andre videofiler nemt. Hvis du har andre problemer, er du velkommen til at skrive dem ned under guiden.
Mere læsning
Top 5 AVI Video Editors anmeldelse – Gratis og betalt
Tænker du på, hvilken AVI-videoredigeringssoftware du skal bruge? Hvis du vælger det mest praktiske videoredigeringsprogram til AVI-filer, kan du henvise til denne anmeldelse, før du beslutter dig.
Sådan beskærer du MP4-videofiler gratis
Vil du beskære en MP4-videofil for at fjerne de sorte bjælker eller tilpasse videoen til din skærm? Denne artikel vil lære dig, hvordan du gør det trin for trin, uanset om du bruger Windows eller Mac.
Sådan komprimeres store MP4-filer på pc og Mac uden at miste kvalitet
For at frigøre plads eller uden problemer uploade videoer til internettet, må du hellere lære og følge vores guide til at komprimere dine MP4-videoer og producere små filer.
6 bedste MP4-trimningssoftware, du ikke bør gå glip af på skrivebordet eller online
Hvis en videofil er meget stor på grund af længden, er her en topliste over MP4-kuttere på skrivebordet og online, der er tilgængelige til at klippe og opdele din video i klip.