Sådan beskærer du MP4-videofiler gratis
I mange tilfælde skal du muligvis beskære MP4-videofilerne ved hånden. Nogle gange er de videoer, du har downloadet fra internettet, i ulige billedformater og opløsninger og kan have brede sorte bjælker omkring dem. Når du afspiller dem, vises billedet kun i et lille område på din skærm, mens de sorte bjælker optager resten. I andre tilfælde vil du måske fokusere på en bestemt del af videoen eller opgive nogle uønskede kanter af videoen. Hvordan beskære MP4-videoerne for at få dem til at spille på en bedre måde på din skærm? Læs dette indlæg, og du vil vide det.

Video Converter Ultimate er en nem at bruge cropper til MP4-videoer. Selv begyndere kan forstå processen ved at bruge det uden besvær. Du skal blot importere videoen og trække rammen for at beskære MP4-videofilen efter din vilje. Her er flere nøglefunktioner ved det.
Nøglefunktioner
Gratis download, installer og start Video Converter Ultimate på din Windows eller Mac. Når du ser hovedgrænsefladen, skal du klikke på Tilføj filer knappen i øverste venstre hjørne. Dette åbner en filstifinder eller et Finder-vindue. Du kan vælge og importere dine MP4-videofiler i den. I stedet kan du trække og slippe filerne i hovedgrænsefladen for at importere dem.

Når du har tilføjet dine MP4-videofiler, skal du klikke på Redigere knappen på den fil, du lige har tilføjet. Dette vil dukke op Roter og beskær interface.

I den Roter og beskær interface, kan du se to iøjnefaldende skærme, så du kan se videoen. Den venstre har en gul firkant i sig og giver dig mulighed for at trække videogrænserne frit for at beskære MP4-videoen. Den højre viser forhåndsvisningen af den beskårne MP4-video.

Hvis du har et specifikt krav til opløsningen, kan du indtaste det direkte. Du kan også indstille billedformatet på forhånd og derefter trække det gule fokusområde på venstre skærm. Til sidst skal du klikke på Okay knappen i nederste højre hjørne for at gå tilbage til hovedgrænsefladen.

Tilbage til hovedgrænsefladen, vælg MP4 som outputformat. Så klik bare Konverter alle i nederste højre hjørne. Når behandlingen er færdig, vil destinationsmappen poppe op.

Du ønsker ikke at downloade et skrivebordsprogram for at beskære dine MP4-videofiler? Vi har et andet værktøj til at opfylde dine krav. Clideo er en platform, der tilbyder online videoredigeringstjenester gratis. Mere end at beskære MP4-videoer, kan dette værktøj også flette, komprimere og klippe videoer. Det mest glædelige er, at du ved at bruge det ikke behøver at downloade noget skrivebordsprogram til MP4-beskæringsopgaven.
Fordele:
Ulemper:
Trin til at beskære MP4-videofiler med Clideo online videobeskærer:
Åbn værktøjet ved at besøge dets webside:
https://clideo.com/editor/crop-video. I midten af websiden er der en iøjnefaldende blå Vælg fil knap. Klik på det, og du vil se et filstifindervindue. Tilføj derefter den MP4-fil, du vil beskære. Uploaden tager noget tid.

Når du ser værktøjets grænseflade, kan du indtaste en nøjagtig størrelse for videoen. Træk derefter den gule firkant frit for at tilpasse grænserne for videoen.

Til sidst skal du klikke på Eksport knappen i nederste højre hjørne. Når behandlingen er afsluttet, kan du hente den beskårede MP4-videofil.
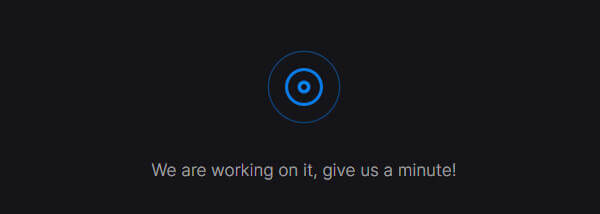
Har Windows 10 videoredigeringsværktøj?
Ja, den har en. Den indbyggede videoeditor er et alt-i-et sæt værktøjer til oprettelse og redigering af videoer. Det vises ikke på dit Windows-skrivebord. Du kan starte den fra startmenuen eller ved at søge i den.
Hvad er grundlæggende videoredigering?
Skæring af videosegmenter, tilføjelse af overgange, komprimering, roterende videoer, opdeling, sammenlægning og re-sekventering af videoklip antages i vid udstrækning at være den mest grundlæggende videoredigering.
Hvordan starter jeg videoredigering?
Til at begynde med skal du have et praktisk videoredigeringsværktøj. Video Converter Ultimate er et godt valg for dig. Windows Movie Maker og iMovie er også gode. I første omgang behøver du ikke dyre og komplicerede programmer Adobe Premiere eller Final Cut Pro X.
Dette indlæg deler to effektive og nemme metoder til at beskære MP4-videofiler. Det mest pålidelige værktøj til denne opgave er Video Converter Ultimate. Udover det er Clideo Video Cropper også et godt valg, hvis det er OK for dig at uploade filen og vente på den tidskrævende behandling online.
Mere læsning
Sådan komprimeres AVI-videofiler
Hvad skal du gøre for at komprimere AVI-filer, især de film, der er downloadet online eller ekstraheret fra dvd'er? Lær mere om de 2 effektive metoder til at reducere størrelsen af AVI.
Sådan importeres DVD til iMovie til redigering
Vil du lægge dvd'en i iMovie til redigering? I dette indlæg vil vi vise dig 2 gratis metoder til at konvertere DVD til iMovie-formater og importere til iMovie til redigering.
Sådan importeres enhver DVD til Final Cut Pro (X) for yderligere redigering
Dette er den komplette vejledning til at importere DVD til Final Cut Pro (X). Alle slags DVD-diske er understøttet. Du kan udpakke alle DVD-filer eller vælge den bestemte DVD-video, der frit skal importeres til Final Cut Pro.
Sådan tilføjer du undertekster til MP4-videoer i detaljer
Har du lige downloadet en film, men kan du ikke se dens undertekster? Vil du poste en video på sociale medier og integrere undertekster til dit publikum? Denne artikel viser, hvordan du tilføjer undertekster til MP4 og andre videoer.