Beskær video i After Effects effektivt i 5 nemme trin [Bonustips inkluderet]
Adobes After Effects, som er blevet forfinet gennem tiden, er et af de mest udbredte videoredigeringsprodukter i dag blandt producenter og filmskabere. Ud over at være propfyldt med nyttige funktioner, kan det også hjælpe dig med at opnå højere kvalitetsniveauer i dine nye projekter. Dens beskæringsværktøj er en af dens mest karakteristiske egenskaber. After Effects er praktisk, hvis du ved en fejl optager et klip med et ulige billedformat, eller hvis du ved et uheld fanger et uønsket område på dit kamera. Så hvad er den bedste metode til beskær video i Adobe After Effects? Hold godt fast, mens vi tager dig gennem en trin-for-trin oversigt over, hvordan du beskærer video, samt nogle enkle anbefalinger til at have en effektiv arbejdsgang i videobeskæring.

After Effects betragtes som et af de mest avancerede redigeringsprogrammer, der findes, især om hvordan man beskærer video i After Effects. Den er udstyret med betydelige digitale effekter og visuelle designelementer af høj kvalitet. Udover at have flere bemærkelsesværdige filtre og effekter, er After Effects en velkendt videoredigerer med en beskæringsmulighed. Antag, at du tilfældigvis optager optagelser, der indeholder mange uønskede områder, som After Effects har dækket. Alligevel er en af de væsentligste ulemper ved Adobe After Effects, at den bruger en betydelig mængde systemhukommelse. På grund af dette kan du opleve forsinkelser, når du arbejder på dit projekt, og du kan have svært ved at forhåndsvise det i realtid. Lad os ikke desto mindre se på den komplette guide til, hvordan du ændrer størrelse på video i After Effects i sin helhed.
Start softwaren
Gå til værktøjets hjemmeside. Download og kør After Effects.
Aflæs videoen på tidslinjen
Opret et nyt projekt, vælg Fil fra ovenstående menulinje, og tryk Importer > Fil for at uploade den video, du vil beskære.

Forbered og indstil videoen til at beskære
Find Interesseregion knappen i den nederste del af Kompositionspanel for at indstille dit klip til at beskære. Træk for at oprette en boks til at bruge Interesseregion værktøj.
Bemærk:Hvis du ikke får boksen præcis første gang, kan du ændre kanterne, efter du har valgt din interesseregion. Fravælg derefter feltet angivet i det første trin for at ændre visningen af interesseområdet.

Beskær video i After Effects
Efter at have ramt Interesseregion, klik Afgrødekomp til interesseregion. Det vil automatisk beskære videoen til det område af interesse, du indstiller ved at klikke.

Eksporter det nyligt beskårede klip
Til sidst, for at nyde den nyligt beskåret video, skal du gå til menulinjen, finde Fil, og vælg Eksport. Hit Render og afspil din beskårne video på mappens fildestination.

After Effects er uden tvivl en avanceret videokomponeringssoftware til professionelle. Det er faktisk et sofistikeret program, der kræver en høj grad af kompleksitet at lære. Som et resultat er det ikke et godt valg for begyndere, der mangler videomanipulationsfærdigheder og kun behøver at udføre nemme videoredigeringsoperationer. Video Converter Ultimate er endnu et simpelt værktøj for dig at bruge. En ligetil grænseflade og et omfattende funktionssæt gør det muligt for dig at udføre en lang række grundlæggende videoredigeringsopgaver hurtigt. Ved at bruge det kan du trimme en video, opdele den i segmenter, flette mange stykker til en enkelt fil og udføre en række andre handlinger på få sekunder. Kom og lær, hvordan du beskærer video ved hjælp af dette program uden besvær ved at følge trin-for-trin-vejledningen.
Nøglefunktioner
Start beskæringsværktøjet
Download og kør programmet på dit skrivebord. Ellers kan du klikke på downloadknapperne ovenfor.
Indstil til at beskære
Klik på for at forberede en video til beskæring Værktøjskasse > Videobeskærer. Det vil lede dig til importgrænsefladen.

Importer videoklippet
For at uploade videoen skal du klikke på Plus (+) knappen eller træk klippet i midten af grænsefladen.
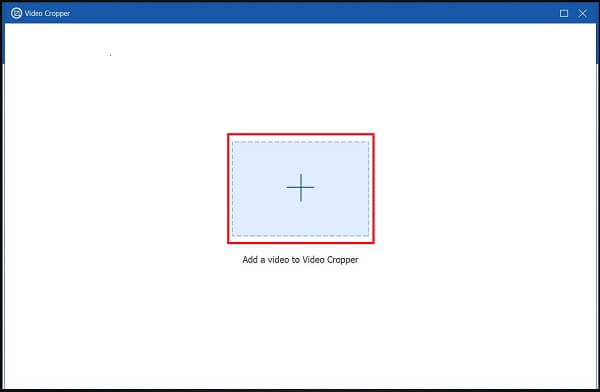
Beskær klippet
Når du har importeret klippet, fortsætter du til beskæringsværktøjslinjen. Beskær videoen ved hjælp af boksen i henhold til din ønskede videostørrelse ved hjælp af styret. Ellers kan du vælge dit ønskede billedformat og ændre indstillingerne.

Eksporter nu
Tryk på for at gemme ændringer Eksport. Hvis du har brug for at beskære videoen igen eller ændre outputindstillingerne, kan du gøre det ved at trykke på Hold op knap.

Se et eksempel på den beskårede video
For at se filen skal du se på fildestinationen for den beskårede video.
Er det muligt at bruge proxyer i Adobe After Effects?
Ja, udfør en af følgende handlinger i projektpanelet: Identificer og brug en proxy, vælg et optagelseselement, naviger til Fil > Indstil proxy > Fil, find og vælg proxy-filen, og tryk derefter Åben.
Hvad er After Effects' optagelsespanel?
After Effects' Footage-panel har nogle kontroller til at se en video, som forventet, du kan forstørre eller minimere din visning af videoen og afspille og sætte bevægelsesoptagelser på pause.
Er Adobe After Effects gratis at bruge?
Adobe After Effects er på et helt andet niveau af forbløffende - til det punkt, hvor du måske forveksles med at antage, at det er det eneste avancerede program af sin art. Det tilbydes i en 7-dages gratis prøveperiode, men du skal betale for det, når perioden er udløbet.
Mens beskæring af videoer i Adobe After Effects kan være enkelt for avancerede brugere, det kan være svært for dem, der lige er startet. Fordi det er en sofistikeret og krævende applikation, kan brugere opleve vanskeligheder med at beskære videoer. Som et resultat råder jeg dig kraftigt til at downloade Video Converter Ultimate, som har en ligetil og brugervenlig brugergrænseflade. Det vil gøre arbejdet med videobeskæring hurtigt og overskueligt for dig.
Mere læsning
Verificerede metoder til at beskære en video på Android-telefoner eller -tablets
Denne konkrete vejledning fortæller dig de nemmeste måder at beskære en video på Android og fjerne uønskede områder med eller uden en computer.
Trin-for-trin guide til at ændre størrelsen på en videofil til Instagram korrekt
Vil du ændre størrelsen på en video, så den passer til Instagram-feed, historie og IGTV efter anbefalingsreglen? Denne tutorial viser dig alt, hvad du har brug for om emnet.
Handlingsvejledning til at beskære en video i QuickTime Player på Mac
Du kan ikke finde nogen funktion relateret til videobeskæring i QuickTime, men denne vejledning fortæller dig, hvordan du effektivt beskærer en video i QuickTime Player på Mac.
Roter video 180 grader – Vend video vandret eller lodret
Kan FFmpeg rotere video 180? Kan Windows Media Player rotere video 180 grader? Hvordan vendes en video vandret? Lær hvordan du roterer video 180 grader her.