For at afspille en video på din enhed kræver mange sociale netværksplatforme og websteder, at videoklip med en række billedformater uploades og vises. Final Cut Pro giver dig mulighed for at genbruge projekter med standard horisontale billedformater, såsom dem til film eller tv, for at skabe output i forskellige former og størrelser. Opdage hvordan man ændrer billedformatet i Final Cut Pro sammen med dets bedste alternative værktøj.
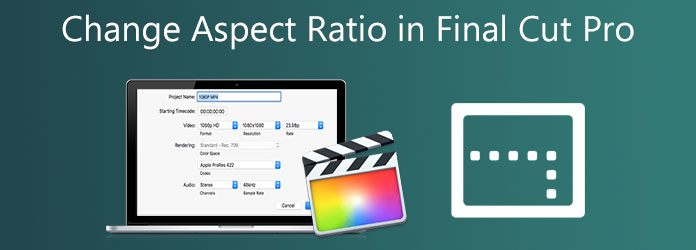
Del 1. Hvad er standardformatet for videoer
Det er muligt at have forskellige årsager til at skulle ændre billedformat af et klip. Videoen kan være blevet optaget i flere formater, eller du ønsker måske at vise den på en mere fremtrædende skærm, end hvad der er kompatibelt med det billedformat, du valgte under optagelsen. Det mest almindelige billedformat, der bruges i dag, er 16:9, som er den typiske størrelse for ultra HD widescreen-fjernsyn og endda de fleste computerskærme. Der er 16 enheder i bredden og ni enheder i højden i fuldskærmsformatet. Engang blev anset for ualmindeligt, at 16:9-formatforholdet blev det mest utrolige populære til tv'er og computerskærme siden 2009. Det er også det internationalt accepterede format for digitalt tv, inklusive HDTV, Full HD og SD-tv. Omvendt, hvis 16:9-forholdet er til widescreen-skærme, bruges 9:16-forholdet, som er det omvendte af 16:9-forholdet, almindeligvis til sociale netværkssider, der understøtter videohistorier. Den hyppigste størrelse i dette billedformat er 1080×1920 pixels, hvilket svarer til den lodrette skærmstørrelse på en mobiltelefon.
Del 2. Det førende værktøj til at ændre billedformatet for en video
Hvordan ændres Final Cut Pro-formatforholdet? Før vi lærer trinene til, hvordan man ændrer billedformatet i Final Cut Pro, har vi en anden alternativ løsning til at ændre det. Video Converter Ultimate er et af de førende programmer, professionelle bruger. Den er udstyret med et værktøjskassesæt, som du kan ændre billedformatet på din video på ingen tid. Sammen med det har den en ligetil grænseflade med kraftfulde funktioner. Det betyder, at det er ligegyldigt, om du er amatør eller professionel, fordi du kan maksimere værktøjet ideelt uden problemer. Ikke bare det, hvis du er bekymret for, at gengivelse af din video efter ændring af billedformatet kan tage meget tid, i Video Converter Ultimate, er det umuligt. Fordi dette værktøj er udstyret med 70X hurtigere konverteringsteknologi, der vil gøre din redigeringsopgave praktisk og effektiv, skal du følge vejledningen nedenfor for at ændre videoens billedformat med det samme.
Nøglefunktioner
- Rediger dine videoer ved at beskære, rotere, spejlvende, opdele og trimme.
- Brug som en animeret GIF-maker, videoafspiller og videokompressor.
- Afspil eksporteret video i en lang række operativsystemer.
- Rip videoer i forskellige formater såsom AVI, MOV, MP4, FLV, MKV osv.
Gratis download
Til Windows
Sikker download
Gratis download
til macOS
Sikker download
Trin 1.Kør værktøjet
Træk først en browser, gå til Video Converter UTimates officielle hjemmeside og start værktøjet. Omvendt kan du trykke på downloadknapperne ovenfor for at installere værktøjet.
Trin 2.Fjern videoen
Efter installationen skal du importere videoklippet ved at vælge Tilføj filer knappen i øverste højre hjørne af grænsefladen.
Tip: For hurtig upload kan du øjeblikkeligt trække og slippe videoen i midten af grænsefladen.

Trin 3.Gør dig klar til at redigere
Dernæst, efter at have importeret videoen med succes i grænsefladen, skal du klikke på Redigere knap. Valg af det vil føre dig til Roter og beskær vindue. Det er her du kan ændre billedformatet på dit videoklip.
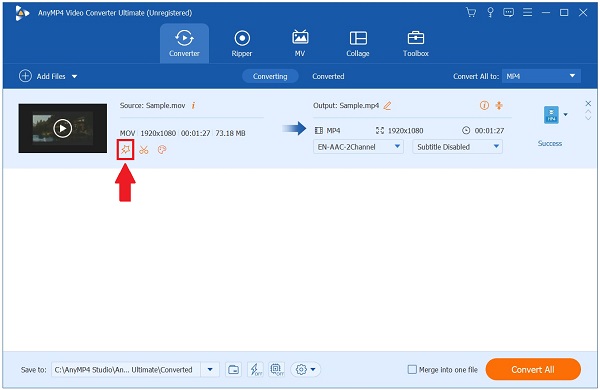
Trin 4.Skift billedformatet
For at ændre billedformatet skal du finde Aspektforhold dialogboksen og vælg 16:9 som dit ønskede billedformat. For at gemme ændringer skal du trykke på Okay knap.
Tip: Efter at have ændret billedformatet, kan du ændre videoen ved at beskære den. For at beskære videoen skal du bruge styret på venstre skærmdisplay og justere det manuelt efter dine præferencer.

Trin 5.Konverter videoklippet
Når du gemmer ændringerne, skal du eksportere videoklippet ved at vælge Konverter alle knap.
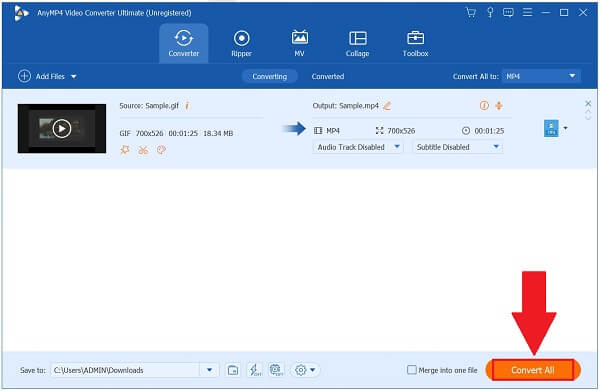
Trin 6.Forhåndsvisning af videoklippet
Til sidst, efter konverteringsprocessen, skal du finde filen ved at klikke på Konverterede fanen nær den øverste menulinje. Klik derefter på Folder ikon for at se din nyligt ændrede billedformat-video.

Del 3. Den nemmeste måde at ændre billedformat i Final Cut Pro på
Final Cut Pro er et af Apples unikke videoredigeringsprogrammer. Det er kendt som en af de professionelle redaktører i dag. Det indeholder flere fantastiske organisatoriske værktøjer og fremmer hurtig ydeevne. Hvad der er utroligt chokerende ved dette værktøj er, at det henvender sig til professionelle og amatører. Professionelle, der nyder værktøjets væsentlige funktioner og begyndere, der kan administrere værktøjets mange fremragende funktioner. En af dens primære egenskaber, sammen med dens fremragende funktioner, er evnen til at ændre videoens billedformat. Alligevel er en af dens ulemper, at den optager meget lagerplads på din computer, hvilket får din pc's ydeevne til at være langsommere end tidligere, medmindre du har en avanceret computer. Ikke desto mindre er det stadig et forsøg værd. Nedenfor er de enkle trin til, hvordan Final Cut Pro beskærer video ved at ændre billedformatet.
Trin 1.Installer applikationen
For at komme i gang skal du trække en browser og installere Final Cut Pro ved at gå til hovedwebstedet.
Trin 2.Start et nyt projekt
Ved installation skal du klikke på Nyt projekt i den øverste venstre del af grænsefladen. Upload derefter den ønskede video og træk den til tidslinjen.
Trin 3.Start et nyt projekt
For at ændre billedformatet skal du finde Ejendom vindue. Klik på Modificere mulighed for at ændre billedformatet, der passer til dit formål.

Trin 4.Skift billedformatet
Dernæst kan Final Cut Pro-formatforholdet ændres ved at gå til Brugerdefinerede i pop op-boksen og juster opløsningstallene, så de passer til videostørrelsen. Indtastningsværdier som f.eks 1920 og 1080 at transformere geometrien til 16:9. For at gemme ændringer skal du trykke på Okay knap.
Bemærk: Før du gemmer ændringerne, kan du omdøbe filen, ændre codec og farverum.

Trin 5.Eksporter filen
Til sidst, for at afspille filen på dit operativsystem, skal du klikke på Eksport knappen øverst til højre på skærmen og vælg din eksportdestination. Nu kan du dele din video på dine mest elskede sociale medier.
Del 4. Ofte stillede spørgsmål om, hvordan man ændrer billedformat i Final Cut Pro
-
Er Final Cut Pro tilgængelig gratis?
Ja, du kan få en gratis 90-dages prøveversion af den seneste version af Final Cut Pro ved at downloade den.
-
Ja, du kan få en gratis 90-dages prøveversion af den seneste version af Final Cut Pro ved at downloade den.
Hvis du på forhånd har kendskab til anden videoredigeringssoftware, kan Premiere Pros konventionelle arbejdsområde gøre det lettere at lære, og du kan beskære videoer med Premiere. I betragtning af dets unikke karakter kan Final Cut nemt læres, hvis du er klar til at investere lidt tid og energi. Begge applikationer har deres fordele og ulemper.
-
Hvordan er Final Cut Pro-beskæringsvideoen?
For at få adgang til beskæringskontrollerne skal du udføre en af følgende handlinger: Vælg Beskær fra pop op-menuen i seerens nederste venstre hjørne.
Afslutter
Ændring af billedformatet for videoer i Final Cut Pro og Video Converter Ultimate er nemme at lære, og disse to værktøjer er yderst funktionelle og spækket med fantastiske funktioner. Det er helt op til dig at træffe din beslutning, dog vil jeg vælge et værktøj, der vil gøre min redigeringsproces hurtig og enkel. Når det kommer til kompatibilitet, hastighed og funktionalitet, er Video Converter Ultimate det eneste værktøj, du nogensinde får brug for til at beskære dine videoer. Grib dit go-to-værktøj og få det downloadet så hurtigt som muligt!
Mere læsning
- Ultimativ vejledning til at beskære en video på iMovie til Mac/iPhone/iPad
- Top 8 bedste video-metadata-editorer til sortering af filer på Windows/Mac
- Trin-for-trin guide til at ændre størrelsen på en videofil til Instagram korrekt
- Handlingsvejledning til at beskære en video i QuickTime Player på Mac

