3 måder at lave en splitskærmsvideo i iMovie
Split screen-effekt er en ganske nyttig funktion, når du vil oprette en sammenlignende anmeldelsesvideo eller en edgy salgsfremmende video. I lighed med fotocollage kan en video med delt skærm bedre vise to eller flere videoer samtidigt. Spørgsmålet er, hvordan man lægger to videoer side om side?
Hvordan laver man en video med delt skærm? Hvis du bruger en Mac- eller iOS-enhed som iPhone eller iPad, vil du måske gerne lave nogle redigeringshandlinger i iMovie. Kan iMovie delt skærm?

Her i dette indlæg vil vi vise dig, hvordan du opdeler video i iMovie. Du kan få en udførlig guide til læg to videoer side om side i iMovie, på Mac, iPhone og iPad. Desuden introducerer vi dig med et fantastisk delt skærmværktøj til at erstatte iMovie og lave delt skærm på en Windows 10/8/7 pc eller en Mac.
iMovie er standard videoredigeringsprogram til Apple-produkter, herunder Mac, iPhone og iPad. Den har mulighed for at lægge to videoer side om side. Denne Split Screen-funktion i iMovie giver dig mulighed for at vise to billeder på skærmen på samme tid. Det understøtter mange videoformater. For eksempel kan du bruge det som en AVI video editor. Gå nu tilbage til emnet, du kan vælge at placere to videoer ved siden af hinanden, eller vise dem øverst og nederst. Denne del vil vise dig hvordan man laver delt skærm i iMovie på Mac.
Åbn iMovie på din Mac. Før du laver delt skærm på iMovie, bør du gå til Præferencer og sørg for at Vis avancerede værktøjer indstillingen er slået til.
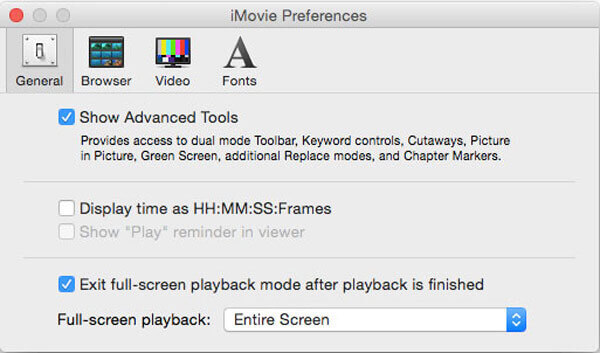
Klik Ny på den øverste iMovie-værktøjslinje skal du vælge Film og så skab. I iMovie-projektet skal du tilføje de videoklip, du vil placere dem side om side. Så vil de blive vist i tidslinjen, projektbrowseren. Du kan frit arrangere deres position ved at trække dem.

Under dette trin har du lov til at beskære video for at få en bedre visning. Her kan du bruge beskæringsværktøjet til at få side-by-side-effekten til at se bedre ud.
Klik på Indstillinger for videooverlejring knappen over Seer vinduet, og vælg derefter Delt skærm mulighed fra rullemenuen.

Vælg Delt skærm funktion fra rullelisten over Overlejring. I nogle iMovie-versioner kan du vælge Side om side mulighed fra Overlay.
Så kan du se to videoklip er placeret side om side. Du kan frit tilpasse videopositionen igennem Venstre, Højre, Top og Bund. Desuden kan du dobbeltklikke på et klip for at justere overgange på delt skærm ind og ud.

Hvis du ønsker at indsætte en diasovergang, kan du justere Glide i Overlay-indstillingerne i Seer. Du kan skabe en god slide-in-effekt ved at indstille varigheden af overgangen.

Efter alle disse operationer kan du ansøge eller Gem disse ændringer og eksporter videoen med delt skærm. Klik på Del ikon, vælg Fil eller Eksporter film og følg derefter instruktionerne for at gemme den på din Mac.
Som nævnt ovenfor kan du også bruge iMovie til at opdele skærm på iPhone eller iPad. Du kan gå til App Store for gratis at installere iMovie og derefter følge guiden nedenfor for at lægge to videoer side om side.
Åbn iMovie-appen på din iPhone eller iPad. Tryk på Projekter fanen og vælg derefter Opret projekt for at indlæse et videoklip. Du kan vælge et videoklip og tilføje det til tidslinjen fra Kamerarulle.

Vælg videoen, tryk på Mere og vælg derefter Delt skærm mulighed. Nu vil du blive guidet til den delte skærmgrænseflade. Du kan vælge Overlay klip i Tidslinje, og tryk derefter på Bytte rundt i Seer.

Du kan udføre flere redigeringshandlinger baseret på dit behov. For eksempel har du lov til at beskære video, anvende filtre, indsætte en hvid linje og mere. Derefter kan du gemme videoen med delt skærm på din iOS-enhed.
Uanset om du bruger en iPhone, iPad eller en Mac, kan du stole på, at iMovie lægger to videoer side om side. Hvad hvis du vil vise 3, 4 eller flere videoklip?
I nogle tilfælde kan iMovie ikke indlæse og redigere dine videoer på grund af det ikke-understøttede format. Uanset årsagen, hvis du ikke er tilfreds med iMovie delt skærm, kan du henvende dig til den professionelle split screen software, Video Converter Ultimate. Den er designet med mange redigeringsfunktioner, herunder den delte skærm. For eksempel kan den konvertere og komprimere MP4-fil før du laver video med delt skærm.
Bedste iMovie-alternativ til splitskærm
Dobbeltklik på download-knappen ovenfor, og følg instruktionerne for gratis at installere og køre denne splitscreen-videoskabende software på din computer.
Vælg Collage funktion og vælg en passende skabelon, du har brug for. Klik derefter på det store + ikon for at indlæse dine videofiler én efter én.
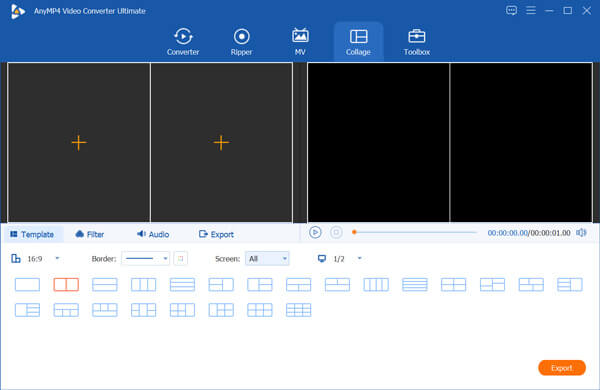
Når du holder musen over en video, kan du få flere redigeringsfunktioner til at redigere videoen. Desuden kan du anvende filtre, tilføje eller ændre lydspor og udføre flere handlinger. Derefter skal du klikke på Eksport knappen for at komme videre.
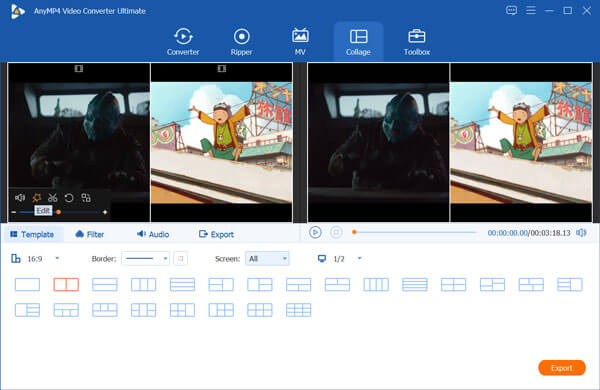
Nu er du under Eksport afsnit. Her kan du vælge et passende outputformat, brugerdefineret videobilledhastighed, opløsning, kvalitet, vælge en destinationsfilmappe, omdøbe fil og mere.
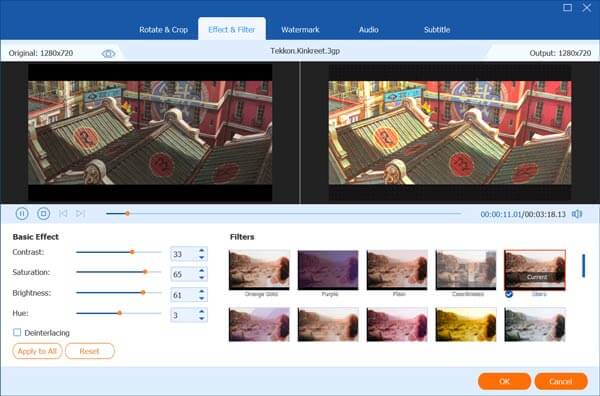
Dette værktøj med delt skærm understøtter den nyeste accelerationsteknologi. Under dette trin kan du sætte kryds i Slå GPU-acceleration til mulighed for at få en hurtigere redigeringshastighed. Så kan du klikke videre Start eksport knappen for at bekræfte din handling.
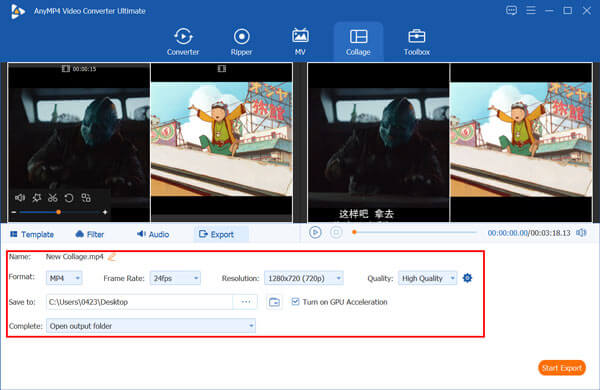
Hvad er genvejen til at opdele et klip i iMovie?
Når du opdeler en video i iMovie, kan du holde kontroltasten nede, klikke der, hvor du vil opdele klippet, og så kan du se en genvejsmenu, der vises på skærmen.
Hvordan indsætter jeg videoer i iMovie?
For hurtigt at tilføje videoer eller billeder til iMovie kan du åbne det og derefter trække dem direkte til iMovie for at indlæse dem.
Hvordan fremskynder man videoer på iMovie?
Når du har tilføjet en video til iMovie, kan du blot trække hastighedsskyderen øverst på et klip på tidslinjen for at fremskynde den. Du kan også bremse videoen på iMovie med den.
Gemmer iMovie automatisk?
Ja. iMovie kan automatisk gemme dine ændringer og handlinger. Når du redigerer på iMovie, bliver projektet automatisk gemt på Mac-harddisken.
Sådan opdeles video i iMovie? Uanset om du vil bruge iMovie til at opdele video på Mac eller iPhone, iPad, kan du finde en detaljeret guide fra dette indlæg til at gøre det. Hvad mere er, kan du få et fantastisk iMovie-alternativ til at lægge to eller flere videoer side om side på din computer.
Mere læsning
Sådan optager du en video i iMovie
Vidste du, at iMovie har en praktisk optagefunktion? iMovie lader dig nemt optage en webcam-video gennem din Macs indbyggede FaceTime HD-kamera. For at vide hvordan, tjek denne tutorial.
iPad MKV – Sådan spiller du MKV på iPad/iPhone/iPod med de ønskede undertekster
Kan iPad afspille MKV-filer? Er det muligt at se undertekster af MKV-videoer på iPad? Bare lær mere om de 7 effektive metoder til at afspille MKV-filer fra artiklen.
Sådan importeres DVD til iMovie til redigering
Vil du lægge dvd'en i iMovie til redigering? I dette indlæg vil vi vise dig 2 gratis metoder til at konvertere DVD til iMovie-formater og importere til iMovie til redigering.
Verificeret anmeldelse af Apple QuickTime Media Player til Windows 10/8/7
Før du downloader QuickTime Player på din Windows 10/8/7, må du hellere læse vores guide og anmeldelse, så du kan træffe den bedste beslutning om videonydelse.