Bedste guide til hvordan man laver et diasshow i Photoshop
Adobe Photoshop er en pålidelig og kraftfuld billededitor til Windows-pc'er og Mac-enheder. Men ved du også, at du kan bruge dette værktøj til at lave diasshows? Ja, Photoshop kan lave diasshows effektivt. Det er på samme måde, som du gør, når du redigerer videoer. Og de diasshow, du har lavet, gemmes som en videofil. Fordelen ved dette filformat er, at du kan afspille det på medieafspillere eller dele det på sociale medieplatforme og videostreamingsider. Photoshop er ikke så svært at mestre, hvis du er villig og flittig til at lære det. Nok med indledningen. Lad os fortsætte med at lære hvordan man laver et diasshow i Photoshop.

Her er et selvstudie i Photoshop-diasshow, som du kan bruge som fremtidig reference, når du har brug for en guide at følge. Det er bedre at kompilere alle de billeder, du vil bruge til diasshowet, da dette vil spare dig for tid. Lad os begynde at lave et diasshow.
Download Adobe Photoshop og installer det på din computer. Og hvis dine billeder er i Lightroom, skal du vælge billederne. Gå til Foto>Rediger i>Åbn som lag i Photoshop.
Indlæs mediefilerne én efter én ved at højreklikke på dem for at vælge Åbn med> Adobe Photoshop. De vises som faner i Photoshop. Træk og slip baggrundslagene til den første billedfane for at oprette et nyt lag

Videoens tidslinje er ikke synlig som standard. Tryk på for at få vist panelet Vindue menu og vælg Tidslinje. Et redigeringsvindue vises på den nederste del af din skærm med tidslinjen.

Tryk på Opret videotidslinje for Photoshop at tilføje alle lag på tidslinjen og tilføje et lydlag. Som standard er det første billede, der vises, det nederste lag. Du kan ændre rækkefølgen ved at tage fat i billedet og trække det til en anden position på tidslinjen
For at tilføje overgang og effekter skal du blot åbne overgangsikonet, og standardvarigheden er et sekund. For at tilføje effekter skal du trykke på pilen i højre hjørne af hver lilla bjælke. Der er forskellige effekter som panorering, zoom og rotation.
For det sidste trin skal du trykke på pileikonet under din skærm for at oprette et videodiasshow. Dette åbner eksportarbejdsområdet. Skift billedsekvensen til Adobe Media Encoder. Tryk på Render for at eksportere diasshowet.

Vores selvstudie til fremstilling af slideshow i Photoshop slutter her. Dette er blot det grundlæggende niveau, som måske allerede er svært for nogle. Men til næste del vil vi bruge et fantastisk alternativt program i Photoshop til at lave diasshows. Lad os gå videre.
Photoshop har en stejl indlæringskurve, og det ved vi alle. Du skal have en masse tålmodighed og vilje for at vænne dig til det. Det gode er, at alternative programmer i Photoshop er brugervenlige og har fremragende slideshow-output. Video Converter Ultimate er et sjovt og dygtigt program, der kan lave diasshows på niveau med Adobe Photoshop. Det kan være et filkonverteringsværktøj, men det mangler ikke funktioner til at skabe lysbilledshow inden for få øjeblikke. Der er skabeloner med unikke temaer til at forbedre dit diasshow. Filter og effekter for at forskønne dine billeder og videoklip. Du kan også tilføje mediefiler, inklusive musik, uden begrænsninger. Desuden tilføjer du tekst og undertekster, hvilket er perfekt, hvis du laver en film eller vejledningsvideo. Dette fremragende program er gratis at downloade på enheder med Windows og macOS.
Nøglefunktioner:
Brug den detaljerede vejledning nedenfor ved at bruge dette prisværdige program til at oprette et diasshow, der ligner Photoshop.
Åbn en hvilken som helst webbrowser som Safari eller Chrome og gå til hjemmesiden for Video Converter Ultimate eller klik på Gratis download knappen ovenfor for at erhverve diasshow maker. Kør .exe-filen for at installere programmet på din pc. Åbn derefter applikationen og vælg MV for at begynde at lave et diasshow.

Tryk på +Tilføj at importere billeder fra din computer. Vælg mediefilerne for at tilføje dem til programmet. Du kan ændre arrangementerne af mediefilerne til den rækkefølge, du ønsker på tidslinjen. Der er ingen grænse for, hvor mange filer du kan importere til applikationen.

Klik derefter på Redigere knappen for at foretage nogle ændringer af dine mediefiler. På den I effekt & filter fanen, kan du vælge filtre til at anvende på dine billeder og videoklip. Klik på Okay knappen for at indstille de ændringer, du har foretaget. Glem ikke at bruge skabeloner som f.eks Enkel og Lykkelig på dit diasshow.

Så går du til Indstilling for at ændre lysbilledshowets baggrundsmusik. Klik på rullelisten eller Plus knappen for at åbne din filmappe for at vælge en sang, du kan lide. Vælg den musik, du vil importere lydsporet til diasshow maker med musik.
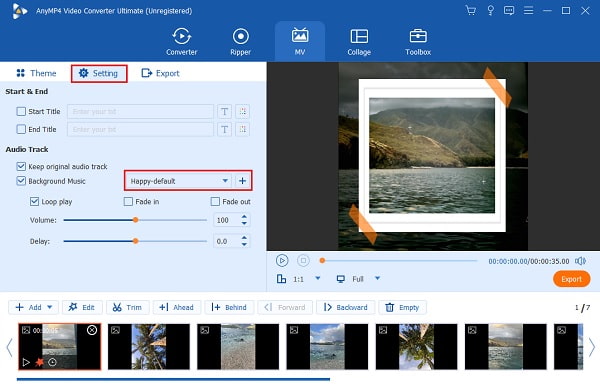
For den sidste del, gå til Eksport. Det er tilrådeligt at have den højest mulige opløsning for den bedste seeroplevelse. Klik på Opløsningens rullemenuen og vælg mellem 360p til 2K HD. Vælg en filoutputplacering for at gemme dit diasshow. Tryk på tærte Eksport for at begynde at eksportere diasshowet. Vent til det er færdigt, afspil derefter diasshowet og nyd at se.

Hvordan tilføjer man musik til Photoshop-diasshow?
Det er nemt at tilføje musik til dit diasshow i Photoshop. Bare følg den enkle guide nedenfor.
1. Klik på Musikalsk note ikonet på tidslinjen for at indsætte musik i diasshowet.
2. Vælg Tilføj lyd for at gennemse dine sange og importere dem til appen.
3. Tryk på Nyt lydspor for at tilføje mere end én sang til diasshowet.
Hvordan ændrer man størrelsen på billeder til dit diasshow i Photoshop?
Du kan nemt ændre størrelsen på billeder i Photoshop ved at følge nedenstående trin.
Tryk på for at ændre billedstørrelsen efter din smag Billede > Lærredsstørrelse for at ændre størrelsen på de billeder, der passer ind i dit lærred.
Det er meget bedre, hvis dine billeder er i én størrelse. For at gøre det skal du gå til Layer>Smart Objekter>Konverter til smart objekt. klik derefter på Rediger>Fri transformation
Hvor lang tid vil det tage at lære og blive fortrolig med Photoshop?
At lære det grundlæggende i Photoshop tager næsten 5 timer. Og det estimeres til at være 20-30 minutter fra start til slut at kunne gøre de ting, du ser, de gør på internettet, som at lave bannere, redigere billeder, justere farver og lave diasshows.
Tillykke! Du er nu dygtig nok til oprette et diasshow med Photoshop. De diasshow, du laver ved hjælp af Photoshop, ser professionelt lavet ud, og det er fantastisk. Du skal dog bruge meget tid til at øve dig og penge til at købe Adobe, hvilket er lidt af en nedtur. Men bekymre dig ikke, som Video Converter Ultimate kan hjælpe dig med at lave et diasshow på niveau med Photoshop. Dette program er fantastisk til begyndere, har masser af redigeringsværktøjer og er gratis at downloade. Det kan også producere diasshow med tilfredsstillende resultater. Lav dit næste diasshow nu med dette værktøj.
Mere læsning
Fuld guide til, hvordan man laver en 3D-film for begyndere [2024]
Lær grundigt, hvordan du laver 3D-filmanimation bare ved at læse dette indlæg. Vi guider dig hele vejen fra start til slut i at lave 3D-film derhjemme.
Sådan laver du et diasshow med Facebook [Bedste hurtig guide]
Lær den rigtige måde at lave et diasshow med Facebook ved hjælp af denne artikel. Der er trin, du kan følge for at hjælpe dig med at oprette diasshows, der skiller sig ud.
Sådan laver du et diasshow med musik på alle platforme [2024]
Oplev de hurtigste og nemmeste måder at oprette et diasshow med musik med denne guidepost. Detaljerede trin er inkluderet for desktop-, Android- og iOS-enheder.
Fuld guide til, hvordan man opretter et diasshow i Premiere Pro
Lær tips og tricks til at oprette et diasshow i Premiere Pro. Denne guidepost hjælper dig med at forstå Adobe Premiere Pro bedre til dine næste diasshows.