Vil kombinere flere videoer til én direkte på iPhone, men ved ikke hvordan?
Efter at have optaget adskillige videoklip på din iPhone, vil du måske slå dem sammen til deling. Den grundlæggende redigeringsfunktion i Fotos-appen tillader dig dog ikke at gøre det. Ved du hvordan man flette videoer på iPhone?

For at flette videoer sammen på iPhone skal du stole på en tredjeparts videoeditor eller fusionsapp. Her i dette indlæg deler vi gerne 3 gratis måder at kombinere to eller flere videoer til én på din iPhone og iPad.
Del 1. Flet videoer på iPhone med iMovie
Hvis du optager mange videoer med din iPhones kamera-app og vil kombinere nogle af dem sammen, kan du stole på iMovie. Du skal vide, at iMovie er en gratis og officiel videoredigerer til Apple-produkter, herunder iPhone, iPad og Mac. Denne videoredigeringsapp er ikke forudinstalleret på din iOS-enhed. Men du kan gratis installere det fra App Store og derefter bruge det til at flette videoer på iPhone.
Trin 1.Åbn App Store-appen på din iPhone, søg efter iMovie, og tryk derefter på Get for at installere den gratis.
Trin 2.Start iMovie-appen, og tryk på Opret projekt, og vælg derefter Film på skærmen Nyt projekt. Nu vil du blive taget til en Øjeblikke interface. Her kan du vælge nogle seneste billeder og videoer fra din fotostream. Du kan trykke på Medier øverst til venstre, og tryk derefter på Video for hurtigt at finde alle videofilerne på denne iPhone.
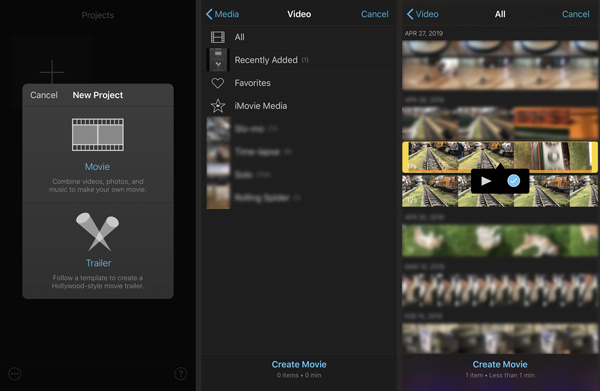
Trin 3.Tryk og vælg en video, du vil flette, og tryk på afkrydsningsfeltet ikonet under videoens tidslinje. På samme måde kan du vælge og tilføje andre videoklip.
Når du har tilføjet alle videoklip, du vil kombinere, skal du trykke på Opret film nederst på skærmen for nemt at flette videoer på iPhone.Trin 4.På den Min film interface, har du lov til at forhåndsvise den nye flettede video inklusive overgangene mellem videoklippene. Du kan rulle videoen til venstre eller højre for at finde klippepunktet. Tryk på overgangsikonet, og du kan vælge en ny overgangsstil. Tryk på Færdig for at gemme ændringen.

Derefter kan du trykke på Del knappen på den nederste skærm, og vælg din foretrukne måde at gemme/beskære/dele den på.
Del 2. Deltag i videoer på iPhone via Video Merger App
Udover iMovie tilbydes der en masse videofusionsapps i App Store. Du kan søge efter videofusion eller kombinerer for nemt at få en. Her tager vi det populære Videomixer og fusion som et eksempel for at vise dig, hvordan du flette videoer på iPhone med en tredjeparts app.
Trin 1.Installer Video Mixer and Merger-appen gratis fra App Store på din iPhone, og åbn den derefter. Denne gratis videofusion giver dig mulighed for at optage nye videoklip med kamera eller vælge videoer fra galleriet.
Trin 2.Efter at have fået din tilladelse, kan du direkte tjekke alle videoer i Kamerarulle. Vælg de videoklip, du vil flette, og tryk derefter på Næste. Under dette trin kan du trykke på Redigere ikon for at trimme/beskære video, tilføje baggrund eller tilføje baggrundsmusik til video baseret på dit behov. Tryk på Færdig for at komme videre.

Trin 3.Tryk på Næste i øverste højre hjørne for at fortsætte med at flette videoerne. Det vil tage et par sekunder eller minutter at afslutte kombinationsprocessen. Denne gratis videomixer og fusionsapp giver dig mulighed for at anvende nye filtre for at optimere den fusionerede video. Tryk derefter på Gemme knappen og vælg en passende eksportkvalitet for at gemme den på din iPhone.

Mens du bruger denne gratis videofusionsapp, kan du muligvis se nogle annoncer. Du kan ignorere dem og bruge denne app til at flette to eller flere videoer sammen på iPhone gratis.
Efter sammenlægning kan du komprimere videofilerne hvis størrelsen er for stor.
Del 3. Flet to eller flere videoer online gratis
For at flette videoer til én, kan du også stole på et gratis online videofusionsværktøj. Her introducerer vi dig for det populære Gratis videofusion for at hjælpe med at kombinere to eller flere videoklip sammen. Det understøtter alle ofte brugte videoformater som MP4, MOV, AVI, MKV, FLV og mere. Du kan bruge den til at flette videoer og derefter overføre/dele den flettede video til din iPhone.
Trin 1.Åbn din webbrowser, gå til denne gratis videofusionsside. Klik Tilføj video til fletning knappen og følg instruktionerne for at installere en launcher til videosammenlægningen. Derefter vises et pop op-vindue, hvor du kan vælge de videoklip, du vil flette.

Trin 2.Åbn din webbrowser, gå til denne gratis videofusionsside. Klik Tilføj video til fletning knappen og følg instruktionerne for at installere en launcher til videosammenlægningen. Derefter vises et pop op-vindue, hvor du kan vælge de videoklip, du vil flette.
Når du indtaster Sammenlægning af videoer vindue, kan du vælge den rigtige videoopløsning til den flettede video. Du kan også vælge et nyt outputformat. Klik på Flet nu knappen for at begynde at deltage i videoer.
Med denne gratis videofusion kan du nemt kombinere to eller flere videoer til en ny fil. Derefter kan du overføre det til din iPhone, uploade det til en social platform eller dele det direkte med andre.
Del 4. Ofte stillede spørgsmål om, hvordan man flette videoer på iPhone
-
Hvordan kombinerer du billeder og videoer sammen?
Hvis du vil kombinere billeder og videoer sammen, kan du bruge den kraftfulde Video Converter Ultimate. Den har en Collage-funktion, så du nemt kan flette billeder og videoer.
-
Hvordan laver jeg en video fra min kamerarulle?
her er mange videoredigeringsprogrammer, der giver dig mulighed for at lave en video fra din kamerarulle. Derudover tilbyder nogle sociale apps som TikTok også en enkel måde at skabe sjove videoer med videoklip på din telefon.
-
Hvordan kombinerer man videoer på en Android-telefon?
Du kan nemt finde mange nyttige videoer, der kombinerer apps fra Google Play Butik for at flette videoer på en Android-enhed. Bare søg efter videofusion i Google Play Butik, og du kan hurtigt få mange anbefalinger.
Afslutter
Sådan flettes videoer på iPhone? Efter at have læst dette indlæg, kan du få 3 nemme måder at kombinere 2 eller flere videoer til én. Du kan vælge din foretrukne videofusionsapp for at hjælpe dig med at samle videoklip.
Mere læsning


