Måske bemærkede du, da du stoppede optagelsen, at videoen ikke var i den position, du antog. Eller et downloadet klip vises opad og ikke monteret på din skærm. Disse scenarier kan rettes med værktøjer på Windows, Mac og mobile enheder. Denne artikel dækker seks nemme måder at gøre det på rotere MP4-videoer.
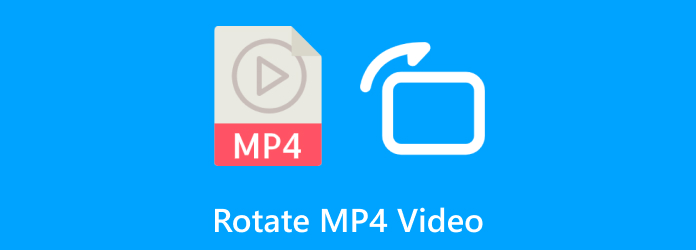
- Del 1. Roter MP4-video 90 grader med Windows Media Player
- Del 2. Topløsning til at rotere MP4-video i Windows og macOS
- Del 3. Sådan roteres MP4-video med iMovie
- Del 4. Sådan roteres en video i MP4-format via VLC
- Del 5. Roter MP4 på mobile enheder
- Del 6. Ofte stillede spørgsmål om roterende MP4-video
Del 1. Roter MP4-video 90 grader med Windows Media Player
Desværre er WMP, uanset softwareversion, ikke i stand til at rotere videoer indbygget. Da dens hovedformål er at streame videoer på din computer, inkluderede dens udvikling ikke grundlæggende redigering. Nogle alternativer kan dog hjælpe dig med at rotere MP4-videoer på Windows, inklusive Microsoft Clipchamp og Windows Movie Maker fra Microsoft Store. Men hvis du har brug for en gratis og avanceret videoproducent, foreslår vi, at du læser de næste dele for de bedste alternativer.
Del 2. Topløsning til at rotere MP4-video i Windows og macOS
Video Converter Ultimate er vores bedste valg til at rotere MP4-videoer på desktops. Det er en brugervenlig videoeditor, der roterer MP4, MKV, FLV og flere understøttede formater. Det inkluderer fire måder at rotere et klip på, med en side-om-side forhåndsvisning for at se resultatet. Udover at vende en video, giver det dig også mulighed for at konfigurere outputindstillingerne, som involverer format, opløsning, billedhastighed og mere. Mere end dette eksporterer den hurtigt den redigerede video uden at forvrænge den originale kvalitet. Det er virkelig den ultimative videoeditor, der nemt roterer MP4-videoer på Windows og Mac.
- Roter og rediger nemt videoer på desktops.
- Tilbyder væsentlige funktioner til at konvertere, forbedre og ændre mediefiler.
- Understøtter hundredvis af formater med opløsninger på op til 8K.
- Medtag avancerede indstillinger til professionel videokonfiguration.
Trin 1. Download og installer Video Converter Ultimate på din computer.
Gratis download
Til Windows
Sikker download
Gratis download
til macOS
Sikker download
Kør softwaren, og naviger til menuen Værktøjskasse. Vælg Video rotator og klik på Tilføje knappen for at uploade en fil.
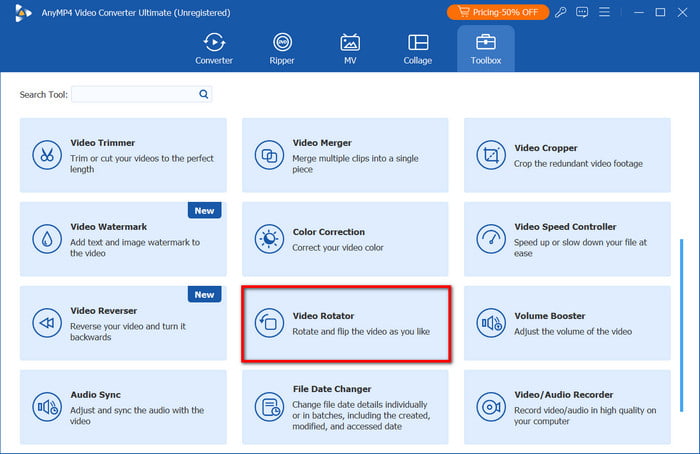
Trin 2. Når videoen er uploadet, skal du klikke på en af kontrollerne i Rotationssektionen. Videoen vil blive roteret 90 grader, som vist i Preview-vinduet. Du kan også ændre outputformatet, opløsningen eller kvaliteten af filen fra rullemenuen Output.
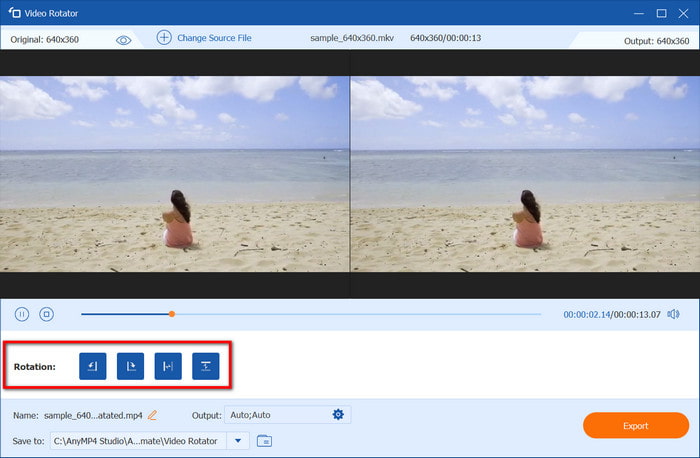
Trin 3. Forhåndsvis det endelige resultat ved at klikke på knappen Afspil. Gå derefter til sektionen Gem til og vælg en destinationsmappe fra din enhed. Klik Eksport og vent et øjeblik, indtil softwaren behandler det fuldt ud.
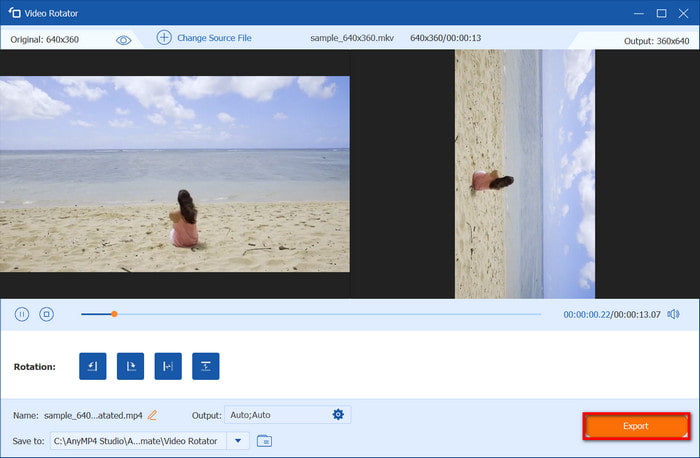
På blot et par trin har Video Converter Ultimate roteret MP4-videoer øjeblikkeligt. Oven i det har den også avancerede konfigurationer til formatet, FPS og andre indstillinger. Du kan udforske dens andre redigeringsfunktioner ved at downloade den på Windows og Mac.
Del 3. Sådan roterer du MP4-video med iMovie
iMovie er den indbyggede videoeditor til Apple-produkter, som er tilgængelig på enhver iOS-enhed og macOS-version. Udover at være en gratis software tilbyder iMovie et avanceret sæt værktøjer, der kan rotere, forbedre og redigere dine videoer. Hvis en videofil er i den forkerte visningsposition, vil en hurtig redigering med iMovie rette den. Følg nedenstående trin for at roter MP4-video i iMovie.
Trin 1. Åbn videoeditoren på din computer, og klik på Opret et nyt projekt knap. Importer en video fra din mappe, og træk den til softwarens tidslinje.

Trin 2. Klik på Beskæring knappen for at vise beskæringskontrollerne. Øverst til højre i videoklippet vil du se klippet med uret og mod uret, hvorved MP4-videoen roteres. Når du har gjort dette, skal du klikke ansøge, og redigeringerne vil blive gemt.
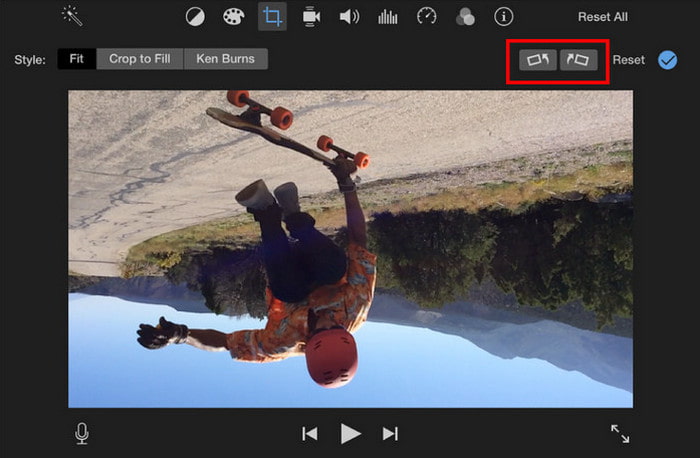
iMovie er den tilgængelige videorotator på Mac og andre Apple-enheder. Dette værktøj understøtter dog ikke MP4-filer, så du skal bruge en konverter for at ændre filtypenavnet.
Del 4. Sådan roteres en video i MP4-format via VLC
VLC er den multimedieafspiller, alle elsker. Det understøtter et stort antal filformater, hvilket gør det ideelt til streaming. Men bortset fra hovedformålet giver videoafspilleren også gratis redigeringsværktøjer, og du kan endda roter MP4-videoer på VLC øjeblikkeligt. Det unikke ved det er, at du midlertidigt kan rotere en video, mens du streamer, og en permanent mulighed, der ændrer filens retning for altid. Sådan gøres det:
Trin 1. Start VLC på din computer, og åbn rullelisten Medier. Vælg Åben fil mulighed for at uploade den video, du vil rotere.
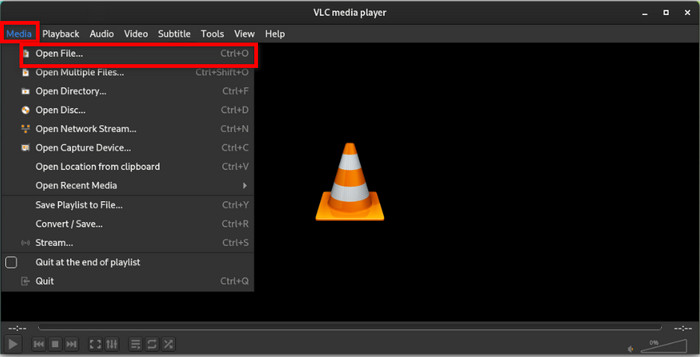
Trin 2. For den midlertidige rotationsindstilling skal du gå til menuen Værktøjer og vælge Effekter og filtre valgmulighed. Fra fanen Videoeffekter skal du vælge undermenuen Geometri. Under Transform sektionen skal du vælge at rotere videoen 180 eller 90 grader. Klik Gemme at ansøge.
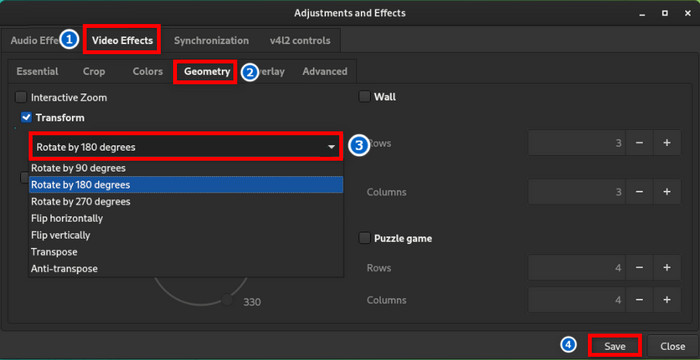
Trin 3. For den permanente rotationsindstilling skal du gå til Medieindstillingen og vælge Konverter/Gem. Fortsæt med at tilføje videoen fra din mappe. Fra profilindstillingerne kan du vælge det samme eller et nyt outputformat.

Trin 4. Åbn derefter den tilstødende indstilling ved siden af Profil. Fra fanen Video Codec skal du åbne undermenuen Filtre. Se efter Roter videofilter afkrydsningsfeltet og marker det. Klik på Gemme knappen, og VLC vil rotere videoen og gemme den permanent.
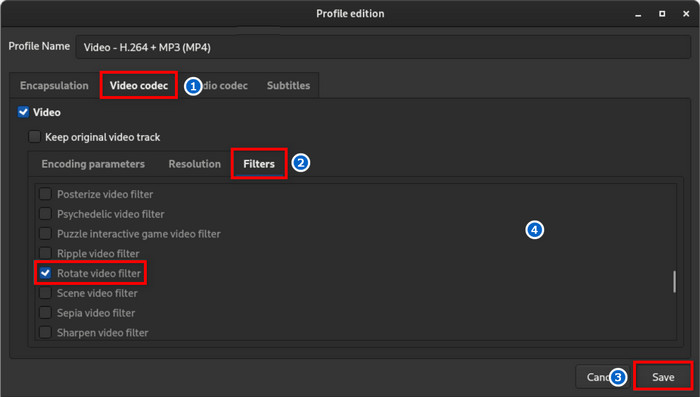
I virkeligheden er VLC's ydeevne generøs, da det er en medieafspiller og redaktør. Det eneste problem er, at du ikke kan forhåndsvise videoen, mens den bliver redigeret, hvilket er en mangel, der skal arbejdes på.
Del 5. Roter MP4 på mobile enheder
Android
Du kan roter en MP4-video på din Android uden at installere en tredjepartsapp. Galleri-appen, der gemmer alle dine optagne billeder og videoer, har et indbygget redigeringsværktøj. For at bruge det skal du kun:
Trin 1. Åbn Galleri-appen på din Android-telefon, og tryk på en video. Tryk på Rediger/Pen knappen for at åbne redigeringsvinduet.
Trin 2. Nederst til venstre på skærmen finder du Rotere valgmulighed. Tryk på den gentagne gange, indtil den ønskede orientering er opnået. Tryk på Gemme for at anvende ændringerne på din video.
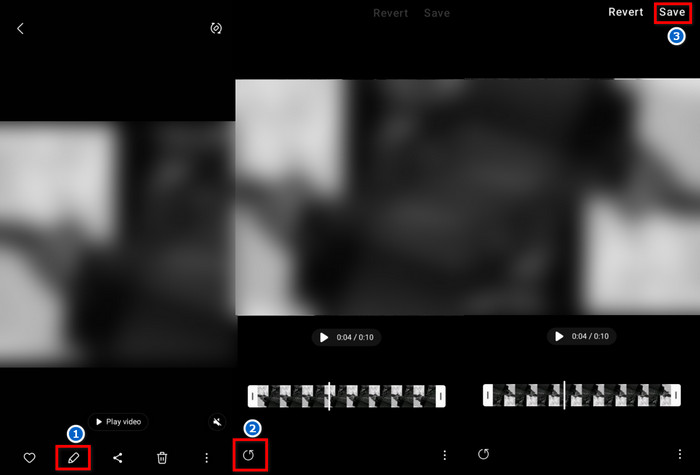
iPhone
Udover at bruge iMovie kan du også lære at rotere en video på en iPhone på en anden måde. Fotos-appen er en forudinstalleret applikation, der gemmer alt indhold optaget af din telefons kamera. Det kommer også med en grundlæggende editor til at rette minimale fejl på et videoklip, som den forkerte visningsposition. Følg nedenstående trin:
Trin 1. Åbn Fotos-appen, og vælg den video, du vil rotere. Tryk på Redigere knappen fra øverste højre hjørne af videoen.
Trin 2. Når du kommer ind i redigeringsrummet, skal du vælge Afgrøde mulighed for at åbne dens andre funktioner. Tryk på knappen Roter, indtil du får den rigtige videoorientering. Tryk på Færdig efter redigering.
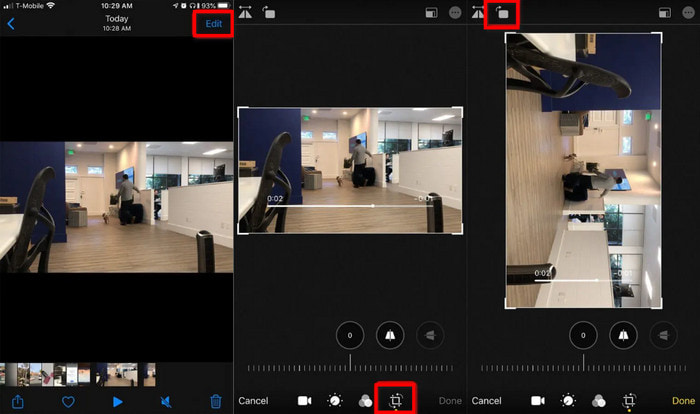
Heldigvis er det nemt at rotere en video på Android og iPhone og kræver ikke yderligere apps fra Google Play eller App Store. Hvis der er en ulempe, mangler de indbyggede redigeringsværktøjer på telefonerne flere funktioner til korrekt redigering.
Del 6. Ofte stillede spørgsmål om roterende MP4-video
-
Kan en MP4-video roteres?
Ja. Det er en hurtig metode til at rette en videos visningsretning. Da det er enkelt, kan du finde et indbygget værktøj på din computer eller telefon, der kan rotere MP4-videoen.
-
Kan du rotere MP4 i QuickTime?
Ja. For at rotere videoen skal du åbne videoen via QuickTime og åbne menuen Vis for at vælge Vis klip. Naviger derefter til Rediger og vælg indstillingen Roter til venstre eller Roter til højre.
-
Hvordan roterer jeg en MP4-video uden at miste kvalitet?
Du kan nemt og professionelt rotere videoen ved hjælp af Video Converter Ultimate. Denne løsning er designet til at bevare den originale kvalitet, mens den ubesværet redigerer en mediefil. Det er et must at prøve for at undgå at miste kvalitet.
Afslutter
Du har lært hvordan man roterer MP4-videoer ved hjælp af forskellige værktøjer, der enten er gratis eller indbygget på din computer og telefon. Mens de anbefalede videoredigerere øjeblikkeligt ændrer et klips orientering, har du muligvis brug for et bedre alternativ, der også kan redigere den overordnede visuelle kvalitet. Video Converter Ultimate er det rigtige valg til dette, da det giver robuste redigeringsfunktioner til dine videoer. Klik på knappen Gratis download for at prøve det på egen hånd.
Mere fra Blu-ray Master
- Sådan roterer du hurtigt en video på Instagram uden at miste kvalitet
- Sådan roterer du video i Adobe Premiere med 5 nemme trin
- Bedste app til at rotere video på Android, iPhone og computer
- Sådan roteres en video på iPhone – Skift videoens retning
- Roter video 180 grader – Vend video vandret eller lodret
- Sådan roteres en video i Windows Media Player [Find ud]

