Videoredigering kommer i mange former, da du skal udforme dit projekt til perfektion. En af de grundlæggende metoder til redigering er trimning, hvilket betyder at klippe eller fjerne de uønskede klip fra videoen. Mens mange værktøjer tilbyder videotrimning, er vi nødt til at fokusere på hvordan man trimmer videoer på Windows, da den ikke tilbyder en indbygget videoeditor i andre OS-versioner. Når det er sagt, skal du læse følgende anbefalede værktøjer, der kan være til din smag.
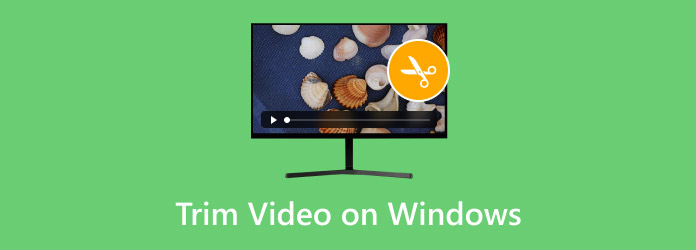
- Del 1. Trim videoer i Microsoft Photos-appen
- Del 2. 4 bedste videotrimningsværktøjer
- Del 3. Ofte stillede spørgsmål om trimning af videoer på Windows
Del 1. Trim videoer i Microsoft Photos-appen
I virkeligheden behøver du ikke lede efter andre værktøjer til at klippe og trimme videoer på Windows. Dette skyldes, at Windows 10 og 11 tilbyder den forudinstallerede Fotos-app. Selvom dens hovedopgave er at administrere og organisere alle billeder og videoer på computeren, giver Photos-appen også gratis trimning. Men det er det, du skal lære: Fotos-appen er begrænset til ældre Windows-versioner, så den er utilgængelig, medmindre du er på Windows 10 eller 11. Desuden har redigeringsværktøjet kun en trimmer og ingen andre funktioner til korrekt videoredigering.
• Gratis og praktisk til en hurtig trimning.
• Ingen udvidelse eller plugin er påkrævet.
• Intet større kvalitetstab.
• Gem det trimmede videoklip som en anden kopi.
Trin 1.Søg efter Fotos-appen på dit skrivebords søgelinje. Åbn appen, og vælg den video, du vil trimme på Windows. Find og klik på Rediger & Opret knappen fra øverste højre sektion. Vælg Trimme mulighed fra rullemenuen.
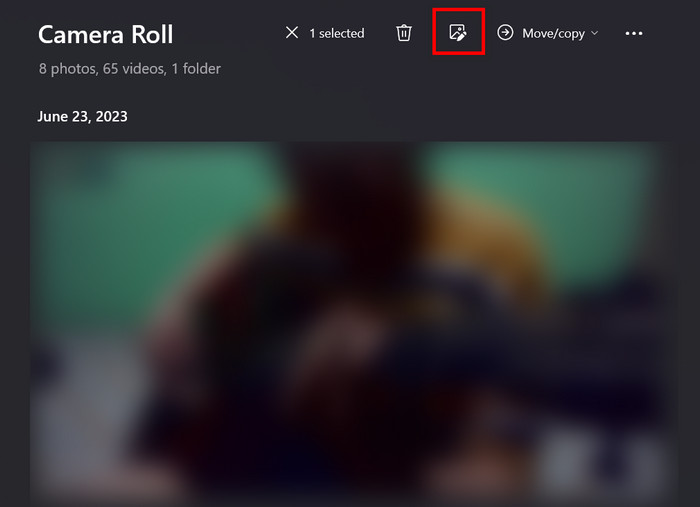
Trin 2.Videoparameteren vil være i gult med to stifter i enderne af klippet. Juster disse stifter for at vælge de dele, du vil trimme. Du kan justere trimmeren gentagne gange, mens du afspiller videoen. Derefter skal du klikke på Gem som kopi knappen for at anvende trim på videoen.
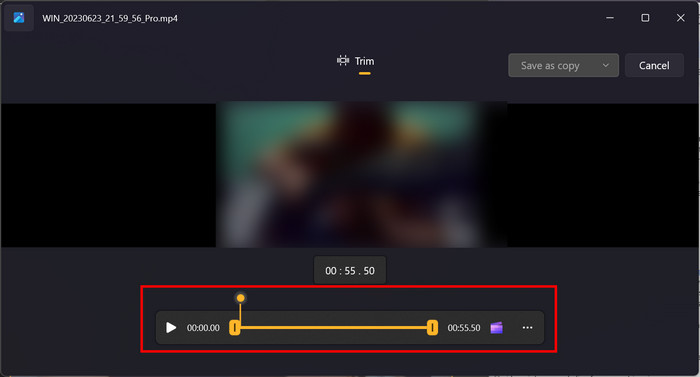
Det er nemt at lære at klippe videoer på Windows med Fotos-appen. Det er et praktisk værktøj, men det tilbyder ikke andre redigeringsfunktioner. Værktøjet er heller ikke tilgængeligt på nogen Windows-version, da det for nylig blev introduceret på Windows 10.
Del 2. 4 bedste videotrimningsværktøjer
Video Converter Ultimate
Vil du trimme videoer på Windows med præcision? Få Video Converter Ultimate og oplev en jævn trimning på dit skrivebord. Det inkluderer en ligetil brugergrænseflade, hvor du kan klippe MP4, WMV, MKV og andre populære formater. Trimmeren er også fleksibel, da den giver dig mulighed for at justere trimningsparameteren fra start til slutpunkt. Hvad der er mere interessant, er indstillingerne Tilføj segment og Hurtig opdeling, der er i stand til at trimme klip i videoen. Sandelig, Video Converter Ultimate er den mest populære løsning til kraftfuld trimning, og også videoopskalering, konvertering og mere.
• Trim videoer ved at justere trimmeren og angive varigheden.
• Tilbyd overgange til ind- og udfadning.
• Opdel videoer i flere klip for korrekt trimning.
• Tillad brugere at vælge outputformat, opløsning osv.
Trin 1.Når du har downloadet og installeret Video Converter Ultimate, skal du gå til menuen Værktøjskasse. Klik på Video trimmer mulighed og tilføje den video, du vil redigere.
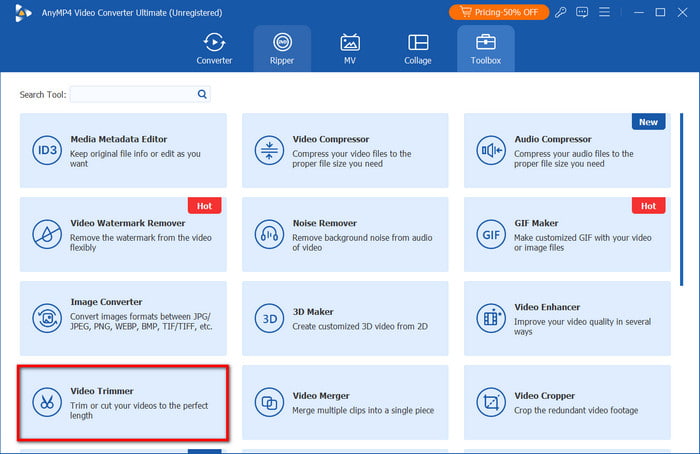
Trin 2.Programmet afspiller først videoen. Du kan sætte den på pause og justere parameteren for at skære de uønskede dele af.
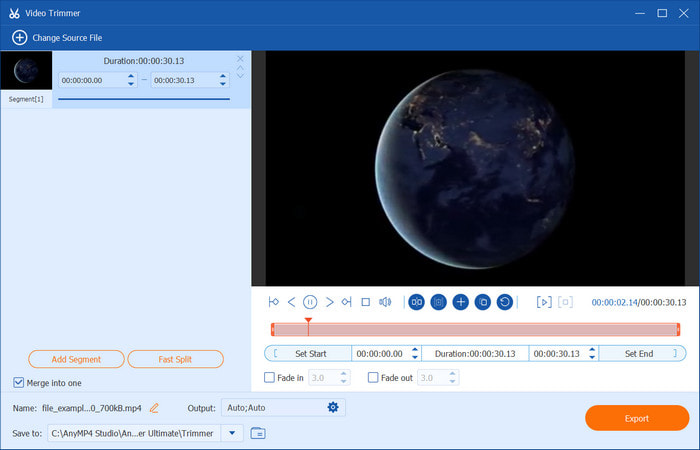
Trin 3.Du kan eventuelt bruge trimmeren til at oprette et segment. Juster bare parameteren i begge ender, og klik derefter på Tilføj segment knap. Med det kan du fjerne delene mellem videoen og beholde resten. Sæt kryds ved Slå sammen til en afkrydsningsfeltet for at flette de oprettede segmenter.
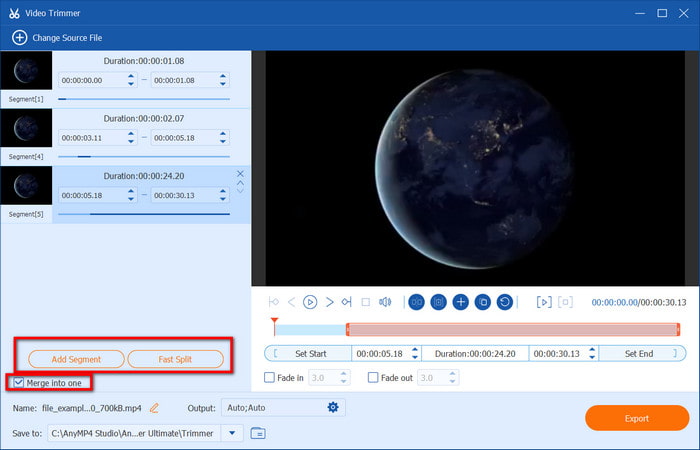
Trin 4.Den næste del vil være, at du vælger det ønskede outputformat, opløsning og andre. Du skal også angive placeringsmappen i menuen Gem til. Når du er færdig, skal du klikke på Eksport knappen for at gemme den nyligt trimmede video til Windows.
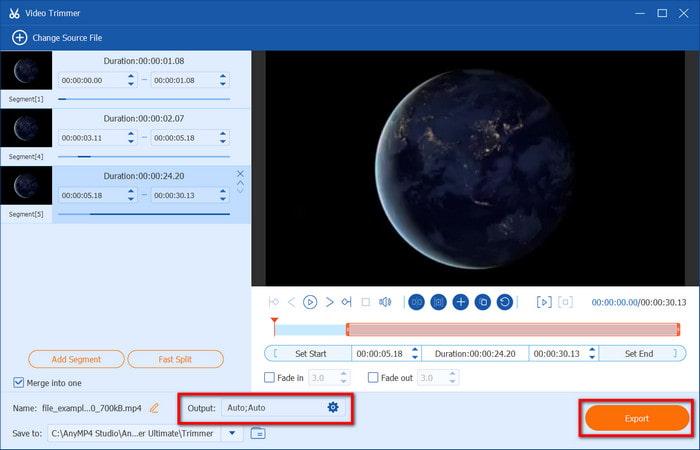
Video Converter Ultimate fokuserer på at give dig den bedste måde at trimme videoer på Windows. Med denne løsning vil du ikke kun være i stand til at klippe korrekt, men også udføre overordnet redigering med kun ét værktøj. Kom i gang i dag ved at klikke på knappen Gratis download.
Windows Media Player
WMP er en indbygget medieafspiller til alle Windows OS og tilbyder ingen redigeringsfunktioner. Det er dog fantastisk at overveje, da det understøtter plug-ins som en trimmer, hvilket gør redigeringen tilgængelig på din medieafspiller. Husk dog, at dens formål er at give en hurtig videoklip og ingen andre redigeringsmuligheder. Sådan gør du trim video i Windows Media Player.
• Alle Windows OS har en medieafspiller.
• Plug-ins til videotrimning er gratis.
• Nem at installere og aktivere til WMP.
• En bedre mulighed for at spare lagerplads og CPU.
Trin 1.Download SolveigMM WMP Trimmer plug-in. Installer derefter plug-in'et til medieafspilleren. Naviger til afspillerens Værktøjer, og svæv derefter til indstillingen Plug-ins. Vælg det installerede plug-in for at aktivere. Upload derefter videoen til medieafspilleren.
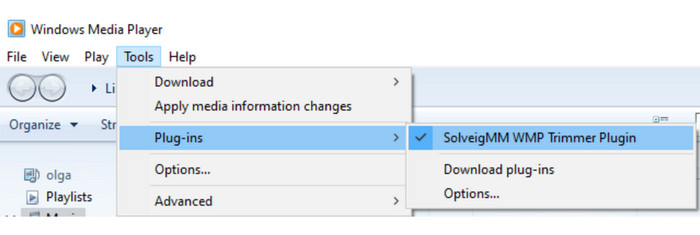
Trin 2.Flyt den blå skyder, og klik på Start knap for at trimme. Du skal angive start- og slutpunktet for trimningen. Hvis du klikker på I knappen, vil programmet holde videoen inde i den angivne video, mens omvendt for Ud knap. Omdøb filen og gem den på dit skrivebord.
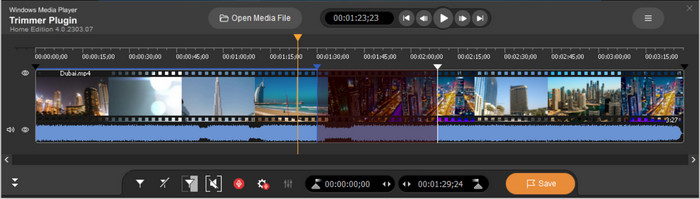
Du har opdaget, hvordan du forkorter et videoklip på Windows Media Player. Det skal dog bruge det rigtige plug-in for at trimme videoen. Det er stadig praktisk, men det kan være en smule skuffende, da det mangler andre vigtige redigeringsfunktioner.
VLC medieafspiller
I modsætning til WMP tilbyder denne medieafspiller mere end streaming og afspilning. VLC har en indbygget videotrimmer på Windows, men med et twist. Du vil kun optage videoen og dens dele, som du ønsker at beholde, og se bort fra de andre dele. Denne metode er lidt kompliceret, men vi har forberedt detaljerede trin til at guide dig.
• Ingen udvidelse er nødvendig for at installere.
• Kan afspille og trimme videoen samtidigt.
• Tilbyd anden grundlæggende redigering som konvertering og komprimering.
• Understøtter de fleste formater som AVI, MOV, FLV, MP4 osv.
Trin 1.Du kan frit downloade VLC fra dets officielle hjemmeside. Når det er installeret, skal du køre programmet og uploade videoen. Upload derefter en video og gå til menuen Vis for at vælge Avancerede kontroller. Du skal skifte fra afspilning til redigeringskontrol for at trimme videoen.
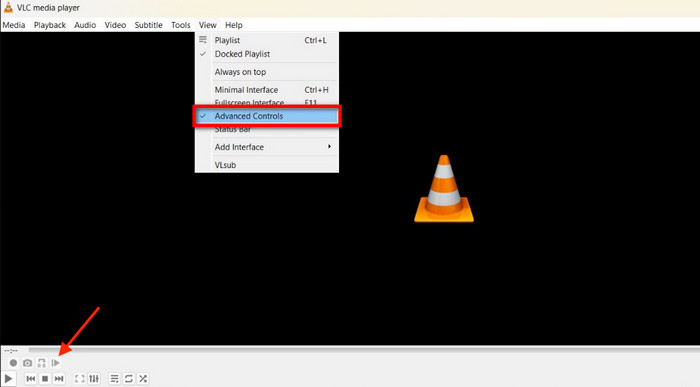
Trin 2.Find det ønskede startpunkt for videoen, og klik derefter på Optage knappen fra bunden for at begynde videotrimningen. Tryk på Pause for at afslutte trimningen. Derefter kan du forhåndsvise og eksportere den trimmede video.
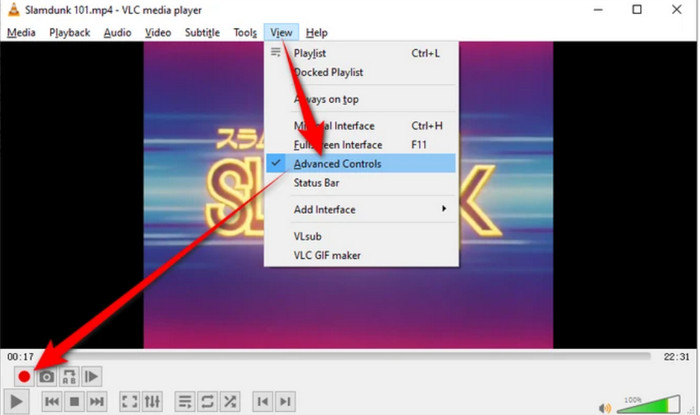
VLC er en all-around medieafspiller, og den fungerer også godt som videotrimmer til Windows. Den eneste ulempe ved det er den indirekte metode til trimning. I modsætning til en dedikeret videoredigerer behøver du ikke at optage, men direkte klippe videoen.
Flexclip
Flexclip hjælper med at fjerne uønskede dele i videoen ved at trimme dem uden besvær. Men bortset fra dette er den også spækket med væsentlige ting, der hjælper dig med nemt at redigere videoen på dit skrivebord. Trimning også med dette alternativ er en leg, men det vil automatisk anvende vandmærker undtagen på premium-softwareversionen.
• Trim GIF, MP4, MKV og andre formater.
• Trimmeren kan justeres til at være kortere eller bredere.
• Fuldstændig redigering med videofletning og redigering.
• Del klip direkte til Twitter, Facebook og andre platforme.
Trin 1.Åbn Flexclip og klik på Opret en video knap. Fra Media-menuen skal du uploade det videoklip, du vil trimme. Sørg for at trække og slippe filen til tidslinjen nedenfor.
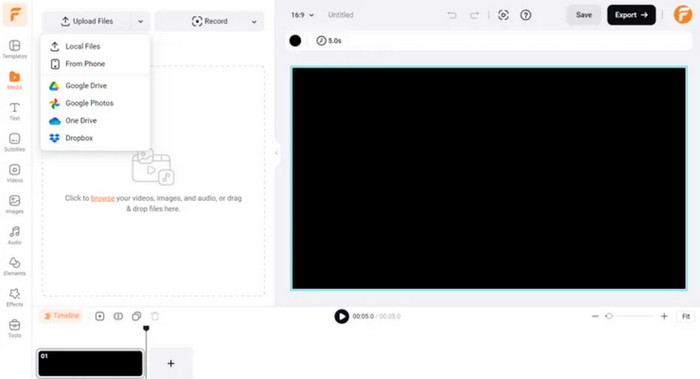
Trin 2.Bare træk og juster skyderen for at trimme videoen på Windows. Bortset fra det kan du vælge at redigere klippet med tekst, nye filtre, afspilningshastighed og andet. Afspil videoen for at få vist den, og eksporter den derefter til en mappe.
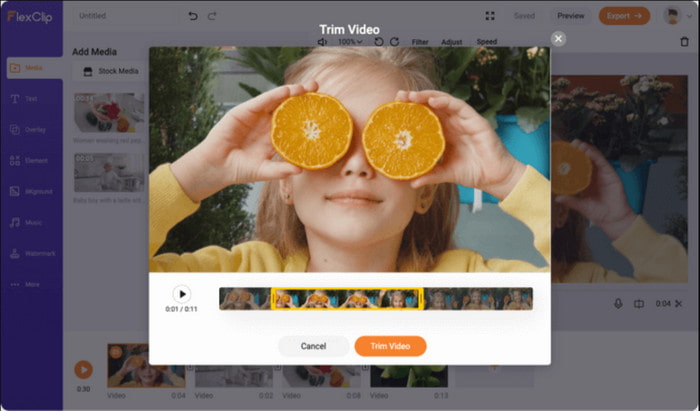
Som du kan se, formår Flexclip at trimme videoer på Windows med blot et par klik. Det er kun en fantastisk løsning, hvis det ikke påfører vandmærker på de eksporterede klip.
Del 3. Ofte stillede spørgsmål om trimning af videoer på Windows
-
Hvordan trimmes videoer på Windows 10 ved hjælp af Adobe?
Start med at installere Adobe Premiere Pro på dit skrivebord. Gå til menuen Filer, naviger til Ny, og vælg derefter indstillingen Sekvens. Træk videofilen til tidslinjen, og brug Razor-værktøjet til at klippe de dele, du vil fjerne. Forhåndsvis eller rediger videoen yderligere, og klik derefter på knappen Eksporter for at gemme filen.
-
Kan jeg trimme store videoer uden at miste kvaliteten?
Ja. Det anbefales dog at bruge software af høj kvalitet for at undgå større kvalitetstab ved videotrimning. I dette tilfælde foreslår vi at bruge Video Converter Ultimate eller Adobe Premiere Pro til at håndtere professionel videotrimning på Windows.
-
Hvad er ulemperne ved at trimme videoer på Windows?
Trimning kan føre til omkodning af videoen, hvilket har potentielt kvalitetstab. Det er også tilbøjeligt til utilsigtet sletning af klip, som du vil beholde på projektet. På den anden side kan du vælge en videotrimmer, der har en indlæringskurve, hvor du skal bruge kostbar tid på at lære navigationen.
Konklusion
Heldigvis har du opdaget, hvordan du trimmer videoer på Windows med flere værktøjer. Men mere end det, du kan effektivt trimme videoklip med Video Converter Ultimate, da det tilbyder brugervenlig trimning med oprettelse af segmentmuligheder. Det er bedre at bruge en professionel videoredigerer, der også kan udføre andre redigeringer, såsom konvertering, komprimering, fletning og mere. Du kan få den gratis prøveversion på Windows og Mac fra den officielle hjemmeside.
Mere fra Blu-ray Master
- Populære måder at trimme videoer på med deres fulde retningslinjer at forfølge
- Sådan trimmes/klippes Android-videoer (standard- og tredjepartsapp)
- Sådan trimmes video på Windows Media Player: Nem retningslinje at følge
- Lær hvordan du trimmer GIF med de 3 kendte GIF-trimmere [Online, Offline, iPhone og Android]

