Det er nemt at oprette en GIF på enhver enhed, og hvad mere er, der er mange tilgængelige værktøjer, der kan hjælpe dig med at kompilere billeder og oprette den ønskede GIF. Men i nogle tilfælde er den oprettede fil for stor til at uploade til en platform eller sende via e-mail. Dette skyldes, at ikke alle GIF-skabere effektivt kan justere billedets dimension. Så nu skal du bruge en GIF resizer for at ændre bredde- eller højdedimensionen, og denne artikel vil lede dig igennem det.
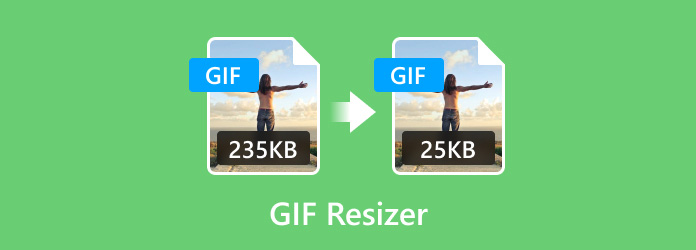
- Del 1. Hvad er forskellen mellem beskæring og ændring af størrelse
- Del 2. Top 8 GIF-resizere
- Del 3. Ofte stillede spørgsmål om GIF Resizers
Del 1. Hvad er forskellen mellem beskæring og ændring af størrelse
Beskæring og ændring af størrelse er begge billedteknikker, men mange mennesker har svært ved at skelne mellem dem. Men her er hvordan man simpelthen forstår de to:
Beskæring betyder at fjerne en bestemt del af et billede. Det fjerner den specifikke del, men bibeholder det oprindelige billedformat, såsom forholdet mellem bredde og højde. Ved at gøre det kan beskæring fjerne de uønskede elementer i et GIF-billede, men reducere den overordnede billedstørrelse.
I mellemtiden tager størrelsesændring sig af de overordnede dimensioner af en billedfil. Du kan bruge denne teknik til at reducere filstørrelsen, der forhindrer dig i at dele online eller udskrive. En yderligere kendsgerning er, at mange moderne platforme på internettet opretholder en begrænset filstørrelse til uploads, så størrelsesændring ville være en bedre mulighed. Men vær opmærksom på at ændre størrelsen på dine billeder, fordi det kan påvirke den overordnede kvalitet, hvilket resulterer i et pixeleret output.
Del 2. Top 8 GIF-resizere
Det er godt, at du kan finde en masse værktøjer til GIF-størrelsesændring på internettet, men at søge efter et pålideligt bliver en udfordring, hvis du ikke kender de kriterier, du leder efter. Det er bedst at stole på følgende udvælgelseskriterier nedenfor for den ønskede GIF resizer:
- Interface-værktøj - uanset om du er dygtig eller nybegynder i GIF-redigering, skal et værktøj komme med en grænseflade, der er let at forstå eller betjene. Hvis du hurtigt lærer værktøjet, så kan dit arbejde gøres på ingen tid.
- Effektiviteten af at ændre størrelse - en GIF resizers opgave er at manipulere billedfilens dimensioner, som brugeren ønsker. Nogle lignende værktøjer reducerer kun billedet uden at beskytte kvaliteten.
- Yderligere funktioner - tjek værktøjets evne til at ændre størrelse på batch og understøtte formater. Det er også bedre, hvis det har en forholdsindstilling, der styrer ændringsprocessen.
- Resultat - selvfølgelig er det endelige resultat af et ændret billedstørrelse det, der virkelig betyder noget. Som nævnt afhænger kvaliteten af en GIF-resizers evne til at kontrollere reduktionsprocessen uden at skade den overordnede kvalitet.
- Værktøjspris - de fleste professionelle GIF-størrelsesværktøjer har pro-versioner, så du skal muligvis betale for at bruge dem. Afvej dog altid de tilbudte funktioner i et værktøj for at se, om det er værd at bruge penge på dem.
| GIF resizere | Rediger FPS | Platform tilgængelighed | Andre understøttede billedformater | Hurtig proces | GIF-redigering (trimning, filtre, hastighedsjustering osv.) |
| Video Converter Ultimate | 24FPS | Windows 11/10/8/7, Mac OS Sonoma og nyere | JPEG, GIF, PNG, BMP, TIFF osv. | Hurtig | |
| Ezgif | Ingen | Chrome, Edge, Safari osv. | JPEG, APNG, videoer | Langsom | |
| iLoveIMG | Ingen | Chrome, Safari, Firefox osv. | GIF | Langsom | |
| Kapwing | Ingen | Safari, Chrome, Edge, Firefox osv. | GIF, JPEG | Gennemsnit | |
| Photoshop | 30 FPS | Windows, Mac, Android | GIF, BMP, PNG, TIFF osv. | Hurtig | |
| Gitgit | Ingen | Safari, Firefox, Chrome osv. | GIF | Langsom | |
| GIPHY | Ingen | Android, iOS, browsere og desktops | JPEG, GIF, PNG | Gennemsnit | |
| GIMP | 30 FPS | Windows, Mac | JPEG, PNG, BMP, APNG osv. | Hurtig |
Hvorfor Blu-ray Master Review er betroet
Vi giver kun faktuelle oplysninger relateret til GIF resizers til enhver platform. Og for at give den hjælp, du har brug for til at søge efter det bedste værktøj, drejer vores anmeldelse kun sig om følgende metoder:
- Vi samlede lignende software og onlineværktøjer, der er i stand til effektiv GIF-størrelsesændring. Vi inkluderede også populære værktøjer og on-demand værktøjer til objektiv gennemgang i vores kriterier.
- Når vi taler om uvildige meninger om GIF-resizere, tester vi hvert værktøj for at give en nøjagtig gennemgang af dets effektivitet, brugervenlighed og andre aspekter.
- Produkterne sammenlignes med hinanden for at differentiere deres unikke stil med at ændre størrelse på GIF'er, redigering, prissætning og så videre.
- Ud over vores personlige anmeldelser søger vi brugeranmeldelser fra andre platforme for at opretholde en afbalanceret anmeldelse af produktet.
- Når den er offentliggjort, vil denne anmeldelse få brugernes feedback og meninger, og vi vil bruge denne mulighed til at skabe mere pålidelige anmeldelser af Bluraycopys produkter og andre virksomheders anmeldelser.
Video Converter Ultimate
Platforme: Windows, Mac
Bedst til: Professionel GIF-størrelsesændring med få trin.
Denne GIF resizer er en alt-i-én løsning til medieredigering. Video Converter Ultimate er det bedste valg til at oprette og redigere GIF'er, som du vil. Det giver en enkel grænseflade med en masse funktioner, herunder måder at konvertere videoer eller billeder til GIF'er, MP4, FLV og mere end 500 digitale formater. Men mere end dets enkelthed er dette værktøj i stand til at justere GIF-egenskaberne, inklusive hastighed, FPS, loop, opløsning og zoomtilstand, hvilket gør det professionelt udseende, selv efter du har uploadet det til internettet. Du kan prøve Video Converter Ultimates andre funktioner gratis ved at klikke på knappen Gratis download.
- Ubegrænset upload af billeder og videoer for at oprette GIF'er.
- Tilpas størrelsen på GIF'er i henhold til bredde, højde og pixel.
- Kompiler og omarranger billeder med afspilningskontroller.
- Preview i realtid og hurtig eksportproces.
Gratis download
Til Windows
Sikker download
Gratis download
til macOS
Sikker download
Trin 1. Download og installer Video Converter Ultimate på Windows eller Mac. Start softwaren, og naviger til fanen Værktøjskasse. Her finder du Video kompressor mulighed. Klik på den, og vælg den GIF-fil, du vil ændre størrelsen på.
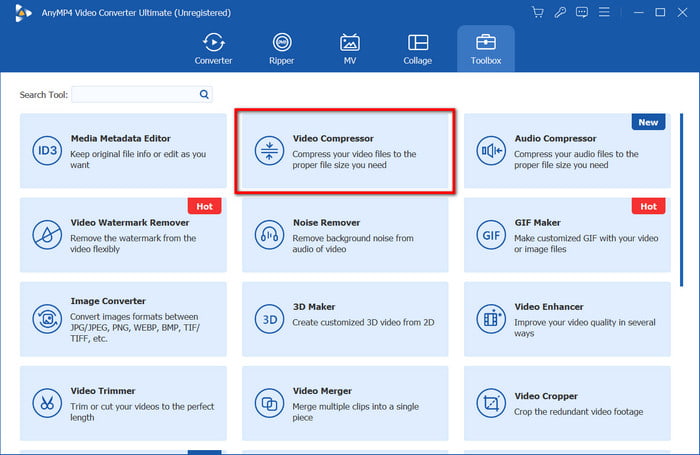
Trin 2. Når filen er uploadet, kan du justere størrelse, format, opløsning, bitrate og andet. Vær opmærksom på, at overskridelse af den anbefalede størrelse sandsynligvis vil forvrænge den originale kvalitet af filen. Klik derefter på Forhåndsvisning knappen, når du er færdig med at justere.
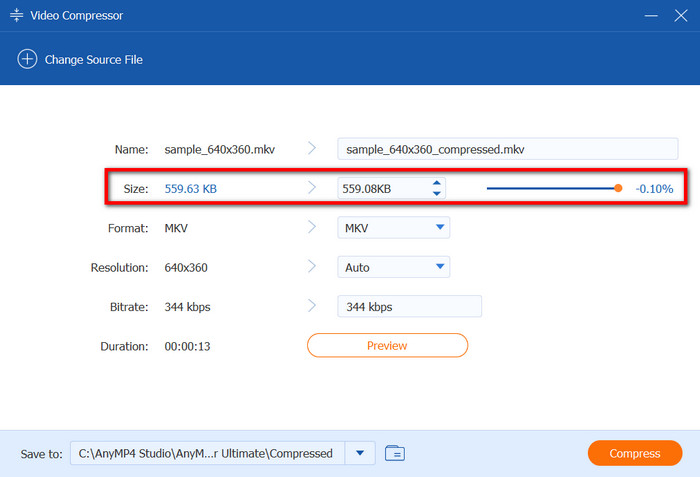
Trin 3. Den næste ting du skal gøre er at vælge placeringsmappen. Klik på Gem til menu i den nederste del af grænsefladen; så kan du vælge den ønskede mappe. Klik til sidst på Komprimere knappen for at ændre størrelsen på GIF'en.
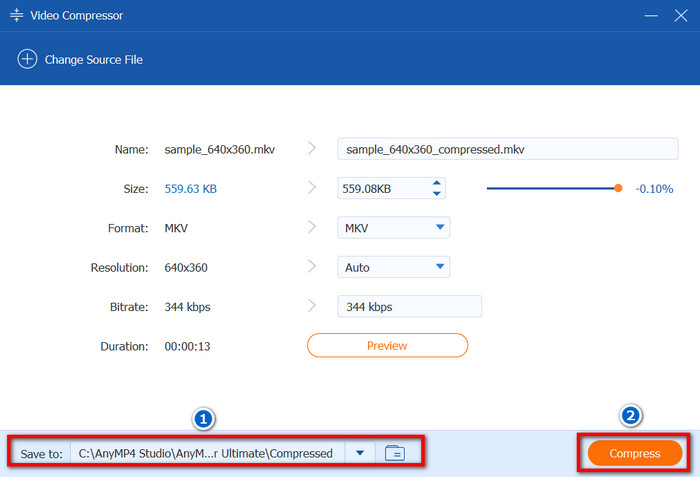
Video Converter Ultimate hjælper dig med at ændre størrelsen på GIF'er korrekt uden at miste den originale kvalitet. Med det sagt er den også fuld af andre redigeringsværktøjer, der kan hjælpe dig med at konvertere, flette, forbedre og redigere enhver digital medietype!
Fordele
- Intet kvalitetstab i GIF-størrelsesændring.
- Den gratis version er rigelig.
- Hurtig nok til at konvertere filer.
Ulemper
- Begrænset til et par GIF'er for at ændre størrelsen.
Ezgif
Platforme: Chrome, Safari osv.
Bedst til: Gratis online GIF- og videoredigering.
Ezgif er et populært onlineværktøj, der tilbyder gratis service til video- og billedredigering. En af dens fordele er at ændre størrelsen på animerede GIF'er online, hvilket kun kræver upload af en fil, og så kan du redigere dens egenskaber i overensstemmelse hermed. Oven i det er Ezgif også vært for andre avancerede funktioner, der giver dig mulighed for at optimere og tilføje effekter til billeder.
Trin 1. Søg i Ezgif i din browser og vælg indstillingen Tilpas størrelse fra topmenuen. Klik på Vælg fil knappen for at uploade GIF-filen.
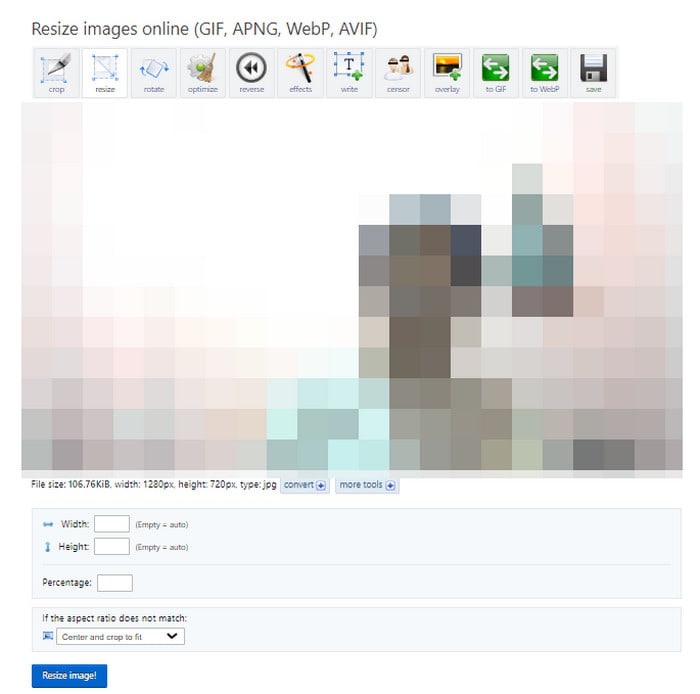
Trin 2. Når billedet er indlæst på grænsefladen, skal du angive den ønskede bredde, højde og procentdel. Klik på Ændr størrelse på billede knappen for at behandle, og download derefter den ændrede størrelse GIF-fil.
Takket være denne GIF resizer kan du altid få adgang til gratis redigeringsfunktioner i din browser. Men én ting ved Ezgif er de rodede menuer, hvilket betyder, at du bliver nødt til at tage dig tid til at lære om dens grænseflade for at blive fortrolig med den.
Fordele
- Tilpas størrelse og beskær GIF'er på samme tid.
- Det kan vende og tilføje overlejringer til GIF'en.
- Forhåndsvisning i realtid.
Ulemper
- For mange annoncer.
- Langsom med at uploade og eksportere.
iLoveIMG
Platforme: Chrome, Firefox, Edge, Safari osv.
Bedst til: Rediger GIF og andre billedfiler i bulk.
Et andet værktøj til at ændre størrelsen på GIF'er online er iLoveIMG. Da det primært fokuserer på GIF billedredigering, tilbyder dette værktøj forskellige funktioner, der kan konvertere JPG'er til andre billedtyper, opskalere, fjerne baggrund og mere. Den bedste del af iLoveIMG er, at du kan bruge den gratis uden vandmærker på dine GIF'er.
Trin 1. For at ændre størrelsen på GIF'er med iLoveIMG skal du besøge den officielle hjemmeside og vælge Ændr størrelse på BILLEDE mulighed. Upload GIF-filen fra din computer, Dropbox eller Google Drev.
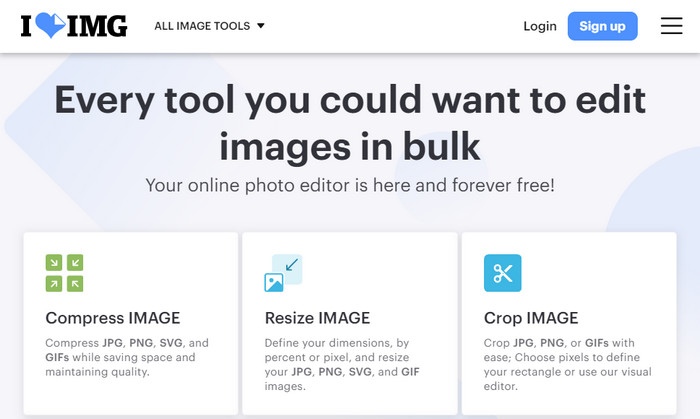
Trin 2. Du kan tilføje flere billeder for at oprette en batch-størrelse ved at klikke på Tilføj flere billeder knap. Klik derefter på Ændre størrelse på billeder knappen for at fuldføre processen.
Med iLoveIMG er det ikke noget besvær at ændre størrelse på GIF'er online. Med mere end fem funktioner giver dette alternativ dig også mulighed for at konvertere, forbedre og foretage en samlet redigering af enhver billedtype.
Fordele
- Ren grænseflade og er nem at betjene.
- Tilbyd flere værktøjer gratis.
Ulemper
- Ingen avancerede indstillinger for størrelsesændring.
Kapwing
Platforme: Edge, Opera, Chrome osv.
Bedst til: Samlet GIF og billedredigering.
Kapwing er et webbaseret værktøj, som du kan få adgang til på browsere som Chrome, Safari, Edge osv. Det er i stand til at redigere billeder med sit enorme bibliotek af værktøjer, bl.a. GIF trimning, ændre størrelse, beskæring, optimering og mere. Selvom det er gratis, er Kapwing et af de betalte værktøjer, der anvender vandmærker på dine filer. I dette tilfælde kan du købe en af dens planer om at fjerne vandmærket og låse op for flere funktioner.
Trin 1. Gå til Kapwings GIF resizer og klik på Upload knappen for at få den GIF-fil, du vil ændre størrelsen på.
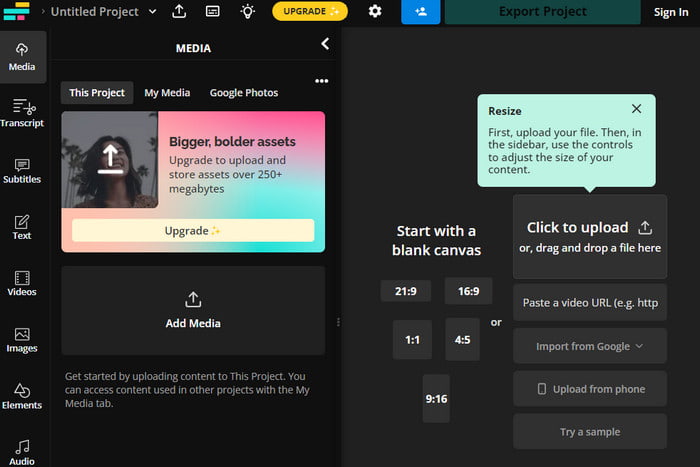
Trin 2. Når billedet er uploadet, er det første, du vil se, det forudindstillede billedformat, som du stadig kan tilpasse ved at justere parametrene. Du skal blot klikke på Eksport projekt knappen for at gemme GIF-filen.
Husk, at Kapwing vil sætte sit varemærke på den ændrede størrelse GIF-fil. Kun når du køber pro-versionen, kan du fjerne den og frit bruge dens unikke funktioner.
Fordele
- Praktisk til en simpel GIF-størrelsesændring.
- Forfin baggrunden med solide farver.
Ulemper
- Et vandmærke påføres uundgåeligt på den redigerede fil.
- Begræns brugere til andre redigeringsfunktioner.
Photoshop
Platforme: Windows, Mac
Bedst til: Professionel og kompleks billed- og GIF-størrelsesændring.
Når det kommer til professionelt arbejde, vil Photoshop være det første, du tænker på. Ikke alene er det bedst til at finjustere billeder, men du kan også bruge det til GIF-filer, inklusive ændring af størrelse, lave GIF'er med billeder, og mere. Den har en unik tilgang til at ændre størrelse på billeder, da den definerer en ny dimension, mens den bibeholder billedformatet perfekt. Hvis du har Photoshop på din enhed, vil det være nyttigt i GIF-størrelsesændring og -redigering.
Trin 1. Åbn Photoshop på din computer, og naviger til menuen Filer for at vælge Åben mulighed. Derefter kan du vælge GIF-filen fra din mappe og uploade den til programmet.
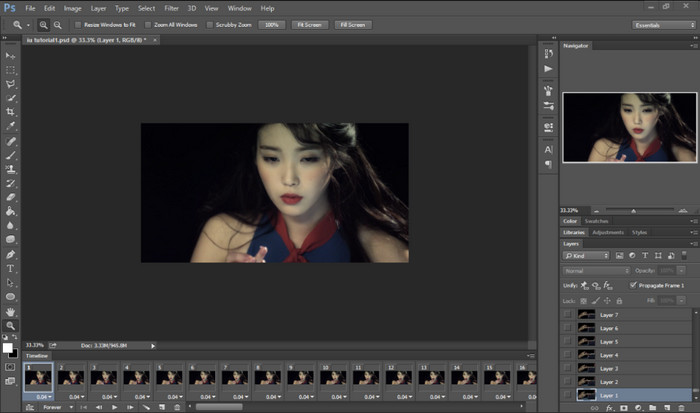
Trin 2. Når billedet er uploadet, skal du fortsætte til billedmenuen og vælge indstillingen Billedstørrelse. Alternativt kan du trykke på Alt+Ctrl+I på Windows eller Option+Kommando+I på Mac for at få adgang til denne funktion.
Trin 3. Med det aktuelle input vist i dialogboksen kan du indstille de nye bredde- og højdeværdier i overensstemmelse hermed. For at bevare billedets originale billedformat skal du kontrollere Begræns proportioner boks. Når du har gjort dette, skal du gemme outputtet fra menuen Filer.
Photoshop ændrer ikke kun størrelsen på GIF'er i en simpel form, men hjælper dig også med at definere billedet, mens du fortsætter. Det tager dog tid at lære om dets funktioner for at få et professionelt resultat. Til gengæld er det et dyrt køb, så det føles som en forpligtelse at lære Photoshop.
Fordele
- Fremragende outputkvalitet.
- Minimer sløring og skarpe kanter efter ændring af størrelse.
Ulemper
- Kompleks grænseflade og funktioner.
- Korte gratis prøveperioder og for dyrt.
Gifgit
Platforme: Chrome, Safari, Edge osv.
Bedst til: Gratis online GIF KB ændring af størrelse og redigering.
Hvis du leder efter en måde at ændre størrelse på og redigere dine GIF'er på samtidigt, så anbefales det at prøve Gifgit. Det er en online billededitor, der er multifunktionel og giver forskellige værktøjer på én platform. Her kan du tilføje tekst, tegne eller justere billedets farver og toner. Det har et anstændigt antal effekter og filtre, der kan forskønne fotos med blot et enkelt klik. Desuden er Gifgit praktisk på enhver enhed, du har, fordi du kan få adgang til det på populære browsere som Safari og Chrome.
Trin 1. Søg i Gifgit i din browser, og åbn onlineværktøjet. Klik på Vælg Fil knappen eller træk og slip billedet fra din mappe for at uploade det. For at fortsætte skal du tilmelde dig ved hjælp af en e-mail.
Trin 2. Fra rullemenuen i Billede skal du vælge Ændr størrelse mulighed. Derefter kan du justere bredden eller højden i procent. Brug de andre redigeringsværktøjer til at forbedre din GIF-fil, eller klik på Gemme knappen for at behandle.
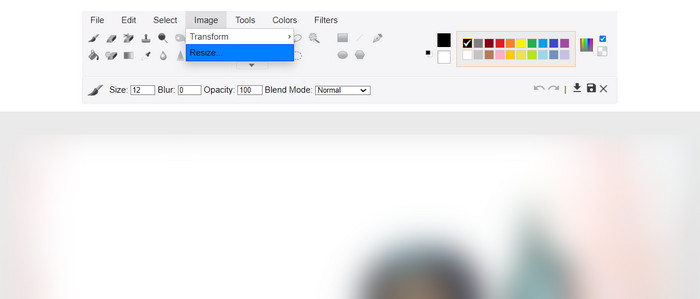
Gifgit er super nem at bruge med sin omfattende grænseflade. Med dette kan du nemt ændre størrelsen på GIF'er på enhver enhed. Hvis der er en ulempe ved denne GIF resizer, er manglen på kontroller til GIF'ens FPS, loop og hastighed.
Fordele
- Ingen grund til at downloade softwaren.
- Fortsæt med at redigere historik.
- Rediger flere lag på ikke-destruktive måder.
Ulemper
- Næsten det samme med Paint-appen på Windows.
- Ingen avancerede indstillinger for egenskaber som hastighed og FPS.
GIPHY
Platforme: Windows, Mac, Android, iOS, Chrome osv.
Bedst til: Upload og redigering af GIF'er online med forskellig enhedskompatibilitet.
I virkeligheden er GIPHY en enorm og populær platform, hvor du kan gennemse et uendeligt antal GIF'er. Men bortset fra dens enorme samling af GIF'er, kan du også bruge GIF editor at ændre størrelsen på GIF'er gratis. Det eneste du skal bruge for at bruge GIPHY er en konto, som du kan bruge til at downloade eller uploade dine GIF'er til hjemmesiden.
Trin 1. Det anbefales, at du bruger et skrivebord til at bruge GIPHY. Gå til GIPHY-webstedet og klik på Upload-knappen i øverste højre hjørne. Du kan enten vælge en eksisterende GIF-fil eller oprette en fra bunden.
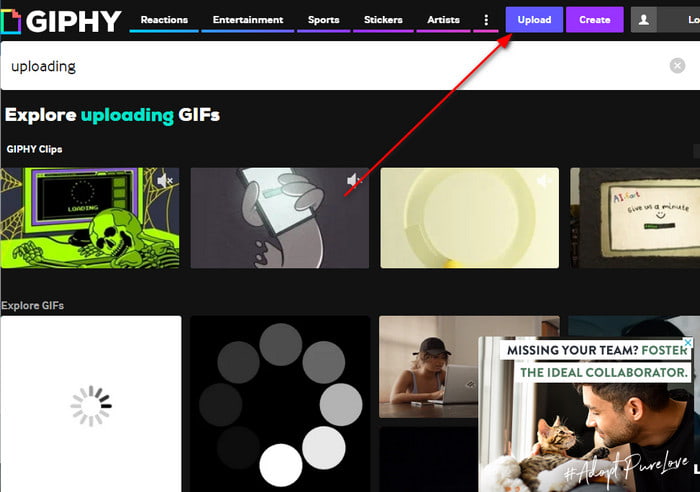
Trin 2. Når du har valgt filen, vil hjemmesiden bede dig om at oprette en konto. Du kan bruge en Google-e-mail, Facebook eller en anden konto. Klik derefter på knappen Upload, og størrelsen på GIF'en ændres automatisk.
Da GIPHY ved, at de fleste sociale medieplatforme har en begrænset filstørrelse til GIF'er, vil den ændre størrelsen på den korrekt uden at miste for meget kvalitet. Det er dog stadig en risiko, da du ikke ved, hvor mange pixels der er fjernet på GIF'en. Hvis det er tvivlsomt for dig, så prøv de andre alternativer fra dette indlæg.
Fordele
- Interaktiv hjemmeside med andre skabere.
- Giv attraktive effekter, filtre og effekter.
Ulemper
- Ingen måde at fortælle, hvor meget GIF-størrelsen er reduceret.
GIMP
Platforme: Windows, Mac
Bedst til: Gratis og professionelt alternativ til GIF og billedredigering.
Vil du have en professionel GIF resizer uden at købe Photoshop? Så er GIMP måske noget for dig. Det er et gratis og open source-værktøj, som du kan downloade på Windows og Mac. Ligesom Photoshop er det udstyret med funktioner, der forvandler billeder til projekter med et professionelt udseende, inklusive en ændret GIF-størrelse uden kvalitetstab. Da det er på niveau med Photoshop, er det selvfølgelig nødvendigt at lære at manøvrere GIMP for at maksimere dets fulde potentiale.
Trin 1. Åbn GIMP og upload GIF-filen til dens grænseflade. Når du er færdig, skal du vælge enten Skala billede eller Lærred størrelse mulighed for at ændre størrelse.
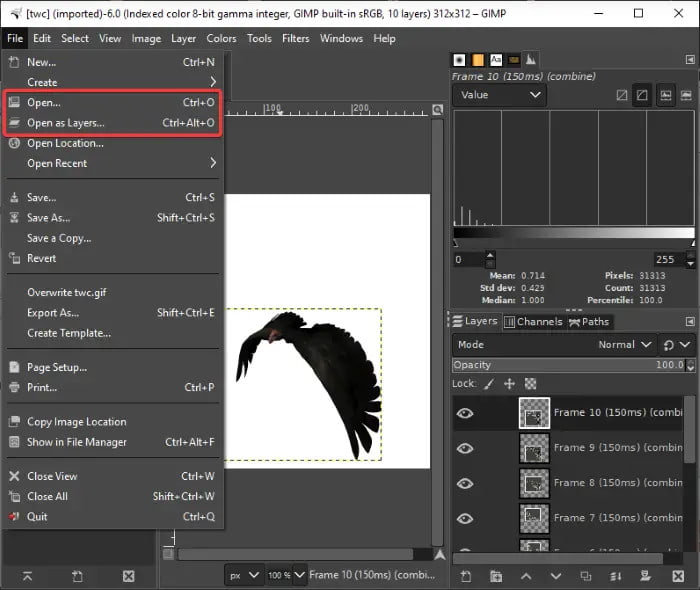
Trin 2. Alternativt kan du indtaste en ny foretrukken dimension, inklusive vægt og højde. Derefter kan du bevare billedformatet, som det er, ved at markere Kæde afkrydsningsfeltet. Tilpas størrelsen på GIF'en ved at klikke på Gemme knap.
Dette er et godt valg, hvis du vil øve dig i at bruge et professionelt værktøj uden at bruge en masse penge. Ikke kun er det fantastisk til GIF-størrelsesændring, men GIMP er også i stand til mere professionelt arbejde, hvis du ved, hvordan du bruger de indbyggede værktøjer.
Fordele
- Avancerede og omfattende indstillinger for ændring af størrelse.
- I stand til at redigere FPS, hastighed og animation samtidigt.
Ulemper
- Stejl indlæringskurve.
- Det kræver mange ressourcer og computerkraft.
Del 3. Ofte stillede spørgsmål om GIF Resizers
-
Hvad er den bedste gratis GIF resizer?
I denne anmeldelse fandt vi ud af, at den bedste desktopsoftware er Video Converter Ultimate. Dette skyldes, at det giver en brugervenlig grænseflade og garanterer et resultat, når du ændrer størrelsen på GIF'er. Men for onlineværktøjer ville Ezgif være det bedste valg, da det er tilgængeligt på enhver webbrowser, og der ikke anvendes vandmærke på den ændrede GIF-fil.
-
Hvad er den bedste GIF-filstørrelse?
Når det kommer til størrelsesdimensioner, anbefales en GIF at være i 480p opløsning eller i 640 bredde x 480 højde. Det foreslås også at holde dimensioner under 1200 x 900 px, fordi de fleste platforme i dag har dette som en begrænsning.
-
Hvordan ændrer jeg størrelsen på en GIF, men bevarer kvaliteten?
At reducere filstørrelsen betyder at ofre en lille mængde af den originale kvalitet. Derfor foreslås det at bruge et værktøj, der har avancerede parametre, så du kan foretage ændring af størrelse uden for meget kvalitetstab. I et andet tilfælde giver Photoshop og GIMP funktioner til at udglatte og skærpe billedet, så kvaliteten stadig er i bedste fald, selv med reduceret størrelse.
Afslutter
Efter at have læst denne artikel, kan du nu finde den bedste GIF resizere du kan downloade på din enhed. Derudover er der gratis onlineværktøjer, der tilbyder GIF-størrelsesændring, men de fleste af dem er enten for langsomme i behandlingen eller anvender vandmærker på dine GIF-filer. For at sikre, at du har den bedste outputkvalitet, prøv Video Converter Ultimate på Windows og Mac. Det er nemt at bruge, mens det giver det bedste resultat inden for video- og billedredigering, konvertering og mere!
Mere fra Blu-ray Master
- Mestre trinene til, hvordan du tilføjer GIF til tekst på alle enheder
- Sådan opretter du GIF ved hjælp af GIF Makers Online og på skrivebordet
- 12 Bedste GIF Cropper-app til at ændre animationsformatforhold
- Find ud af de 2 metoder til at vende en GIF online og offline
- Få fat i de 11 bedste testede og bedste meme GIF-websteder
- Loop GIF'er nemt ved hjælp af de 3 bedste metoder [Offline & Online]

