Alt du behøver at vide: Sådan lægger du en GIF på Instagram [Med billeder i hvert trin]
Instagram er en berømt social medie-app i dag. Brugere kan dele historier og uploade billeder til deres feed. Det bruges også til at kommunikere med deres elskede og venner ved hjælp af GIF'er. Alligevel poster Instagram GIF'er? Ved godt hvordan man uploader en GIF på Instagram og lær den bedste GIF-maker ved at læse dagens indlæg.

Kan du uploade GIF'er på Instagram? I sin nuværende tilstand er Instagram ikke bedst egnet til at sende GIF'er øjeblikkeligt til dit feed, og du er ikke i stand til at oprette dine GIF'er fra Instagram-applikationen. Hvis du vil sende en GIF på Instagram, er det den hurtigste og mest bekvemme metode at bruge en tredjepartsapp. Du kan bruge GIPHY-appen som det bedst egnede valg.
Video Ultimate Converter er mere end blot et konverterværktøj. Det giver dig mulighed for at oprette din animerede GIF. Du kan lave en GIF til Instagram ved at bruge GIF Maker på værktøjskassesættet; du kan anvende tekst tilføje filtre og vandmærker på GIF. Den interessante funktion ved værktøjet, du kan også konvertere den animerede GIF til forskellige outputformater såsom MP4, MOV, FLV og mere! Tag et blik på måderne, hvordan man laver GIF'er til Instagram med det samme.
Nøglefunktioner
Kør GIF Maker på skrivebordet
For at begynde skal du klikke på downloadknapperne ovenfor for at få Video Converter Ultimate. Alternativt kan du gå til GIF-fremstiller-siden og installere software på din computer.
Vælg GIF maker
Når du har startet programmet, skal du navigere til Værktøjskasse fanen fra menulinjen og vælg GIF Maker fra listen over redigeringsværktøjer, der vises på grænsefladen.

Tilføj en video for at lave en GIF
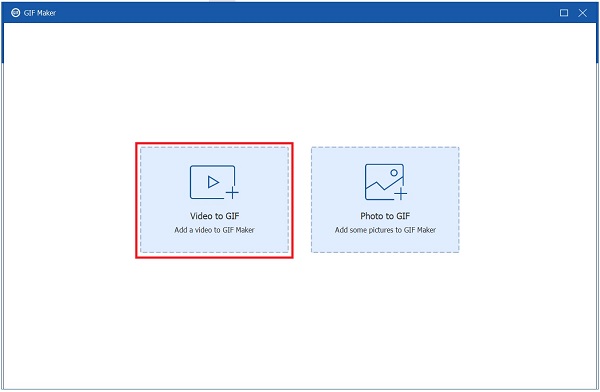
Når du klikker på GIF Maker knappen, vil du blive ført til en anden side for at uploade din mediefil. Du har mulighed for at vælge enten Video til GIF eller Foto til GIF. Men i denne vejledning, Video til GIF er valgt, fordi vi vil oprette GIF'er fra video. Du kan nu importere den videofil, du vil konvertere til GIF-format.
Klik på loop-animationen
Kontroller altid, om Loop animation funktionen aktiveres efter import af en video. I det væsentlige betyder det, at GIF'en vil duplikere videoen.
Bemærk: Husk, at GIF'en ikke ser ud til at være en loop, hvis Loop Animation er slået fra. Det vil vise sig at være en simpel video uden animation overhovedet.

Rediger den animerede GIF
Du kan gøre gif'en mere overbevisende, før du konverterer den, ved først at anvende effekter på den. Tryk på Redigere knappen, som er placeret i nærheden af Forhåndsvisning panel. Herefter kan du vælge mellem forskellige filtre i Filtresektion og finjuster derefter GIF'ens kontrast, tæthed, skarphed og nuance i Grundlæggende effekt afsnit. Klik Okay når du er færdig med at foretage ændringerne i filen.
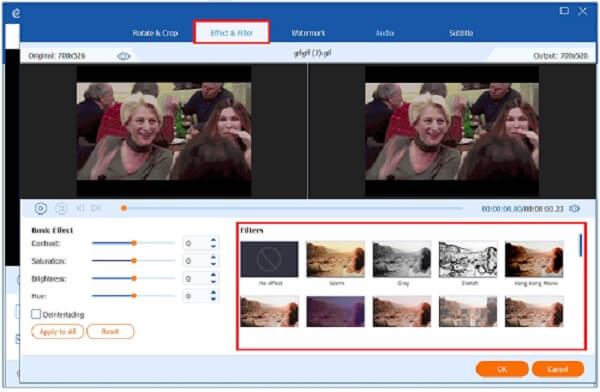
Eksporter GIF'en
I sidste ende skal du klikke på Generer GIF knappen for at overføre den animerede GIF til din computer. Nu er det muligt at afspille GIF'en igen og dele den på dine sociale mediekonti!

GIPHY leverer kun én løsning til at konvertere enhver GIF til en fejlfri loop på 15 sekunder.mp4, som du ligefrem kan publicere på Instagram.
A. Brug af GIPHY-appen
Start Giphy-appen på din telefon. Naviger i Fly knap nær GIF'en. Når du har trykket på denne knap, vil du se forskellige sociale mediekonti, og klik derefter Instagram.
Når du klikker på appen, åbner den øjeblikkeligt Instagram. Så har du to valg. Du kan tilføje en GIF som et opslag til dit feed eller tilføje en GIF til din Instagram-historie.
Hvis du har valgt Foder, vil en 15 sekunders loopet GIF blive skubbet ind i et indlæg. Så, hvis du valgte Historie, vil en 15 sekunders loopet GIF dirigere dig til Oprettelse af historie værktøjer.
B. På skrivebordet
Træk en browser og gå til Giphys hovedwebsted, vælg den ønskede GIF, som du vil sende til Instagram. Når du har valgt det, vil du blive dirigeret til detaljesiden, tryk på Del, og klik på Instagram ikon.
Et pop op-vindue med en e-mail vises, når du trykker på Instagram-knappen. Indtast din e-mail-konto og vælg Sende.
Giphy sender dig en e-mail. Download det nu på din telefon og post GIF'en på din Instagram-konto.
Ved at bruge Video Converter Ultimate kan du øjeblikkeligt konvertere GIF til video på ingen tid. Se nedenstående trin for at omdanne den animerede GIF til en video.
For at indstille tingene først, start Video Converter Ultimate på dit skrivebord. Ved lancering skal du vælge Konverter fanen på den øverste menulinje.

Tilføj derefter GIF'en fra mappen ved at trykke på Plus (+) knap.

Konverter GIF til video ved at klikke på Format ikonet ved at sætte kryds Video fanen > MP4, og vælg Samme som kilde knap.

Gem derefter alle ændringerne ved at trykke på Konverter alle knap.

Klik til sidst på Konverterede fanen og find Folder ikon for at få vist videoen på dit skrivebord. Nu kan du afspille videoen på dens oprindelige filmappedestination.

For at begynde skal du trykke på Instagram-appen og starte den på din telefon. Find Plus (+) knappen og vælg Historie ikon.
Ved at ramme Historie ikonet, skal du vælge det ønskede billede, du ønsker at bruge på din historie.
Tryk derefter på Klistermærke ikon og se efter GIF afsnit
Vælg den foretrukne GIF du vil tilføje til dit billede.
Efter tilføjelse kan du nu trykke på Din historie knappen og lad dine venner se dit billede med en animeret GIF i den.

Først skal du trykke på Besked knappen i øverste højre hjørne af skærmen.
Når du klikker, skal du navigere i Sende knap i nærheden af Videoopkald knap. Indtast det brugernavn, du ønsker at sende en animeret GIF.
Når du har valgt det brugernavn, du ønsker at sende en GIF til, skal du klikke på Snak knappen for at dirigere dig til din samtaleboks.
Tryk derefter på GIF knappen mellem Billede og Navigation ikoner. Søg nu efter den ønskede GIF og tryk for at sende den hurtigt.

Udvidet læsning
Sådan redigeres en GIF: Lær måderne med de bedste GIF-editorer
Sådan laver du GIF fra billeder med de 5 Top Notch GIF Makers
Er det muligt at konvertere GIF til MP4 på Instagram?
Helt sikkert, ja! Ved at bruge en tredjeparts app. Du kan bruge Video Converter Ultimate, importere din fil på Plus (+) knappen, vælg MP4 som det ønskede medieformat og eksporter det med det samme ved at trykke på Konverter alle knap.
Kan jeg tilføje GIF'er på mine Instagram-ruller?
Ja du kan. Alt du skal gøre er at vælge Animation knappen på skærmen og tilføj den foretrukne GIF på dine hjul.
Hvorfor kan jeg ikke uploade GIF'er til Instagram?
Du kan ikke bare sende en GIF til Instagram, medmindre du bruger en tredjepartsapp. Men fordi udviklerne konstant forbedrer værktøjet, kan du tilføje en GIF til dit indlæg ved at klikke på Giphy GIF-knappen.
Det er alt, hvad der er til det! Vi har dækket alt fra hvordan man uploader en GIF til Instagram, samt hvordan du laver din animerede GIF med Video Ultimate Converter. Vi mener, at dette blogindlæg har været nyttigt for dig i dine uploadbehov. Du kan selv prøve værktøjet ved at downloade det!
Mere læsning
Top 3 gratis metoder til at konvertere GIF-animerede filer til AVI Online
Vil du ændre din animerede fil fra GIF til AVI? Du er på det rigtige sted, da dette er en konkret guide.
Handlingsvejledning til at konvertere GIF til MP4 på pc/Mac/iOS/Android
Sådan konverteres GIF-billeder til MOV-videoer? Her er fem metoder til at fuldføre jobbet på Windows, Mac og online uden tekniske færdigheder.
Top 8 animerede GIF-resizere på Windows, Mac OS X og online
For at ændre størrelsen på GIF-billeder gratis og på en enkel måde, kan du udforske det bedste ved at læse vores topliste over GIF-resizere på pc'er, Mac og online.
Top 5 måder at konvertere GIF'er til MOV-videoer på desktop og online
Sådan konverteres GIF-billeder til MOV-videoer? Her er fem metoder til at fuldføre jobbet på Windows, Mac og online uden tekniske færdigheder.