Når du downloader en film på internettet, kan du støde på DVD-filer gemt som ISO-filer på din computer. Din første tanke er, at det ikke er vigtigt eller kun en detalje på videodataene. Det er dog langt fra ubrugeligt, da det er en kæmpe faktor for film. Her kan du lære mere om hvad ISO er og hvilke værktøjer der kan åbne den. Se de fulde detaljer nedenfor for at se, hvordan du helt kan bruge formatet til din fordel.
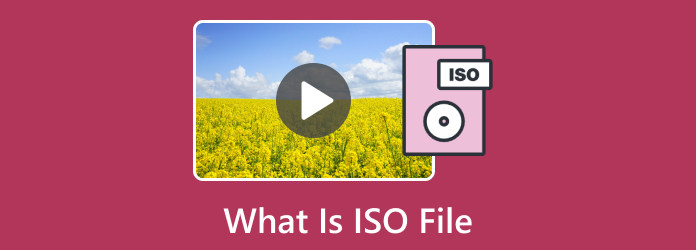
Del 1. Hvad er en ISO-fil
En ISO-fil er hele en disk som en CD, Blu-ray og DVD. Det er som en arkiveret fil af en optisk disk, en kopi af større sæt data. Da dens hovedformål er at kopiere eller replikere den optiske disk, kan en bruger bruge en ISO-fil til at brænde en ny disk med de nøjagtige detaljer om den originale disk. Et godt eksempel er at overføre et spil fra en forældet disk til computeren uden at kræve en fysisk disk for at spille det.
Men bortset fra at overføre de replikerede data, har det større formål for operativsystemer. En ISO-fil kan være et enestående fartøj til at downloade eller montere operativsystemer, eller du kan bruge den som en sikkerhedskopi af DVD- eller CD-samlinger. Da det kan indeholde mange data, er et ISO-billede den bedste beholder til at overføre store data til en tom disk og åbne med din ISO afspiller
Del 2. Sådan åbner du en ISO-fil på Windows og Mac
For at åbne ISO, brug Blu-ray-afspiller som din ISO-fillæser. Programmet er tilgængeligt til Windows og Mac, som kun kræver minimale specifikationer for at åbne videoer med enestående kvalitet. Den er udstyret med alle de nødvendige kontroller til at pause, stoppe og afspille en video, mens den giver dig avancerede kontroller til at justere ISO-videosporet, lyden og underteksterne. Udover ISO-filer kan medieafspilleren også afspille forskellige formater, såsom MP4, MOV, WMV, AVI osv. Den tilpasser også den nyeste afspilningsteknologi til enhver type DVD og Blu-ray. Klik på knappen Download og lær, hvordan du åbner en ISO-fil på Mac og Windows.

- Afspil ISO-filer i 1080p HD og 4K UHD på Windows 11/10 og macOS.
- Understøtter Dolby og DTS for den bedste lyd på enhver video.
- Fremragende layout uden for kompliceret opsætning.
- Giv andre værktøjer, såsom Snapshot til skærmbilleder.
Gratis download
Til Windows
Sikker download
Gratis download
til macOS
Sikker download
Trin 1.Download Blu-ray-afspiller fra Bluraycopys' officielle hjemmeside. Når det er installeret, skal du starte programmet på din computer og klikke på Åben fil knap. Du kan indsætte en disk og klikke på Åbn disk knappen for at indlæse ISO-filformatet.

Trin 2.Når videoen er uploadet, skal du bruge kontrollerne i bunden af grænsefladen. Derudover kan du finde flere muligheder fra kontrolmenuen. Få adgang til Lyd indstillinger for at vælge det ønskede lydspor, kanal og enhed.

Trin 3.For at redigere skærmen skal du gå til Video menuen og vælg fuld skærm, halv størrelse, dobbelt størrelse osv. Endelig kan du redigere det visuelle fra Effekter menuen ved at ændre nuance, gamma, mætning og andre komponenter. Nyd videoafspilningen.

Det er nemt at bruge Blu-ray-afspiller til at afspille ISO-filer på Windows og Mac. Det er endda en fantastisk medieafspiller til at afspille Blu-ray, DVD og mange videoformater i høj kvalitet.
Del 3. Sådan monteres en ISO-fil på Windows
Det gode ved Windows er, at det giver dig mulighed for det montere ISO-filer uden at installere tredjepartssoftware. Selvom flere programmer som en ISO-fillæser kan hjælpe dig med at montere, er det muligt at gøre dette uden at installere en. Denne del viser den enkle vejledning, herunder hvordan du monterer en ISO på Steam Deck på din computer.
Trin 1.En af de nemmeste måder at downloade Windows 10/11 ISO på er at gennemse den i File Explorer. Højreklik på den, og vælg indstillingen Mount på rullelisten. Få adgang til indholdet ved at vælge det virtuelle drev fra navigationsmenuen.
Trin 2.For at montere ISO på Steam Deck ved hjælp af Windows skal du gå til Discover Store og installere Mount Unmount ISO. Når du er færdig, skal du højreklikke på filen og gå til indstillingen Monter/afmonter ISO-billede. Vælg indstillingen Mount fra undermenuen. Endelig vil filen være på din enhed, klar til adgang.

Del 4. Sådan opretter du en ISO-fil
Hvis du ønsker at oprette en disk med ISO-filer, DVD Creator er et glimrende valg til en lettere proces. Det er en alt-i-en-løsning, der understøtter brænding af cd'er med HD- og 4K-opløsning. Uanset om det er en video fra et kamera eller et udtrukket ISO-billede, vil dette værktøj hurtigt integrere det på en tom disk og eksportere optagelserne som MP4, AVI, MOV og andre populære formater. For at tilføje til sine gennemførlige tilbud tilbyder Blu-ray Master indbyggede menuskabeloner, som du kan tilpasse som du vil. Tjek dens hurtige brændeproces ved at downloade den på Windows og Mac.
- En brugervenlig grænseflade med en videoeditor til at redigere DVD/Blu-ray/ISO.
- Kopier vigtige videoer og lyd til DVD eller Blu-ray ISO-fil.
- Bedst til 4K- og HD-videoer til ISO-fremstilling uden at gå på kompromis med den originale kvalitet.
- Giv en forhåndsvisning i realtid for at kontrollere ISO-resultatet, før du brænder.
Trin 1.Hvordan laver man en ISO-fil? Først skal du downloade og installere programmet på din computer og starte det.
Gratis download
Til Windows
Sikker download
Gratis download
til macOS
Sikker download
Indsæt en tom disk i det optiske drev, og vælg indstillingen DVD Disc fra DVD Creator.
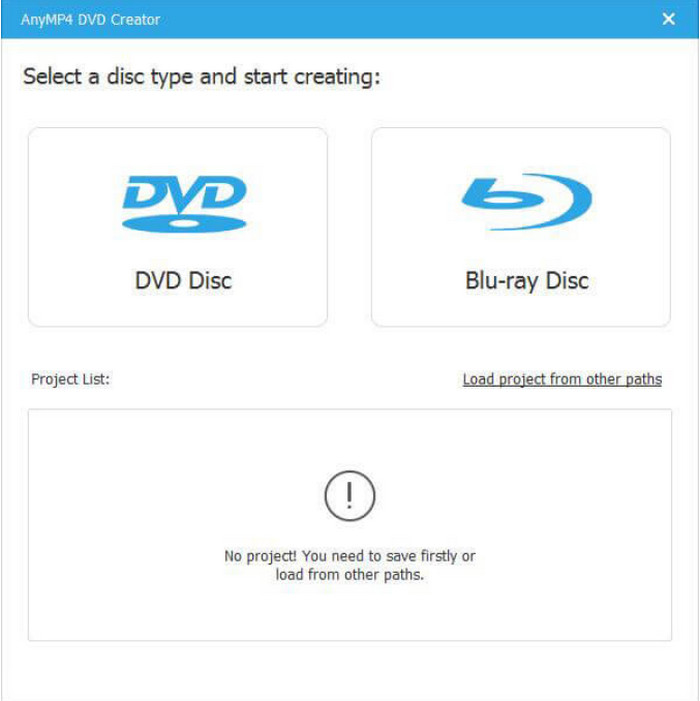
Trin 2.Åbn videofilen fra din lokale mappe. Videoer kan redigeres på platformen med den indbyggede videoeditor. Vælg ISO som outputformat. Fortsæt med at redigere andre indstillinger som lyd, undertekster osv.

Trin 3.Klik på Brænde knappen, efter du har redigeret filen. Afhængigt af størrelsen af ISO, vil processen tage noget tid. Derefter er disken klar til deling som en fysisk kopi.
Tag dette ISO skaber, kan du lave dine DVD- eller Blu-ray ISO-filer uden anstrengelse.

Endelig en professionel måde at skabe et ISO-billede uden for meget arbejde. Bare indlæs din disk og vend den til en ISO-fil med et par klik.
Del 5. Sådan konverteres/udpakkes ISO-fil
Hvad kan gøres, hvis ISO ikke er kompatibel med din enhed? Eller når du skal udpakke en fremragende video for at overføre den til en disk? Disse opgaver kan udføres med få klik på DVD Ripper. Det er en cross-platform, der tilbyder en nem måde at konvertere og udpakke filer på, med mange understøttede formater at vælge imellem. Da det bruger avanceret teknologi, vil DVD Ripper konvertere videoer uden at miste den originale kvalitet. Tjek dens funktioner ved at downloade den nu.
- Professionel konverter til ISO, Blu-ray, DVD og andre videoformater.
- Overfør konverterede filer direkte til iPhone, Samsung og andre enheder.
- Rediger og se forhåndsvisning af videoer med omfattende funktioner til redigering.
- Hurtig proces med minimale systemkrav.
Trin 1.For at udpakke ISO-filer skal du klikke på knappen Download for at få DVD Ripper på din enhed.
Gratis download
Til Windows
Sikker download
Gratis download
til macOS
Sikker download
Når det er installeret, skal du starte programmet og indsætte den disk, du vil arbejde på. Klik på Indlæs DVD knappen og vælg Indlæs DVD ISO mulighed. Upload filen og klik på Åben knap.

Trin 2.Når filen er indlæst, skal du åbne Fuld titelliste menuen og vælg de titler, du vil udpakke. Klik Okay for at bekræfte de valgte titler.

Trin 3.Hvis du ønsker at konvertere det udpakkede ISO-billede, skal du gå til Rip All To menuen og vælg et outputformat. Ellers skal du vælge Rip til DVD ISO-fil mulighed for at gemme filen, som den er. Klik til sidst på Rip alle knappen for at udtrække ISO-billedet.

For en højkvalitets ISO-ekstraktion tilbyder DVD Ripper en højhastighedsproces. Det giver dig også mulighed for at konvertere den udpakkede fil til populære formater, såsom MP4, MOV, AVI, HEVC og mere.
Del 6. Ofte stillede spørgsmål om .ISO-fil
-
Hvad står ISO for?
Det er en forkortelse for International Organization for Standardization. Dens filsystemstandard har navnet ISO 9660, som også repræsenterer andre filtypenavne, såsom .img, .udf og .iso.
-
Hvordan installerer jeg en ISO-fil på min pc?
Alt du behøver for at gøre ISO-filmontering. Find ISO-filen på din computer. Hvis du har downloadet en, er den normalt i mappen Download. Højreklik derefter på den og vælg indstillingen Mount. Installer programmet med Setup.exe, Autoexec.exe og Install.exe.
-
Kan ISO-billede bootes?
Ja. Faktisk er ISO-billeder grundlaget for cd-, dvd- og USB-drev. For at oprette en startbar ISO-fil behøver du kun at kopiere filen til drevet og starte Windows USB/DVD Download Tool.
-
Hvorfor har jeg brug for en ISO-fil?
Det er en kæmpe hjælp at tage backup af diske og korrekt gemme en enorm mængde data. Da det replikerer originale data fra en optisk disk, kan du gemme det som en ISO-fil, indtil du kan brænde det på en ny disk.
Afslutter
Og det er det. Nu har du lært, hvad ISO er, og hvad du kan gøre med det til lagring af videodata. Der er andre måder at bruge filen på, men det er bedre med Blu-ray-afspiller til afspilning i høj kvalitet. Selvfølgelig er DVD Creator den bedste løsning til at skabe en disk ved hjælp af ISO med enestående kvalitet. Ydermere lærte du at udtrække ISO-filer med DVD Ripper med et par klik. Disse værktøjer er et must at prøve, så download dem gratis på Windows og Mac i dag.
Mere fra Blu-ray Master
- Sådan brænder du ISO-filer til DVD på Windows uden komplikationer
- 5 metoder til at oprette ISO-billede fra DVD på Windows, Mac og Linux
- 4 måder at brænde ISO til DVD på Mac (alle versioner af macOS X og OS 11)
- VOB til ISO-brænder – Sådan konverteres VOB til ISO på Windows/Mac
- 3 måder at konvertere Blu-ray til ISO-fil med menu tabsfrit
- Top 6 mappe til ISO konvertere (offline og online løsninger)
- Sådan konverteres ISO til MKV på Windows og Mac [Lem at følge]
- Sådan udtrækkes sange fra en ISO [2024 Opdateret Tutorial]
- 8 ultimative MP4 til ISO-konvertere for at få tabsfri kvalitet ISO


