Er du her for at lære hvordan man afspiller FLV-filer på din computer? Så er du i den rigtige artikel. I dette indlæg vil du vide, hvad der er den bedste FLV-medieafspiller at bruge på dine enheder. Udover at opdage den bedste medieafspiller, vil du også opdage, hvordan du konverterer din FLV-fil til forskellige filformater som MP4. Så hvis du tror, at artiklen vil være nyttig for dig, så kom her og få al den information, du har brug for.

Del 1. Kan Windows Media Player afspille FLV
Afspilning af FLV-videoer på Windows Media Player er umuligt. Dette skyldes, at programmet ikke blev oprettet til at understøtte FLV-filformater. Men hvis du stadig vil se videoer, er den bedste løsning, du har brug for, at få et FLV-codec. For at gøre det har du brug for hjælp fra software som ffdshow. Det er et DirectShow og Video til Windows-codec. Hvis du downloader og installerer det på din computer, er der stor mulighed for, at du kan afspille dine FLV-filer på dit Windows Media Player-program. Du skal dog være opmærksom på, at processen med at installere softwaren er kompliceret. Det er også tidskrævende, når du er i gang. Så hvis du er nybegynder og ikke har nok ideer, ville det være bedst at kigge efter et andet program, der nemt kan afspille FLV-filerne. Du kan også tjekke instruktionerne nedenfor for at afspille FLV-filen effektivt.
Trin 1.Først skal du downloade FLV-codec'et til Windows medieafspiller ved at downloade ffdshow. Fortsæt derefter til installationsprocessen og kør den på din computer.
Trin 2.Når du har kørt softwaren, skal du navigere til Codec-sektionen. Så kig efter FLV format og vælg libavcodec fra muligheden. Når du er færdig, skal du klikke på Okay knap.

Trin 3.Efter processen ville det være bedst at genstarte dit system. Derefter kan du prøve at afspille FLV-videoen på din Windows Media Player.
Del 2. Sådan afspilles FLV-filer på Windows
Vil du vide, hvordan du åbner FLV-filer på din Windows nemmere og hurtigere? Så er alt hvad du behøver at downloade Blu-ray Master Gratis Blu-ray-afspiller. Hvis du ikke er bekendt med programmet, giver vi dig gerne en enkel guide til dig. Den gratis Blu-ray-afspiller er en anden multimedieafspiller, der kan afspille næsten alle videoformater fra din computer, inklusive FLV. Ved hjælp af dette offline-program behøver du ikke installere nogen FLV-codec for at afspille videoen. Programmet lader dig afspille FLV-filer med det samme og hurtigt. Bortset fra det, når du bruger programmet, vil du ikke blive forvirret, da det har en perfekt brugergrænseflade, som er velegnet til alle brugere. Desuden har offlineprogrammet flere funktioner, du kan bruge, mens du ser videoen. Den gratis Blu-ray-afspiller kan lade brugerne justere videofarven ved at ændre dens mætning, lysstyrke, gamma og flere parametre fra redigeringssektionen. Med dette kan du gøre din video bedre og mere tilfredsstillende at se. Du kan også downloade den gratis Blu-ray-afspiller på Windows og Mac, hvilket er en god nyhed for alle brugere. Brug derfor denne bedste gratis FLV-afspiller til Windows 10 og andre enheder.
Du kan bruge de enkle instruktioner nedenfor for at lære den nemmeste måde at afspille FLV-filer på din computer offline.
Trin 1.For det første trin skal du downloade den gratis Blu-ray-afspiller som din FLV-afspiller til Windows. Du kan også klikke på Gratis download knapperne nedenfor for nemmere at få adgang til programmet. Start derefter softwaren, når du har installeret den på din computer.
Gratis download
Til Windows
Sikker download
Gratis download
til macOS
Sikker download
Trin 2.Fra hovedgrænsefladen skal du klikke på Åben fil knap. Derefter vil du se, at din filmappe vises på din skærm. Vælg videoen med den FLV-fil, du vil afspille ved hjælp af programmet.

Trin 3.Når du har indsat FLV-videoen, kan du nyde at se programmet. Du kan også bruge forskellige knapper fra den nederste grænseflade. Du kan også bruge Snapshot knappen, hvis du vil fange din ønskede scene, mens du ser videoen.

Trin 4.Hvis du også vil ændre farven på videoen, det kan du gøre. Fra den øverste grænseflade, klik på Værktøjssektionen og vælg Effekter knap. Brug derefter skyderne til at ændre videofarven baseret på dit valgte resultat. Så, når du er færdig med at ændre alt, kan du nyde at se din video.
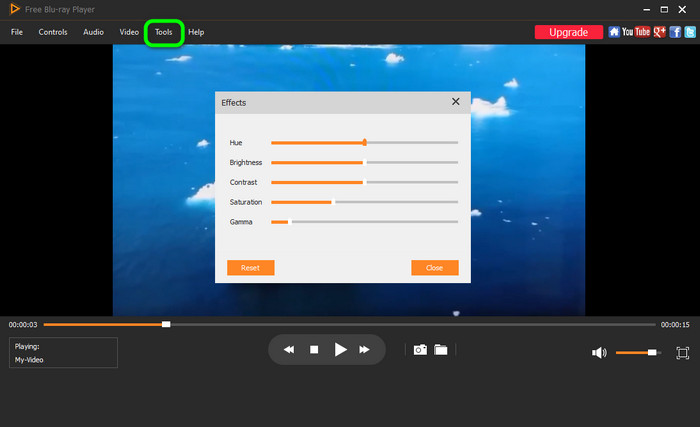
Del 3. Bedste måde at konvertere FLV til MP4
Hvis du ikke kan afspille din FLV-videofil på din medieafspiller, er den bedste grund måske dens kompatibilitet. Som vi alle ved, er FLV-filen ikke så populær endnu. Det er en af grundene til, at nogle programmer ikke er i stand til at afspille filerne. I så fald har vi den bedste løsning, du kan bruge. Den bedste måde er at konvertere FLV-filen til det mest populære videoformat, såsom MP4. Nå, forskellige medieafspillere understøtter MP4-filer, hvilket er en god ting. I så fald har du brug for hjælp fra Video Converter Ultimate. Med dette program kan du omdanne din FLV til MP4 på få sekunder. Også konverteringsprocessen er for enkel på grund af dens intuitive grænseflade. Det er også gratis at downloade, hvilket gør det mere tilgængeligt for alle brugere. Bortset fra det Video Converter Ultimate tilbyder en batchkonverteringsprocedure. På denne måde kan du gøre det, hvis du vil konvertere alle dine FLV-filer på én gang. Så hvis du vil opleve det store ved dette program, skal du tjekke de enkle vejledninger nedenfor.
Trin 1.Naviger til webstedet for Video Converter Ultimate og få dets installationsprogram. Men hvis du foretrækker den nemmere måde at downloade programmet på, skal du klikke på Gratis download knappen nedenfor er den bedste måde. Derefter skal du starte det, når installationsprocessen er færdig.
Gratis download
Til Windows
Sikker download
Gratis download
til macOS
Sikker download
Trin 2.Fra den øverste grænseflade skal du gå til Konverter afsnit. Klik derefter på Plus mulighed fra den midterste grænseflade for at tilføje den FLV-fil, du vil konvertere.

Trin 3.Når du har tilføjet FLV-filen, skal du klikke på Konverter alle til valgmulighed. Vælg derefter MP4 formater som dit ønskede outputformat.

Trin 4.For den endelige procedure, klik på Konverter alle knap. Så efter et par sekunder kan du allerede få din endelige video. Du kan også bruge dette program til slutte sig til dine flere FLV-filer sammen.

Del 4. Ofte stillede spørgsmål om afspilning af FLV-filer til Windows 10/11
-
Hvilken medieafspiller afspiller FLV-filer?
Hvis du vil have den bedste medieafspiller til at afspille FLV-filer, er det bedre at bruge den gratis Blu-ray-afspiller. Med dette behøver du ikke at få FLV-codec fra internettet.
-
Hvordan konverterer jeg en FLV-fil til MP4?
Den nemmeste måde at konvertere FLV til MP4 er ved at bruge Video Converter Ultimate. Når du har åbnet programmet, skal du gå til konverterfunktionen og indsætte FLV-filen. Gå derefter til indstillingen Konverter alle til for at vælge MP4-formatet. Klik derefter på knappen Konverter alle for endelig at starte konverteringsprocessen.
-
Er FLV bedre kvalitet end MP4?
Nej. Faktisk er MP4 FLV overlegen i næsten alle aspekter. MP4-filen er mere populær og kan give god videokvalitet end FLV-formater.
-
Er FLV afbrudt?
Trist at sige, men ja. Adobe har officielt stoppet Flash (FLV). Med det, hvis du vil fortsætte med at bruge FLV-filen, kan du gøre det. Men forvent, at nogle medieafspillere ikke understøtter filen længere.
Afslutter
Nu ved du det hvordan man afspiller FLV-filer på dine Windows- og Mac-computere. Ud over det lærte du, hvordan du konverterer dine FLV-filer til MP4-format med en lettere metode. Derfor, hvis du vil spille din FLV uden problemer, kan du stole på den gratis Blu-ray-afspiller. Plus, for at konvertere forskellige filer, kan Video Converter Ultimate hjælpe dig med processen. Så brug disse programmer og få dit ønskede resultat.
Mere fra Blu-ray Master
- 10 bedste WMV-videoafspillere til at spille WMV-videoer på Windows og Mac
- Bedste M4V-afspiller til at afspille M4V-videoer jævnt på pc/Mac/iOS/Android
- Gratis download 6 bedste MPG MPEG-afspillere til Windows/Mac/iOS/Android
- 3 nemme metoder til at konvertere FLV til AVI på skrivebordet eller online
- To nemme metoder til at konvertere MP4 til FLV på desktop og online


