Windows Media Player er en videoafspiller, der giver dig mulighed for at afspille video, film og lydfiler på skriveborde. Det er software, som Microsoft kun har udviklet til Windows-baserede computere. Desuden kommer den med fair nok funktioner, der inkluderer undertekstvisninger. De støttede Windows Media Player undertekster er SRT, SSA, SUB og ASS. Det betyder, at du skal bruge disse typer filformater, for at det kan lykkes dig at synkronisere underteksten til din video.
Antag, at du allerede har disse undertekstformater, og din eneste bekymring er at vide, hvordan du tilføjer, ændrer eller bare slår underteksten fra på din video. I så fald kan dette artikelindlæg i høj grad hjælpe dig. Se de skitserede instruktioner nedenfor for at lære dig, hvordan du gør det førnævnte problem, du har.
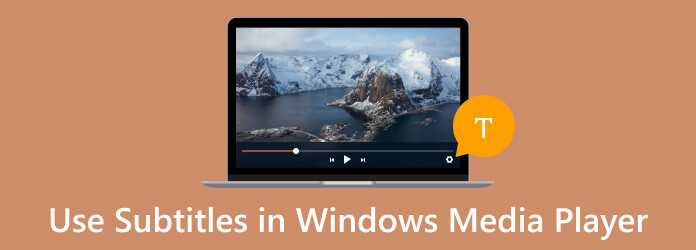
- Del 1. Sådan tilføjer du billedtekster til Windows Media Player-videoer
- Del 2. Sådan ændres undertekstfarve med Windows Media Player
- Del 3. Sådan slår du undertekster fra på Windows Media Player
- Del 4. Bedste alternativ til at bruge Windows Media Player-undertekster
- Del 5. Ofte stillede spørgsmål vedrørende undertekster på Windows Media Player
Del 1. Sådan tilføjer du billedtekster til Windows Media Player-videoer
Før du forsøger at tilføje undertekster til videoen i Windows Media Player, skal du forberede både videoen og undertekstfilen, der bruger følgende filformatnavn, .srt, .ass, .ssa, .sub. Så hvis disse allerede er organiseret, kan du fortsætte til nedenstående trin.
Trin 1.Som en del af forberedelsen skal du sikre dig, at video- og undertekstfilerne har samme navn og er i samme mappeplacering. Dette vil få din medieafspiller til at opdage billedtekstfilen, hvilket er vigtigt at tilføje underteksten manuelt.
Trin 2.Begynd derefter at importere videoen ved at finde den på din enhed. Når du når videofilen, skal du højreklikke på den og vælge Åben med bede om at vælge Windows Media Player.
Trin 3.Da du har forberedt video- og undertekstfilerne med det samme navn, åbner Windows Media Player automatisk og viser billedteksterne. Ellers skal du højreklikke på den afspillede video og vælge Tekster, billedtekster og undertekster dialog. Klik derefter på Til, hvis tilgængelig fanen valgmuligheder.
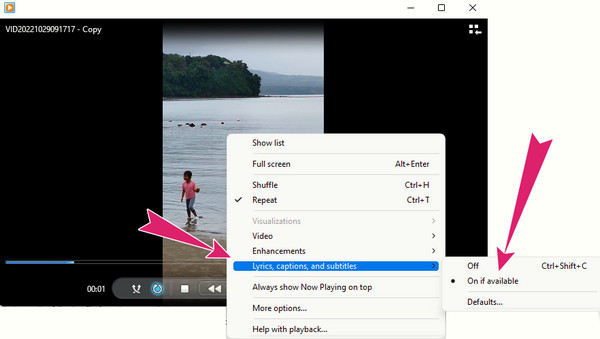
Del 2. Sådan ændres undertekstfarve med Windows Media Player
Lad os nu lære noget teknisk, mens vi lærer at ændre undertekstfarve i Windows Media Player. Men lad os først være klar over, om Windows Media Player kan gøre det. Desværre har WMP ikke en indbygget mulighed for at ændre undertekstfarven, men den kan bestemme undertekstfilens stil og design. Du kan dog prøve følgende løsningsmetoder nedenfor for at prøve at ændre undertekstfarven.
Trin 1.Find undertekstfilen og åbn den med din valgte teksteditor. Når den er åbnet, skal du navigere i farveindstillingen.
Trin 2.Rediger nu farvekoden ved at erstatte farvedesignet på underteksten ved at justere skrifttypefarvefanen.
Trin 3.Når du er færdig, glem ikke at gemme filen.
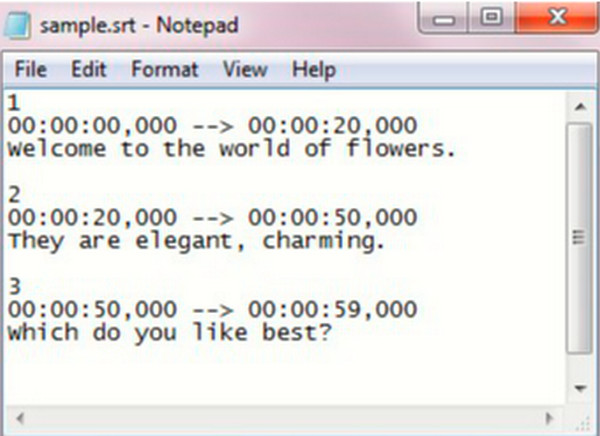
Del 3. Sådan slår du undertekster fra på Windows Media Player
Vil du vide, hvordan du slår undertekster fra i Windows Media Player? I så fald har vi forberedt de detaljerede trin, du kan følge nedenfor.
Trin 1.Start videoen ved hjælp af Windows Media Player. Nu kan du se, at underteksten også spiller sammen med videoen.
Trin 2.Flyt markøren hvor som helst på den afspillede video, og lav et højreklik. Klik derefter på Tekster, billedtekster og undertekster mulighed i kontekstmenuen.
Trin 3.Klik derefter på Af mulighed på den viste billedtekst på siden.
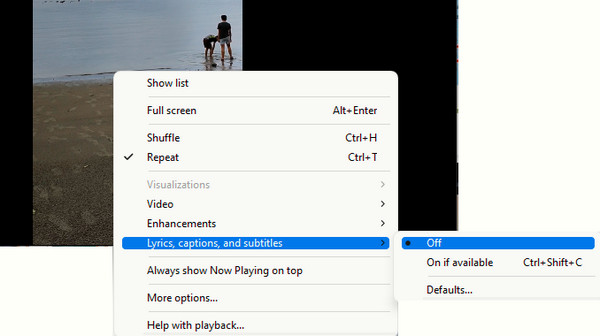
Del 4.Bedste alternativ til at bruge Windows Media Player-undertekster
Ønsker du at afspille din video på en meget bedre måde, men vil du ikke gå på kompromis med underteksten til Windows Media Player? Så her er Blu-ray-afspiller. Det bedste alternativ til Windows Media Player er at synkronisere undertekster. Hvordan kan du afvise en medieafspiller, der henvender sig til alle typer digitale videoer, inklusive Blu-rays og dvd'er? Desuden giver Blu-ray-afspiller dig en pæn, elegant og fuld af afspilningskontrol, hvor du nemt kan afspille, pause, stoppe, frem, næste, tilbage og tidligere dine optagelser. Utroligt nok kommer det også med et snapshot-værktøj og dets fildestination på siden, så du hurtigt kan få adgang til det, når du vil. Du vil blive overrasket over at lære, hvor høj outputkvaliteten er for hver optaget scene, du laver.
En anden grund til at vælge denne medieafspiller er dens omfattende udvalg af bånd. Fra denne båndindstilling kommer videoindstillingen, hvor undertekstnavigationen ligger. Hvor du nemt kan tilføje og synkronisere billedtekster på videoen, og du spiller nemt. Du kan også tilføje undertekstsporene til din spilleliste, hvis du vil!
Hovedtræk
- Professionelt udseende interface med nem navigation.
- Fuldpakket afspilningskontrol, der inkluderer et snapshot-værktøj.
- Et-klik afspilningsliste maker.
- Understøttelse af videoindhold i høj kvalitet.
Gratis download
Til Windows
Sikker download
Gratis download
til macOS
Sikker download
Sådan bruger du undertekster i Windows Media Player Alternative
Trin 1.Begynd med at få fat i Windows-softwareversionen på dit skrivebord ved at klikke på den tilgængelige Hent knapperne ovenfor. Når du allerede har sikret softwaren på din computer, skal du starte den.
Trin 2.Tryk derefter på Åben fil knappen i midten af grænsefladen og bring den video, du vil afspille i.
Trin 3.Mens du afspiller videoen, skal du række ud efter Video fanen fra båndet. Og klik på Undertekstspor mulighed efterfulgt af Tilføj undertekst dialogboks. Upload derefter undertekstfilen, du har på din enhed.
Trin 1.Når den er uploadet, synkroniseres den automatisk på din afspillende video. Derefter er du velkommen til at navigere til afspilningskontrollen, der ses på skærmen.
Yderligere læsning
Bedste måde at trimme video i Windows Media Player [Løst]
Sådan bruges Windows Media Player til at ændre afspilningshastighed
Del 4.Ofte stillede spørgsmål vedrørende undertekster på Windows Media Player
-
Hvordan sætter man undertekster i Windows Media Player?
Indsættelse af undertekster i Windows Media Player kræver kun, at du gemmer en separat fil med samme navn som videoen. Når du afspiller videoen, afspiller Windows Media Player også billedteksterne automatisk.
-
Er det muligt at bruge Windows Media Player til at downloade undertekster?
Nej. Desværre har Windows Media Player ikke en funktion til at downloade undertekster eller endda andre mediefiler.
-
Hvorfor afspilles min undertekst med BUP-format ikke på Windows Media Player?
Det er fordi Windows Media Player ikke understøtter BUP-filer, for den understøtter kun SRT, ASS og SSA.
Afslutter
Sådan tilføjer, ændrer og deaktiverer du billedteksterne på WMP. Tilføjelse af billedtekster til Windows Media Player-video kræver, at du kun bruger de understøttede filformater, især SRT. Derfor skal du på forhånd sikre dig, at billedtekstfilerne er gemt i den type. På den anden side, hvis du ikke er så fascineret af Windows Media Player undertekster og ikke har tillid til at lade det afspille dine videofiler, så har du stadig en anden udvej, som er Blu-ray-afspiller.

