Sådan laver du Voiceover til Google Slides: Fuldstændig instruktioner til at følge
Inden vi tager fat hvordan man laver en voiceover på Google Slides, lad os få et stykke information om, hvorfor du bør gøre det i første omgang. Udover Microsoft PowerPoint har Google Slides været et efterspurgt værktøj til at lave præsentationer. Mange elever begyndte at sætte pris på Google Slides under skolesuspension på grund af pandemien. Vi ved, hvor frustrerende denne begivenhed var, især for studerende. Til sidst kom der et tidspunkt, hvor skolerne skulle holde undervisningen online. Af denne grund var eleverne forpligtet til at være tekniske for at følge kravene, og en af dem var ved at lave præsentationsdias. Kort sagt, mange er blevet fanget ved at bruge dette online præsentationsprogram kaldet Google Slides.
Men da dette program kan lyde kraftfuldt, er der stadig noget, du kan sætte imod det. Og det er dens manglende evne til at levere en lydoptagelsesfunktion. På grund af dette skal du bruge et separat værktøj til at tilføje en voiceover til en videopræsentation. Derfor har vi den bedste løsning nedenfor, som du kan erhverve dig. Fortsæt med at læse for at lære mere.

Brug af en skærmoptager vil gøre din opgave ekstra speciel. Hvorfor? Fordi det giver dig mulighed for at vise ekstra elementer, du ikke kan vise på dine Google Slides, såsom dit korte klip. Derfor er her den software, du vil elske til din skærmoptagelsesopgave.
Tro det eller ej, det her Skærmoptager kan hjælpe dig med at oprette en præsentation for at tilføje en voiceover til en video af dine Google Slides. Denne optager har fremragende værktøjer til at lave en god voiceover perfekt til din præsentation. Ydermere giver det dig mulighed for at optage hele skærmen, hvor du har dine Google Slides, og lave en voiceover samtidigt. Det, der forbløffer dig mere ved dette værktøj, er, at det er fyldt med en bred vifte af forudindstillinger, hvilket gør, at du tilpasser outputtet til din foretrukne kvalitet. Med denne skærmoptager kan du justere outputformatet ved at vælge mellem de mange videoformatvalg i dette værktøj. Ud over det er du også fri til at tilpasse videoens billedhastighed, codec, kvalitet og nøgleinterval efter dit valg. Derfor kan du her se, hvordan du tilføjer en voiceover på Google Slides-videoen ved skærmoptagelse.
Få adgang til skærmoptageren
Anskaf denne alt-i-en-software på din Windows- eller Mac-computer. For at gøre det hurtigt, kan du trykke på Hent knapper, der findes ovenfor. Når softwaren er installeret, skal du starte den og begynde at udføre din opgave.
Brug videooptager
Sådan tilføjer du en voiceover på Google Slides. Når skærmoptageren er startet, skal du vælge Video-optager fra optagerlisten. Det gode ved dette værktøj er, at det lader dig tilpasse det display, du skal optage. For at gøre det kan du klikke på Brugerdefinerede mulighed, og træk derefter tilpasseren i henhold til din ønskede størrelse. Derefter skal du aktivere Mic mulighed for at give dig mulighed for at tilføje din voiceover til optagelsen.

Begynd at optage Google Slides
Åbn din Google Slides-præsentation, og klik derefter på REC knappen for at starte skærmoptagelsen. Derefter kan du også begynde at lave voiceover og skærmoptagelse.
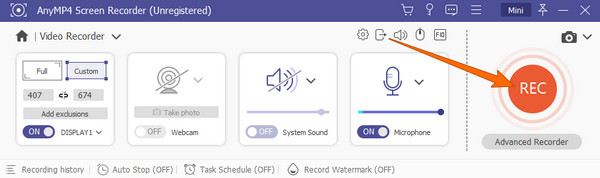
Gem skærmoptagelsen
Når du er færdig med skærmoptagelsen, skal du klikke på Hold op rødt ikon på den flydende bjælke. Derefter vil værktøjet give dig et nyt vindue. Derfra kan du redigere videoen med de tilgængelige indstillinger. Tryk derefter på Gemme knappen for at eksportere filen med din skærmoptagelse. Og det er sådan, man laver en voiceover på en video.

Lad os denne gang prøve at lave en lydoptagelse udelukkende ved hjælp af den samme software. Ja, med denne fantastiske skærmoptager kan du oprette lyd til dine Google Slides. Lad os få de komplette trin til at lave din voiceover og uploade den direkte til din Google Slides-præsentation.
På softwarens hovedgrænseflade skal du vælge Lydoptager fra de optagere, som dette værktøj tilbyder.

Derefter skal du sikre dig, at din mikrofon er tilsluttet din enhed. Tænd derefter for Mikrofon mulighed. Du kan også tænde for System lyd hvis du vil optage musik fra din computer. Ellers skal du trykke på REC knappen for at starte stemmeoptagelsen.

Når du er færdig med optagelsen, skal du klikke på Hold op ikon. Klik derefter på Gemme ikonet, vælg din foretrukne sti til din mappe, og klik på Næste knappen for at eksportere filen.

Hvordan føjer du en voiceover til Google Slides? Først skal du uploade din optagede lyd til dit Google Drev. Åbn derefter dine Google Slides, og klik på Indsæt > Lyd knap. Vælg derefter lydfilen fra dit drev, og klik derefter på Vælg fanen.

Yderligere læsning:
Komplet guide til, hvordan du tilføjer musik til PowerPoint-diasshow
Sådan laver du et diasshow med musik på alle platforme [2024]
Hvilken slags lydformater understøtter Google Slides?
Google Slides understøtter ikke alle typer lydformater. Faktisk understøtter den kun to formater, og de er MP3 og WAV.
Hvordan laver man en voiceover på en video på iPhone?
Du bør bruge iMovie til at lave en voiceover til dine dias på din iPhone. Kør det, og få adgang til voiceover-værktøjet, når du trykker på knappen Tilføj medie. Tryk derefter på optageknappen, når du er klar til at starte.
Hvordan kan jeg afspille voiceoveren på Google Slides?
For at gøre det skal du sikre dig, at lydfilen allerede er indsat i Google Slides. Når du derefter er i præsentationstilstand, skal du klikke på højttalerikonet, som du ser på skærmen.
Det, vi har præsenteret i dette indlæg, er de bedste løsninger til hvordan man laver en voiceover på Google Slides. Det her Skærmoptager er et fantastisk værktøj til at hjælpe dig med at tilføje en voiceover til Google Slides. Vi vil også gerne anerkende de mange funktioner, den tilbyder dig til dine andre opgaver.
Mere læsning
[Seneste] 10 bedste HD-skærmoptagere til Windows/Mac/iPhone/Android
Læs og få de 10 bedste HD-skærmoptagere med upartiske anmeldelser. Vælg en til at optage HD-skærmvideo og -lyd på din Windows-, Mac-, iOS- og Android-enhed.
[2024 Redaktør valgt] Anmeldelse af Bedste 6-skærmoptager | Windows & Mac
Artiklen samler den bedste 6-skærmsoptagelsessoftware, der hjælper dig med nemt at optage videoer med lyd på både Windows og Mac.
Ultimativ vejledning til at lave diasshows i Google Fotos
Opret tilfredsstillende diasshow i Google Fotos ved hjælp af denne artikel. Alt hvad du behøver at vide om fremstilling af diasshow og vigtige tips er inkluderet.
Sådan sætter du musik på en video effektivt på iPhone og pc
Faktisk kan du finde forskellige værktøjer til at sætte musik over video derude. Men se, hvordan de bedste værktøjer her, med deres komplette trin, kan hjælpe dig med din opgave.
Rediger videolyd