En Macbook består af forskellige funktioner, der hjælper dig med at afslutte digitalt arbejde. En af dens fremtrædende funktioner er at optage lyd, men den er tilgængelig i forskellige apps. Med det er du ved at lære hvordan man optager lyd på Mac ved at bruge indbyggede elementer som Voice Memoer, QuickTime Player osv. Vi inkluderer også populær og effektiv software som alternativer til lydoptagelse. Med det sagt, lad os komme i gang.
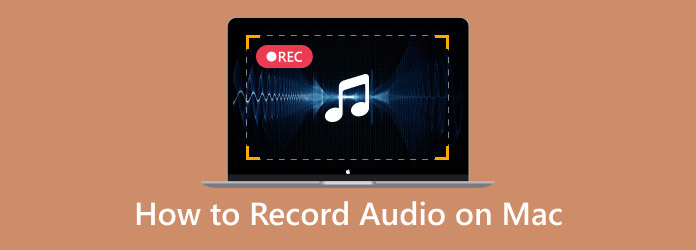
- Del 1. Brug stemmememoer til at optage stemme på Mac
- Del 2. Optag lyd på Mac med Screen Recorder
- Del 3. Brug QuickTime som lydoptager på en Mac
- Del 4. GarageBand som stemmeoptagelsessoftware på Mac
- Del 5. Optagelse af lyd på Macbook ved hjælp af Audacity
- Del 6. Sådan vælger du en Mac-lydoptager
- Del 7. Ofte stillede spørgsmål
| Værktøjer | Understøttet lydformat | Intern optagelse | Ekstern optagelse | Synkroniseret med andre enheder | Redigeringsfunktioner | Lydforbedring |
| Stemmememoer | M4A, WAV | Ja | Ja | Ja | Ja | Ja |
| Skærmoptager | MP3, FLAC, M4A, WAV osv. | Ja | Ja | Ja | Ja | Ja |
| QuickTime-afspiller | M4A, WAV | Ingen | Ja | Ja | Ja | Ingen |
| GarageBand | WAV, M4A osv | Ja | Ja | Ja | Ja | Ja |
| Audacity | MP3, WAV osv. | Ja | Ja | Ingen | Ja | Ja |
Del 1. Brug stemmememoer til at optage stemme på Mac
Voice Memos er den oprindelige lydoptager, der bruges i de fleste Apple-produkter. På Mac tilbyder den en slank grænseflade, hvor du kan starte en optagelse med blot et enkelt klik. Selvom det er en optager, giver Voice Memos også transskription, så du kan læse og søge efter lyd med tekst. Desuden har den redigeringsfunktioner, herunder udskiftning af dele af en optagelse, trimning og justering af afspilningshastigheden.
Trin 1.Åbn Voice Memos-appen på Mac, og klik på Optage knappen for at starte. Begynd den aktivitet, du vil fange. Klik derefter på Færdig knappen, når du er færdig med at optage.
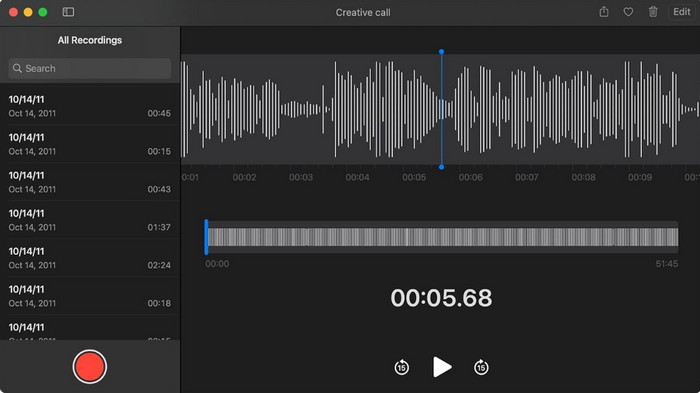
Trin 2.Vælg optagelsen fra listen, og gå derefter til menuen Rediger. Her kan du omdøbe eller trimme lydfilen. Gem ændringerne og del filen med dine venner.
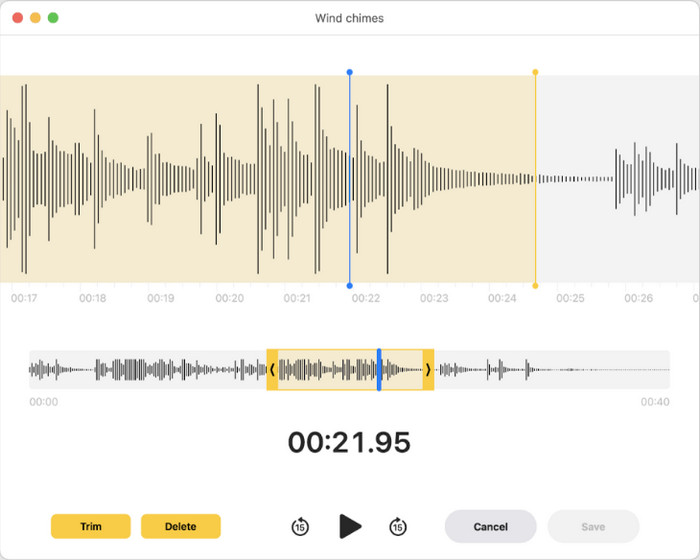
Del 2. Optag lyd på Mac med skærmoptager
De fleste indbyggede programmer på Mac tilbyder ikke intern optagelse, så det er bedre at bruge Blu-ray Master Screen Recorder. Det er en optager af høj kvalitet, der optager forskelligt indhold på din computer, såsom lyd, video, gameplay, onlinemøder og andre. Når det kommer til lyd, giver det dig mulighed for at optage eksternt og internt separat eller samtidigt uden overlappende lyd. Dens outputindstillinger er ideelle til yderligere konfiguration, især hvis du vil indstille outputformat, codec, kvalitet og samplingshastighed før optagelse. Oven i det behøver du ikke at downloade andre optageværktøjer, fordi Blu-ray Master Screen Recorder har det hele!
● Brugervenlig og effektiv til lydoptagelse.
● Eksporter lyd i MP3, WAV, ALAC, FLAC osv.
● Få adgang til optagekontrol via genvejstaster.
● Velegnet til professionel optagelse, som at producere sange.
Trin 1.Download og installer Screen Recorder på din Mac.
Gratis download
Til Windows
Sikker download
Gratis download
til macOS
Sikker download
Når den kører, skal du åbne rullemenuen øverst til venstre og vælge Lydoptager mulighed.
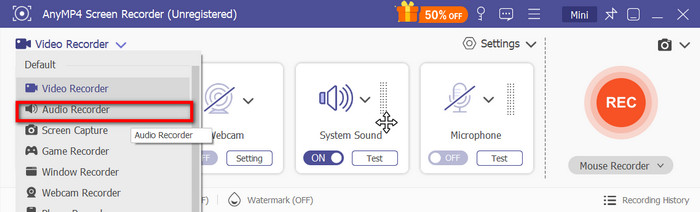
Trin 2.Konfigurer derefter systemlyden til at optage intern lyd eller en mikrofon til ekstern lyd. Klik på Prøve knappen for at teste de tilsluttede enheder. Klik på REC knappen for at starte optagelsen. En lille widget vises, inklusive optagelseskontroller og længden af lyden.
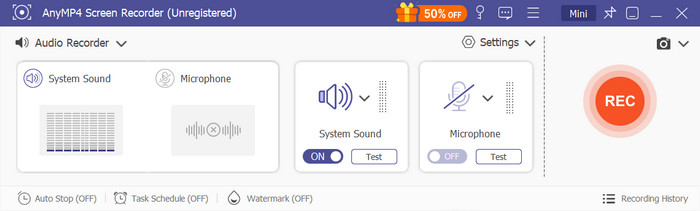
Trin 3.Når du stopper lydoptagelsen, vil programmet vise dig et forhåndsvisningsvindue, hvor du kan afspille og trimme filen. Bortset fra det har du også mulighed for at importere filen til en anden placering eller dele den på dine sociale medier.
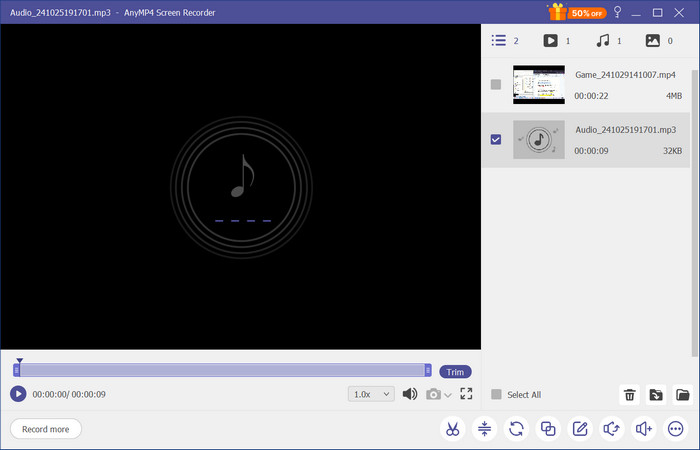
Del 3. Brug QuickTime som lydoptager på en Mac
Hurtig tid er ofte forbundet med videoafspilning, da det er den oprindelige Mac-medieafspiller. Det har dog yderligere funktioner som lydoptageren. Det er et simpelt værktøj, der giver dig mulighed for at optage ekstern lyd ved hjælp af en mikrofon. Det lader dig også gemme optagelser i forskellige formater, for det meste M4A og WAV. Desuden behøver du ikke downloade software for at optage lyd, da QuickTime ikke kræver det. QuickTime Player er tilgængelig på enhver Mac OS-version, så det er virkelig nyttigt for en simpel lydoptagelse på din computer.
Trin 1.Start med at åbne QuickTime Player på din computer. Gå til menuen Filer og vælg Ny lydoptagelse mulighed.
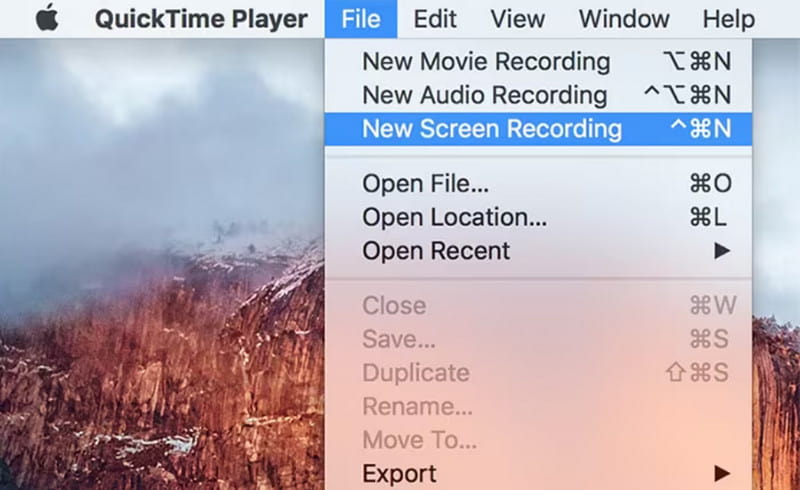
Trin 2.Fra Indstillinger kan du vælge den ønskede mikrofon og optagekvalitet. Når du er klar, skal du klikke på Optage knappen for at starte optagelsen. Gå til Filer igen og klik Gemme for at eksportere lydfilen.
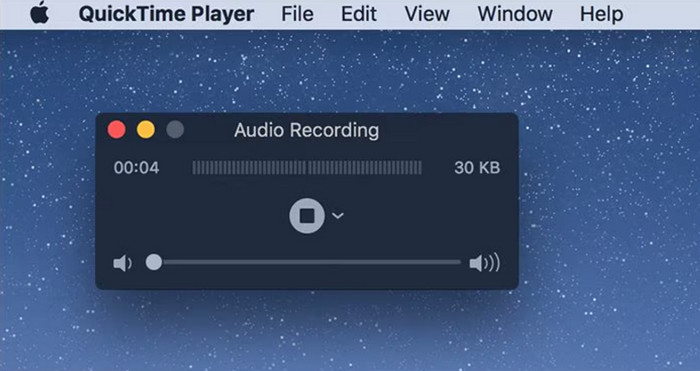
Del 4. GarageBand som stemmeoptagelsessoftware på Mac
GarageBand er udstyret med de bedste lydoptagelses- og redigeringsværktøjer til Mac. Softwaren tilbyder avanceret optagelse med digitale instrumenter til at tilføje til lyden, herunder strengeinstrumenter og percussions. Den har også en forbedring, som hjælper med at fjerne baggrundsstøj fra optagelsen. GarageBand er forudinstalleret på de fleste Macbooks, hvilket gør det tilgængeligt for lydoptagelse når som helst.
Trin 1.Åbn GarageBand på Mac, og klik på Nyt projekt knappen for at oprette en. Du skal vælge Tomt projekt skabelon for at fortsætte. Vælg derefter sportypen og bekræft inputindstillingerne.
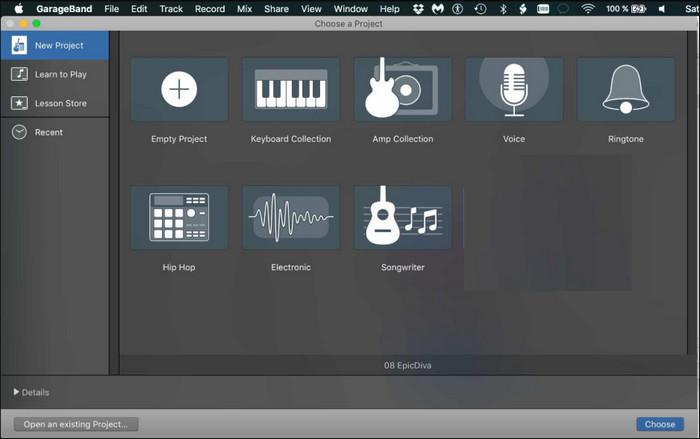
Trin 2.Du kan tilpasse eller forenkle grænsefladen ved at lukke de ekstra vinduer. Klik Optage og tal til mikrofonen. Tryk på mellemrumstasten for at afslutte optagelsen. Lyt eller rediger derefter lyden ved hjælp af de indbyggede funktioner.
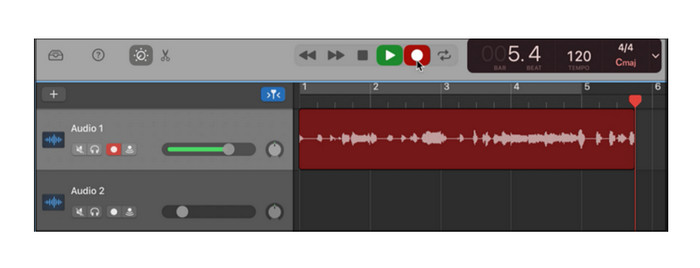
Del 5. Optagelse af lyd på Macbook ved hjælp af Audacity
Audacity er en af de bedste lydoptagelsessoftware til Mac, Windows og Linux. Det er gratis at bruge og har masser af avancerede funktioner. Det inkluderer eksterne og interne lydoptagelser til at fange onlinelyde og din stemme. Oven i det er den også udstyret med væsentlige redigeringsfunktioner, så du kan trimme, flette og komprimere lyd i Audacity . Værktøjet er lidt omfattende, men det har et aktivt fællesskab, hvor du kan lære mere om dets system.
Trin 1.Download og installer Audacity på din Mac. Tilslut dit interface og sørg for, at Core Audio er valgt, og at det tilsluttede interface er indstillet som input og output. Så kan du vælge (Mono) Optagelseskanaler at optage med mikrofonen.
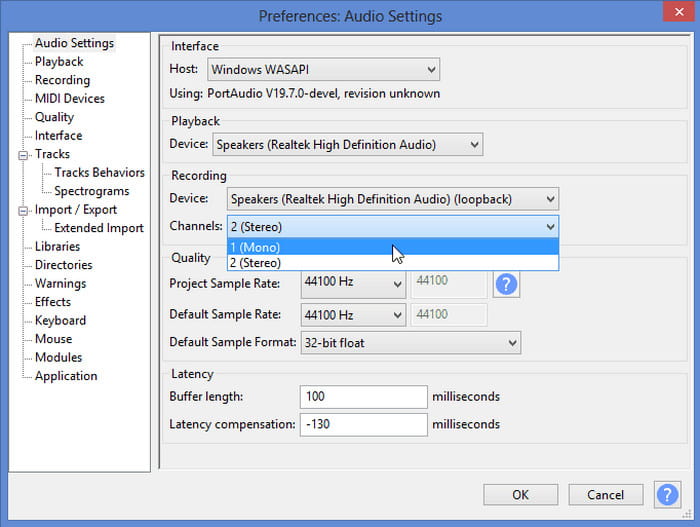
Trin 2.Download og installer Audacity på din Mac. Tilslut dit interface og sørg for, at Core Audio er valgt, og at det tilsluttede interface er indstillet som input og output. Så kan du vælge (Mono) Optagelseskanaler at optage med mikrofonen.
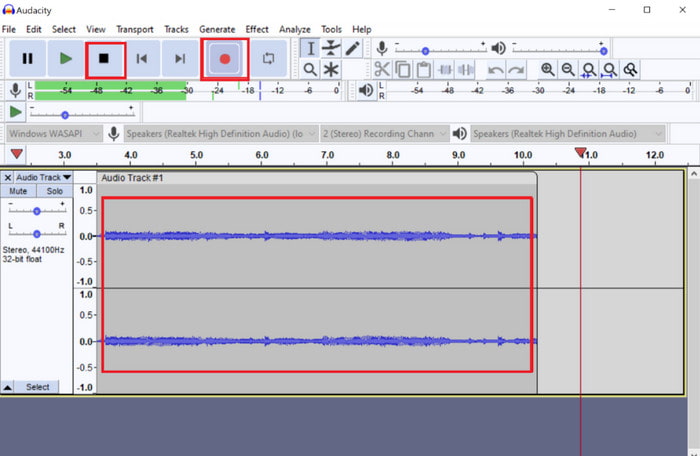
Del 6. Sådan vælger du en Mac-lydoptager
Der er mange muligheder for en lydoptager på en Mac, men det tager tid at gennemgå dem alle for at finde den, der passer til dig. Heldigvis kan du undgå besværet ved at overveje dine specifikke behov, især hvis du leder efter en gratis lydoptager, der er nem at bruge og producerer højkvalitetsoptagelser. Bortset fra det, overvej et værktøj, der tilbyder output-konfiguration for at sikre, at din optagelse har et godt resultat. Husk, at de fleste gratis lydoptagere på Mac kun er for begyndere, så du har muligvis stadig brug for avanceret software for at få professionel lydkvalitet.
Del 7. Ofte stillede spørgsmål
-
Hvilket værktøj er bedst til at optage ekstern lyd på en Mac?
QuickTime Player giver dig mulighed for at optage ekstern lyd. Bare sørg for at tilslutte en kompatibel mikrofon. Gå derefter til menuen Indstillinger for at indstille den eksterne mikrofon som input.
-
Hvilke lydformater bruges til mine lydoptagelser på Mac?
Mac'er gemmer altid lydfiler i M4A, et lydfilformat, der balancerer filstørrelse og kvalitet. Dog afhængig af software til lydoptagelse, kan du stadig vælge andre filformater, såsom AIFF, WAV og MP3.
-
Hvordan deler man lydoptagelser fra Mac til iPhone?
Den hurtigste vej er at uploade lydoptagelserne til dit iCloud Drive, da du kan få adgang til filerne mellem dine Apple-enheder. Alternativt er AirDropping også en god metode, fordi du kun skal tilslutte enhederne til det samme WiFi-netværk.
Konklusion
Hvordan optager du lyd på en Mac? De gratis værktøjer gør det nemmere at optage ekstern og intern lyd på din computer. Selvfølgelig er nogle indbyggede funktioner tilgængelige, men tilbyder ikke lydredigering, så det er bedre at prøve Screen Recorder fra Blu-ray Master. Ikke alene er det nemt at navigere, men dets outputindstillinger er konfigurerbare og pålidelige til lyd af høj kvalitet. Prøv den gratis version ved at klikke på knappen Gratis download.
Mere fra Blu-ray Master

