Du ved måske, at QuickTime Player er den oprindelige medieafspiller til Mac-computere. Men bortset fra at give jævn afspilning af dine videofiler, er det også et godt alternativ til skærmoptagelse. Men problemet afhænger af manglen på lydindstillinger, hvilket betyder, at medieafspilleren ikke kan fange lyden fra skærmen. Denne artikel viser dig, hvordan du konfigurerer QuickTime-skærmoptagelse med lyd gennem detaljerede trin.
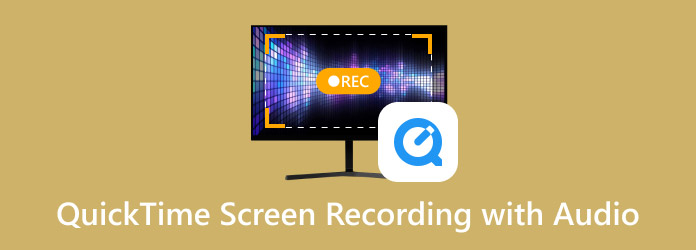
- Del 1. Skærmoptagelse på QuickTime
- Del 2. Sådan optager du en skærm og lyd sammen
- Del 3. QuickTime-skærmoptagelse med lyd
- Del 4. Bonus: En fantastisk online lydoptager til Mac med lyd
- Del 5. Ofte stillede spørgsmål om QuickTime-skærmoptagelse med lyd
Del 1. Skærmoptagelse på QuickTime
Ikke alle medieafspillere har de rigtige værktøjer til skærmoptagelse, hvilket også gælder for QuickTime Player. Vi bliver nødt til at tage et kig på tabellen for at se, hvilke optageværktøjer QuickTime Player tilbyder fra den seneste macOS-version:
| Skærmoptagelsesfunktioner | Har QuickTime det? |
|---|---|
| Videooptagelse | Ja |
| System lydoptagelse | Nej. Kræv Soundflower plugin |
| Mikrofonoptagelse | Ja |
| Video og lydoptagelse | Nej. Kræv Soundflower plugin |
| Webcam optagelse | Ja |
| Video redigering | Nej. QuickTime har ikke videoredigeringsværktøjer. |
Del 2. Sådan optager du en skærm og lyd sammen
Bortset fra QuickTime-afspiller, kan du også bruge Screenshot Toolbar til at optage video og lyd. I første omgang bruges dette værktøj til at tage skærmbilleder, men det har også optagemuligheder til enkel skærmoptagelse. Det er dog kun begrænset til Mac med Mojave OS og andre nyeste OS-versioner. Når det er sagt, følg nedenstående trin til, hvordan du bruger skærmbilledeværktøjslinjen til lydoptagelse:
Trin 1.Forbered det vindue eller den side, du vil optage. Tryk derefter og hold Skift+Kommando+5 helt for at starte Screenshot Toolbar. Vælg skærmstørrelsen fra widgetmenuen.
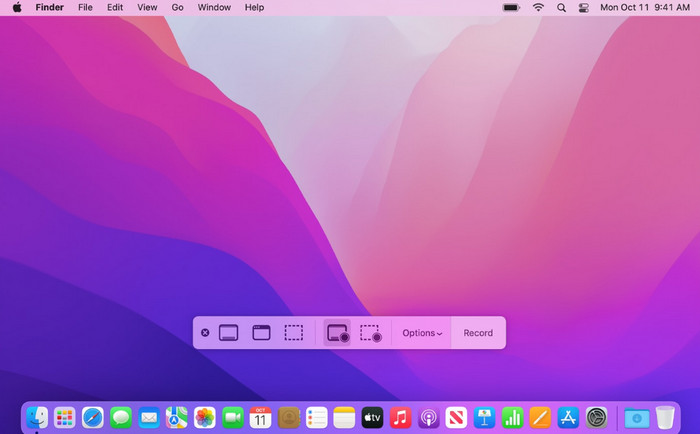
Trin 2.Klik på Optage knappen for at optage lyd og video. Du kan klikke Hold op eller tryk Kommando+Kontrol+Escape for at stoppe optagelsen. Du kan finde optagelsen i mappen Skærmbillede på din computer.
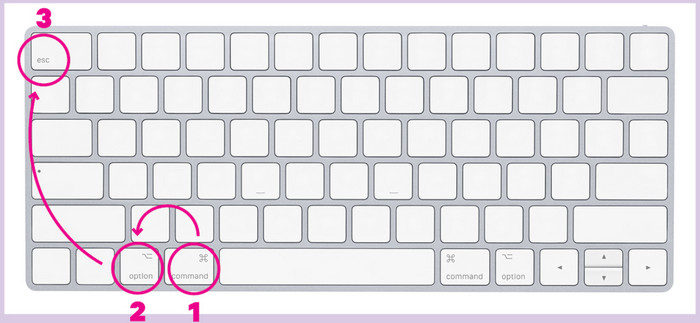
Udover QuickTime Player kan du også bruge skærmbilledets værktøjslinje til at optage. Denne mulighed er dog kun tilgængelig for de nyeste macOS-versioner. Så du skal muligvis stadig bruge QuickTime til at optage skærme med lyd på ældre OS-versioner.
Del 3. QuickTime-skærmoptagelse med lyd
QuickTime kan optage video med lyd. Du skal dog installere et gratis Mac-plugin kaldet Soundflower. Pluginnet bruges som en udvidelse til at dirigere lyd mellem forskellige applikationer. Det skaber virtuelle lydenheder, der kan input og output. Medieafspilleren er ikke designet til at optage video og lyd på samme tid, så Soundflower-plugin'et er nødvendigt for denne metode. Du kan komme i gang ved at følge nedenstående trin:
Trin 1.Download Soundflower fra en pålidelig kilde. Åbn derefter .dmg-filen og dobbeltklik på Soundflower.pkg. Følg vejledningen for at fuldføre installationen. Når du er færdig, genstart din computer.
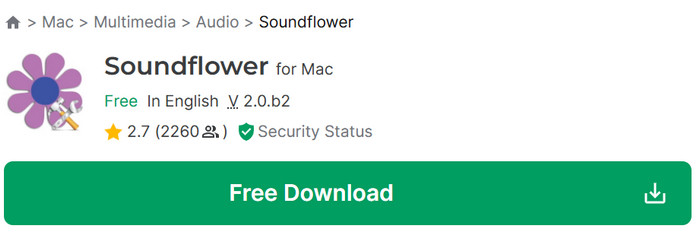
Trin 2.Gå til Hjælpeprogrammer og åbn Audio MIDI Setup. Klik på Plus knappen nederst til venstre og vælg Opret multi-output enhed. Vælge Soundflower(2ch) og marker afkrydsningsfeltet for Indbygget output. Åbn derefter menuen Indstillinger og vælg Brug lydoutput.
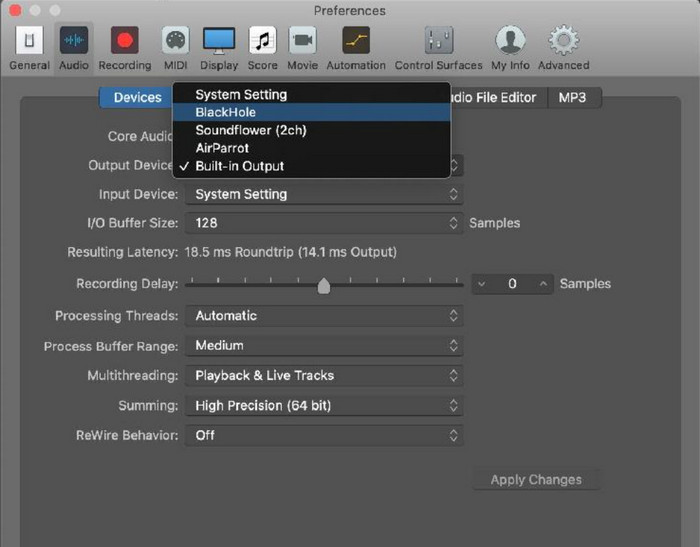
Trin 3.Start QuickTime og gå til menuen Filer. Vælg Ny skærmoptagelse mulighed, og klik derefter på Optage knappen for at starte. Stop og gem QuickTime-skærmoptagelse til den ønskede mappe.
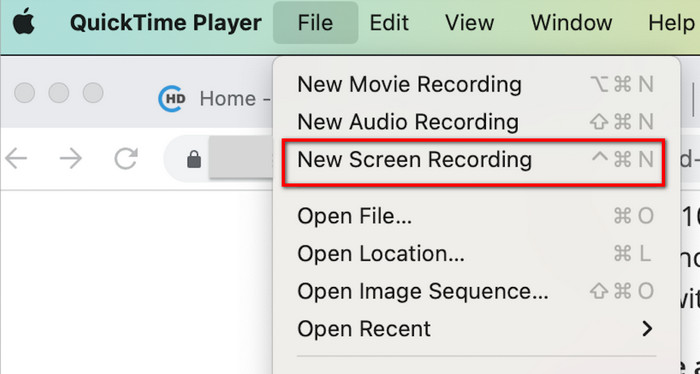
Som du kan se, tilbyder QuickTime en gratis mulighed for skærmoptagelse, men det er en kompliceret opsætning med Soundflower-plugin'et til at optage lyd. Alligevel er det en praktisk og gratis optagemulighed til enhver macOS.
Del 4. Bonus: En fantastisk online lydoptager til Mac med lyd
Det er meget arbejde at konfigurere QuickTime med en lydoptager, så det er bedst at finde en bedre mulighed. Blu-ray Master gratis lydoptager online er en webbaseret lydoptager, der lader dig optage musik på din computer, uanset om du vil have WAV, MP3, OGG, WMA eller en hvilken som helst lydfil. Programmet garanterer lyd af høj kvalitet, især hvis du optager systemlyden eller med en mikrofon. Oven i købet er det en helt gratis service uden påføring af vandmærker på optagelserne. Med dette værktøj behøver du ikke at konfigurere en kompleks lydoptager for at optage lyd på din Mac.
• Optag systemlyd og mikrofon samtidigt.
• Ingen tidsbegrænsning til at optage lyd.
• Gem hele historien om lydoptagelser.
• Del lyd direkte til andre sociale medieplatforme.
Trin 1.Klik på Launcher gratis optager knap fra den officielle hjemmeside for Free Audio Recorder Online. Det vil downloade en launcher, som du skal installere før optagelse. Derefter skal du klikke på knappen igen for at fortsætte.
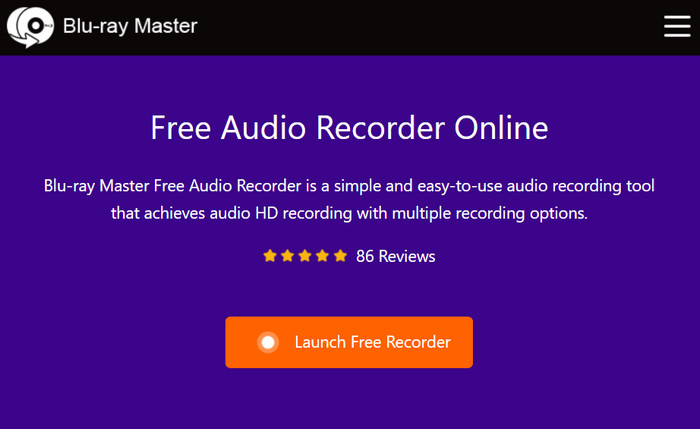
Trin 2.Du skal blot vælge enten systemlyd eller mikrofon for at optage, eller hold dem aktiveret for at optage intern og ekstern lyd. Klik derefter på REC knappen for at starte optagelsen.
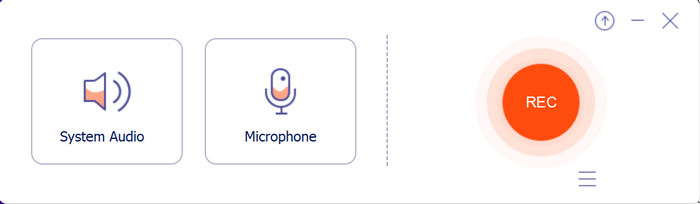
Trin 3.Efter at have optaget lyden, gemmer programmet filen på optagelseslisten. Her kan du lytte, omdøbe eller slette eksisterende lydfiler. Klik på Åbn mappe knappen for at finde optagelsen fra din computermappe.
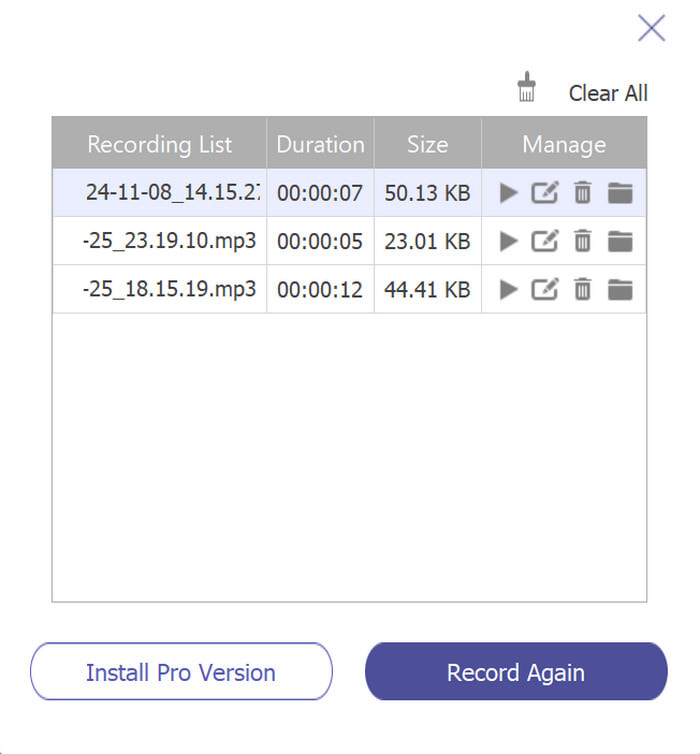
Gratis Audio Recorder Online giver en nemmere måde at optage lyd på end QuickTime. Det er 100% gratis, intet vandmærke anvendt, og tilmelding er påkrævet. Besøg det officielle websted for at begynde at optage lyd i dag.
Del 5. Ofte stillede spørgsmål om QuickTime-skærmoptagelse med lyd
-
Kan jeg optage lyd ved hjælp af QuickTime Player?
Ja, det kan du. Gå til menuen Filer i QuickTime, og vælg indstillingen Ny lydoptagelse. Vælg lydkilden, som lydsystemet eller mikrofonen. Klik derefter på den røde knap for at starte optagelsen.
-
Hvorfor kan QuickTime ikke optage skærm og lyd samtidigt?
Apple har begrænset optagelse af skærm og lyd på samme tid for at forhindre uautoriseret optagelse af ophavsretligt beskyttet indhold. Derfor er QuickTime designet til ikke at kunne optage lyd og video helt, og brugere skal installere udvidelser for at gøre dette muligt.
-
Hvilket lydformat bruger QuickTime til lydoptagelse?
QuickTime bruger MOV-formatet til både lyd- og videooptagelser. Det understøtter også forskellige audio-codecs, herunder MP3, AAC og ALAC.
Konklusion
Du har opdaget den bedste måde at bruge QuickTime Player til at optage skærmen med lyd. Desuden har du lært, at du skal installere Soundflower-plugin'et for at optage lyd fra medieafspilleren. Selvom det ikke er nemt, er Free Audio Recorder Online et godt alternativ til en bedre og mere bekvem optagelse. Bare besøg det officielle websted for at optage lyd i høj kvalitet gratis.
Mere fra Blu-ray Master
- QuickTime-skærmoptagelse Virker ikke på Mac? Sådan rettes
- QuickTime Export MP4 – Konverter QuickTime MOV til MP4
- Handlingsvejledning til at beskære en video i QuickTime Player på Mac
- Sådan fremskyndes video i QuickTime i fulde retningslinjer
- Mød den velrenommerede QuickTime Player til Windows Desktop
- Sådan slynges en video i QuickTime: Afspil videoer kontinuerligt


