Hvad er den bedste klipsoftware til Valorant? Du kan prøve disse fantastiske muligheder for at fange dit gameplay med høj kvalitet på pc eller Mac.
Intet slår at have den bedste tid med at spille dit yndlingsspil. Ligesom på Valorant finder du dig selv i fuld engagement på slagmarken med venner. Du vil ikke gå glip af noget højdepunkt fra Valorant gameplay, men hvordan optager man det? Svaret er, at du bare har brug for en pålidelig gameplay-optager, og dette indlæg dækker de bedste anbefalinger med trin-for-trin detaljer.
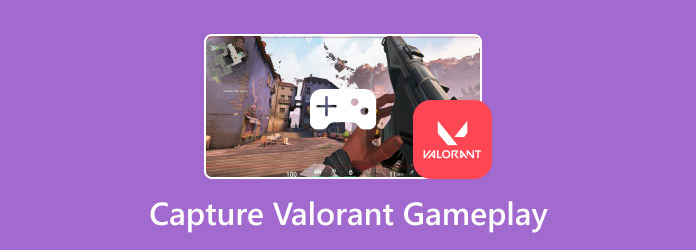
- Del 1. Bedste værktøj til at optage modigt spil og tage skærmbilleder
- Del 2. Sådan optager du Valorant Gameplay på PC ved hjælp af Game Bar
- Del 3. Sådan optager du Valorant Replay System med OBS
- Del 4. Sådan optager du Valorant Gameplay på pc ved hjælp af Bandicam
- Del 5. Brug VLC som Valorant-optagelsessoftware
- Del 6. Ofte stillede spørgsmål om Recording Valorant
Del 1. Bedste værktøj til at optage valorant spil og tage skærmbilleder
- Optag videoer i høj kvalitet med op til 1080p opløsning.
- Justerbar skærmstørrelse med tilpassede størrelsesmuligheder.
- Tilbyder støjreduktion og lydforbedring til mikrofonen.
- Jævn optagelse uden at afbryde aktiviteterne.
Trin 1.Download og installer Screen Recorder på din computer.
Gratis download
Til Windows
Sikker download
Gratis download
til macOS
Sikker download
Start softwaren, og åbn rullemenuen fra øverste venstre hjørne. Vælg indstillingen Game Recorder, og opsæt derefter Valorant på din skærm.
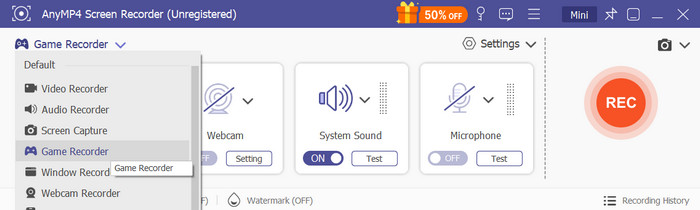
Trin 2.Indstil skærmen til enhver størrelse, især hvis du vil fange Valorant i fuldskærm eller halvskærm. Fortsæt med at konfigurere systemlyden til at fange lyden fra spillet, eller aktivér mikrofonen for at tilføje kommentarer, mens du spiller.
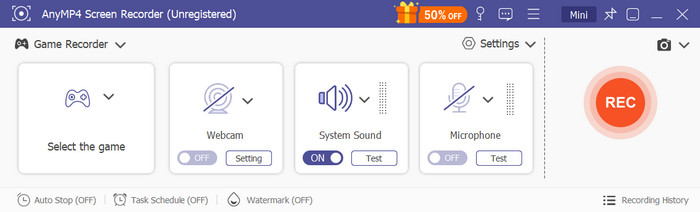
Trin 3.Klik på REC knappen for at starte optagelsen. Du vil blive forsynet med en widgetmenu, så du kan holde pause, hold op, eller sæt en tidsgrænse. Klik på Stop og se en forhåndsvisning af højdepunkterne i dit spil. Du kan også trimme videoen eller omdøbe filnavnet. Klik på Færdig knappen for at eksportere.
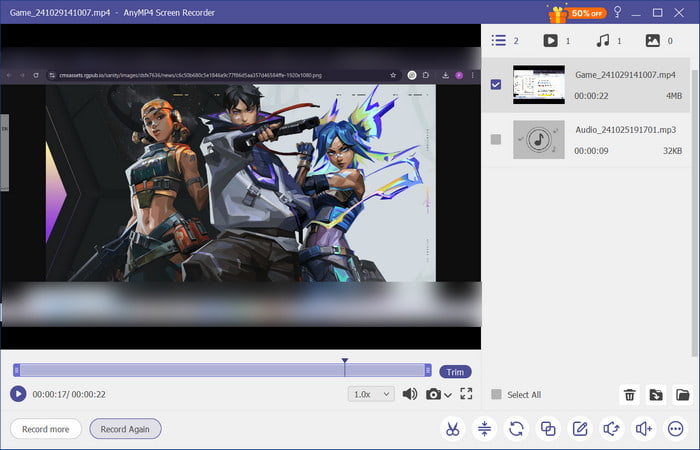
Sandelig, Screen Recorder kan fange Valorant-gentagelser af høj kvalitet uden at afbryde spillet. Den har også funktioner, der kan hjælpe dig med at optage med blot et par klik og opsætninger. Du kan få den gratis prøveversion af denne fantastiske skærmoptager på Windows og Mac.
Del 2. Sådan optager du Valorant Gameplay på pc ved hjælp af Game Bar
- Øjeblikkelig adgang til funktioner som optageren, Xbox social osv.
- Eksporter optagelser som MP4-filer.
- Nem funktionsaktivering via brugerdefinerede tastaturgenveje.
- Integrer andre applikationer med et enkelt klik.
Trin 1.Først skal du aktivere Game Bar fra indstillingerne. Indtast navnet i søgelinjen, og skift derefter til den første Game Bar-indstilling, du ser. Tryk på Windows+G for at komme i gang.
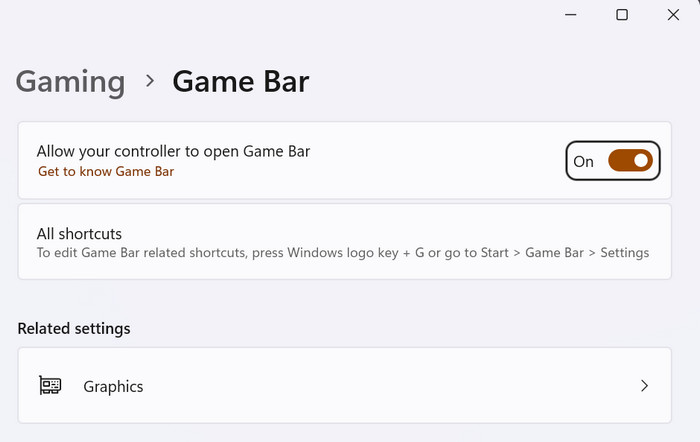
Trin 2.Find Fange fra hovedmenuen, og klik på Start optagelse knap. En mindre widget vises i et af hjørnerne af skærmen. Spil Valorant, og klik derefter på Hold op knappen for at afslutte og gemme videoen.
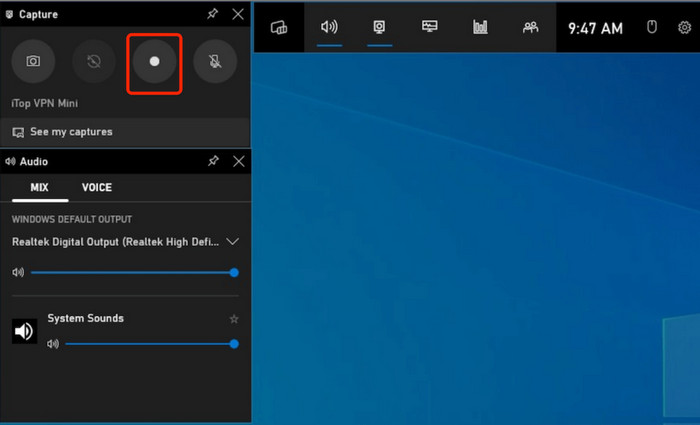
I virkeligheden er det meget praktisk for spillere at have en Game Bar. Den prioriterer at optage og holde styr på din enhed, hvilket er meget hensynsfuldt. Hvis der er en ulempe ved denne løsning, er den utilgængelig til andre Windows-versioner og -platforme.
Del 3. Sådan optager du Valorant Replay System med OBS
- Optag og stream samtidigt.
- Livestream på Twitch, YouTube osv.
- Support plugins for yderligere forbedring.
- Bland gameplay-lyd og mikrofonlyd.
Trin 1.Download og installer OBS. Når du starter det, bliver du bedt om at konfigurere de grundlæggende indstillinger som dine optagelsesbehov, formater, skærme osv.
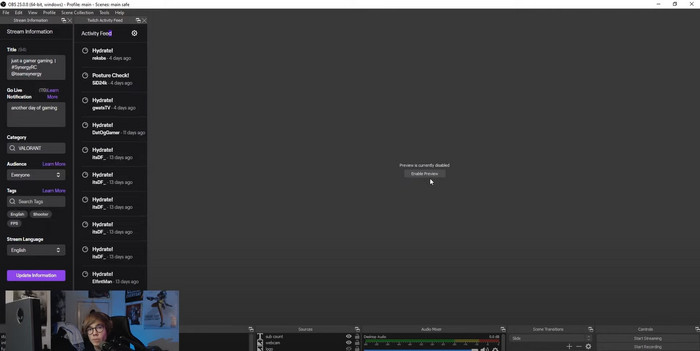
Trin 2.Åbn Valorant-spillet efter at have specificeret outputopløsningen og bithastigheden. Klik derefter på Optage knap. Når du er færdig, eksporter du videoen til en mappe eller del den til sociale konti.
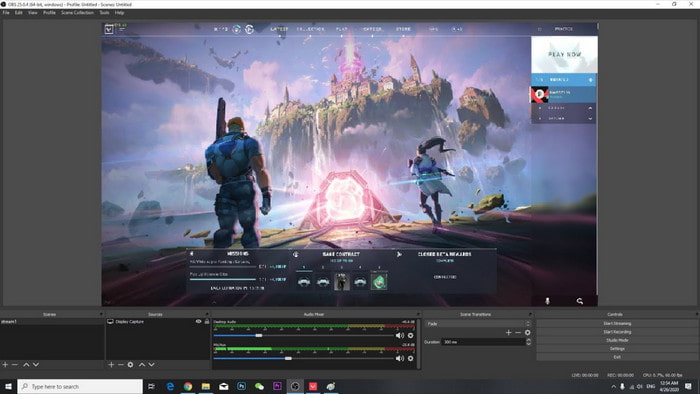
OBS er en solid mulighed som Valorant-optagelsessoftware. Den er dog ikke begyndervenlig med sin rodede og komplekse grænseflade. Du skal bruge kræfter på at lære OBS, før du bruger det fuldt ud.
Del 4. Sådan optager du Valorant Gameplay på pc ved hjælp af Bandicam
- Glatte registreringer af DirectX-, OpenGL- og Vulkan-spil.
- Høje billedhastigheder uden forvrængning i spillet.
- Kan optage eksterne enheder som webcams og spillekonsoller.
- Avanceret tilpasning af videoopløsning, bitrate osv.
Trin 1.Når Bandicam kører på din computer, skal du vælge indstillingen Spiloptagelse fra hovedmenuen.
Trin 2.Vælg den højttaler eller mikrofon, du vil bruge. Klik på knappen REC for at optage. Efter et stykke tid kan du stoppe optagelsen og gemme den i en mappe.
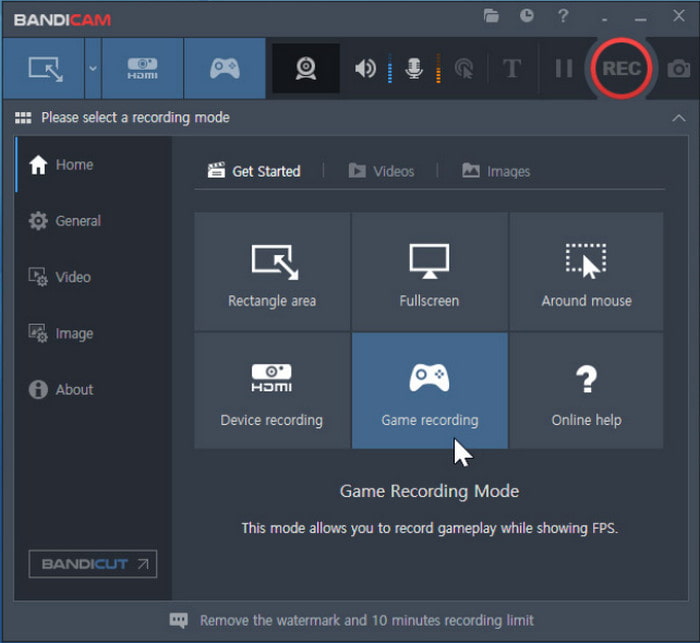
Denne alternative optager fokuserer på nem skærmoptagelse. Den er også ideel til gameplay, da den understøtter lange optagelsessessioner. Ulempen ved Bandicam er vandmærket, men det kan fjernes, hvis du opgraderer til premium-versionen.
Del 5. Brug VLC som Valorant-optagelsessoftware
- Fungerer godt til skærm-, tv- og diskoptagelse.
- Eksporter videoer som MP4, WMV, MOV osv.
- Kan ændre FPS fra 12 til 60FPS.
- Ingen yderligere udvidelse eller plugin er påkrævet.
Trin 1.Åbn VLC og naviger til Media-menuen i øverste venstre hjørne. Vælg Capture-enhed mulighed.
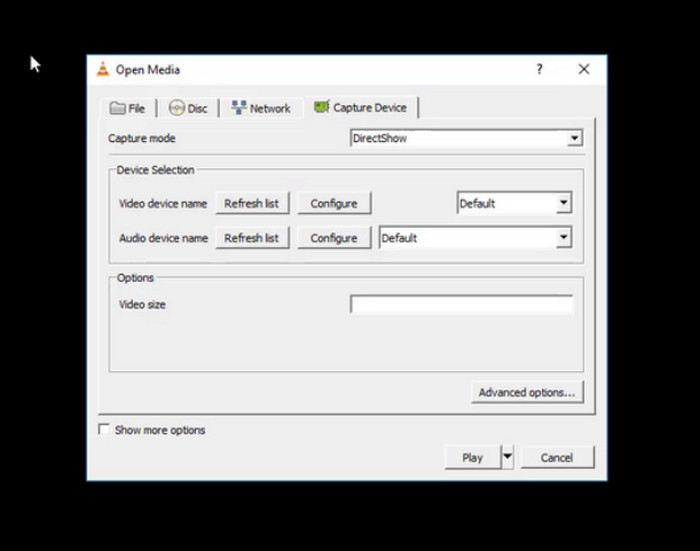
Trin 2. Fra vinduet Åbn medie kan du ændre optagelsestilstand, FPS, format og outputmappe. Derefter skal du klikke på Start knappen for at begynde at optage Valorant. Når du stopper optagelsen, vil videoen automatisk blive gemt i den valgte mappe.
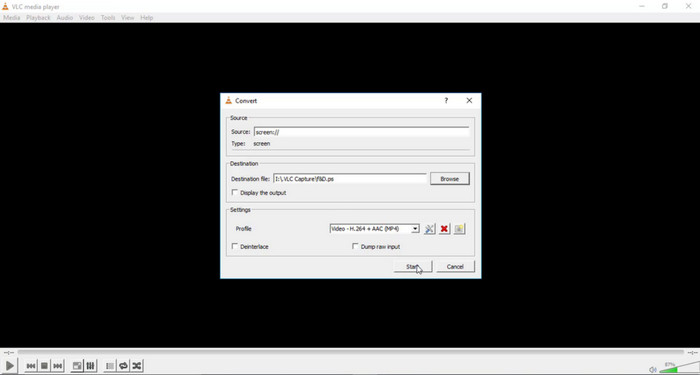
VLC er ikke kun en multimedieafspiller, men også et godt alternativ til skærmoptagelser.
Desværre er VLC ikke en professionel optager, så dine optagelser kan ende med at være af lav kvalitet.
Del 6. Ofte stillede spørgsmål om Recording Valorant
-
Hvorfor er det vigtigt at optage Valorant-gameplay?
Optagelse af gameplay kan tjene dig mange formål. Selvfølgelig kan du beholde de bedste højdepunkter i et rangspil, men du kan også optage for at analysere din præstation. Hvis du er YouTube-skaber, vil dine optagelser være en fantastisk tilføjelse til dine videoer. Mere end det, du kan lave egentlige tutorials, især hvis gennemspilninger er efterspurgte blandt spillere.
-
Hvilke indbyggede optagere kan optage lang gameplay?
Xbox Game Bar er en top-tier spiloptager til Windows. Den er tilgængelig på Windows 10 og 11 uden begrænset begrænsning på, hvor længe du optager gameplayet. NVIDIA GeForce Experience er også et godt alternativ, da det kan fange højopløselige optagelser på en pc.
-
Hvordan man screenshot på Windows i Valorant?
Du kan bruge Xbox Game Bar på Windows til at tage et skærmbillede. For at gøre det behøver du kun at trykke på Windows+G samtidigt. Når værktøjet er aktiveret, skal du gå til kameramenuen og klikke på knappen Tag skærmbillede eller trykke på Windows+Alt+PrtScn.
Konklusion
Hvad er den bedste Valorant klipoptager for dig? Med de værktøjer, der anbefales i denne artikel, har du lært, at optagelse af gameplay kan udføres med tredjeparts og indbyggede optagere. Men da ikke de fleste af dem er utilstrækkelige til højkvalitetsoptagelser, opfordrer vi dig til at bruge en Blu-ray Master Screen Recorder. Softwaren er pålidelig, når det kommer til lange timers optagelse, samtidig med at kvaliteten og ydeevnen af din enhed bevares gennem gameplayet. Få den gratis prøveversion for at opleve dens storhed på Windows eller Mac.
Mere fra Blu-ray Master
- 2 måder at optage Clash of Clans på Android uden rooting
- Sådan optager du Xbox 360 Live Gameplay uden et Capture Card
- Sådan optager du PUBG-spil med lyd (intern lyd og stemmechat)
- Sådan optager du gameplay på PS4 med Facecam og kommentarer ubegrænset
- Top 9 spiloptager til Windows og Mac
- Sådan optager du Minecraft-spilvideo med stemme på Windows PC og Mac

