Enhver anmeldelse af videooptager i 2025
Hvis du ønsker at optage videoer til personlig brug, er en videooptager nødvendig, som kan optage, hvad du vil optage på skærmen. Enhver videooptager er et af de kraftfulde værktøjer til at optage videoer og skærmaktiviteter. I dette indlæg vil vi give en fuld gennemgang af enhver videooptager inklusive grundlæggende oplysninger, funktioner og priser, såvel som det er et alternativ til at optage skærmaktiviteter eller videoer på Windows og Mac.
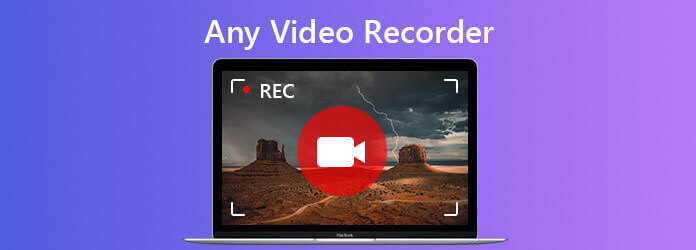
Enhver videooptager er en desktop-videooptagelsessoftware, der giver dig mulighed for at optage videoer og lyd. Det kan også bruges til at fange skærm- og skrivebordsaktiviteter uden stor indsats. Endnu vigtigere, det er helt gratis at bruge og understøtter Windows 10, Windows 8, Windows 7, Windows XP og Vista. Efter optagelsen kan du nemt nyde HD-videoer på enhver enhed.
Enhver Video Converter er helt gratis. Download og installation af softwaren vil ikke opkræve gebyrer for udbetalinger og ingen skjulte gebyrer. Bemærk, at du kun kan bruge softwaren på din Windows-pc. Hvis du leder efter et kraftfuldt videooptagelsesværktøj til både Mac, skal du fortsætte med at læse og finde det bedste Any Video Recorder-alternativ til din Mac.
For vores bedste alternativ til enhver videooptager, vil vi gerne anbefale Blu-ray Master Screen Recorder, et alt-i-én skærm- og videooptagelsesværktøj til både Mac og Windows. Det er en standout blandt de populære videooptagere, der tilbyder den bedste løsning til at optage, hvad end der vises på din skærm med 1:1 videokvalitet. Uanset om du afspiller videoen ved hjælp af en playe, kan du bruge dette brugervenlige skærmoptagelsesværktøj til at producere højkvalitetsvideoer når som helst uden besvær. Desuden er der forskellige videoformater til at gemme dine optagede videoer for nem afspilning på dine iOS-enheder, Android-telefoner, Apple TV osv.
Trin 1Du kan downloade det og installere det på din computer. Den er tilgængelig til Windows 10, Windows 8/8.1, Windows 7 og Mac OS X 10.7 eller nyere. Start den derefter og vælg Video-optager mulighed på hovedgrænsefladen.

Trin 2I vinduet Videooptager kan du tilpasse dit optagelsesområde, lyd og stemme. Du kan vælge at optage en fuld skærm eller vælge et tilpasset område for at lave en optagelse. Hvis du skal optage videoen med lyd, skal du tænde System lyd. For at tilføje din stemme til optagelsen skal du sørge for at Mikrofon indstillingen er slået til.

Trin 3Når alle indstillinger er færdige, skal du finde den video, du vil afspille, og derefter klikke på REC knappen for at starte optagelsen. Når optagelsen er slut, kan du trykke på Hold op knappen for at afslutte det. Derefter åbnes forhåndsvisningsvinduet automatisk. Her kan du trimme optagelsen eller beslutte dig for at genoptage videoen. Hvis du er tilfreds med resultatet, skal du klikke på Gemme knappen for at eksportere den til din computer.

Er der en Mac-version tilgængelig til enhver videooptager?
Nej. der er ingen Mac-version af Any Video Recorder. Men du kan prøve Blu-ray Master Screen Recorderfor at fange skærmaktiviteterne eller video og lyd på din Mac.
Hvor kan jeg få de optagede videofiler?
Når optagelsesopgaven er overstået, åbnes den optagede fils lokaliserede mappe automatisk.
Hvordan indstilles output-mappen i enhver videooptager?
Gå til Generelle indstillinger, og klik derefter på Gennemse for at indstille Output Directory.
Afslutningsvis er Any Video Recorder et ret godt videooptagelsesværktøj. Den har dog ikke Mac-versionen. Hvis du har brug for at optage skærm, onlinevideoer, webcam eller lyd på din Mac, kan du prøve Blu-ray Master Screen Recorder for nemt at lave en optagelse.
Mere læsning
Bedste 6 skærmoptagelsessoftware på Windows og Mac
Artiklen samler den bedste 6-skærmsoptagelsessoftware, der hjælper dig med nemt at optage videoer med lyd på både Windows og Mac. Læs videre og vælg en, der passer dig bedst.
Billedoptagelse viser ikke billeder eller alle billeder? Hvordan fikser man det?
Har du stødt på billedoptagelse, der ikke viser billeder eller alle billeder på iPhone? Dette indlæg viser dig de komplette løsninger til at rette billedoptagelse, der ikke genkender iPhone-problemet.
Sådan tager du skærmbilleder af Google Maps [Løst]
Hvordan får jeg skærmbilleder af Google Maps? I dette indlæg vil vi dele dig nemme måder at hjælpe dig med at skærmbillede på Google Maps på Windows, Mac og mobiltelefon nemt.
5 bedste webcam-optagere til at optage webcam-videoer
Hvordan optager jeg en video af mig selv på min computer? Hvordan optager jeg mit webcam på Windows 10? Optager webcams lyd? Hvad er den bedste webcam-optager? Dette indlæg laver en liste over 5 bedste webcam-optagere, som du kan vælge imellem.