iSpring skærmoptager
Du har måske hørt, at iSpring nemt kan hjælpe brugere med at optage deres computerskærm. Men når du søger efter iSpring skærmoptager på Google kan du få 2 optageværktøjer produceret af iSpring. Den ene er iSpring Free Cam, og den anden er iSpring Cam Pro. Nu kan du måske ikke beslutte dig for, hvilken du skal vælge.
For at hjælpe dig med at finde en ideel skærmoptager vil vi gennemgå begge produkter i detaljer. Hvad mere er, kan du også vide, hvordan du opretter en perfekt screencast med disse skærmoptagelsesprogrammer.

Som vi har nævnt tidligere, udgav iSpring faktisk 2 skærmoptagere for at imødekomme forskellige krav fra kunder.
iSpring gratis kamera er en simpel optager, som giver dig mulighed for nemt at optage alle skærmaktiviteter med lyd på din computer. Du kan også bruge dens indbyggede editor til at forfine din optagelse. Når du er færdig, kan du gemme den optagede video som en WMV fil med HD-kvalitet (720p).
Free Cam giver dig endda mulighed for at uploade og dele din screencast til YouTube med et enkelt klik. Og det vigtigste er, at det er helt gratis at bruge.

Som for iSpring Cam Pro, er det mere som en betalt og avanceret version af Free Cam. Du kan nyde flere funktioner med iSpring Cam Pro. Det giver dig mulighed for at optage dit webcam og lave billed-i-billede-video. Det giver dig også mulighed for at tilføje intro-dias og visuelle annoteringer til din optagelse, så dine publikummer kan forstå og gentage dine handlinger uden besvær. Efter optagelse får du en MP4 fil med høj kvalitet (op til 4K). Faktisk fungerer iSpring Cam Pro endnu bedre, hvis du kombinerer det med andre iSpring-produkter som f.eks iSpring Lær LMS.

Både Free Cam og iSpring Cam Pro er ret nemme at bruge. Med deres intuitive grænseflader kan du nemt oprette en fantastisk screencast, redigere den optagede video og dele den med dit publikum. Her er en enkel guide, der hjælper dig med at optage din pc-skærm inden for få trin.
Åbn Free Cam-softwaren på din computer efter installationen. Find derefter Ny optagelse link i det åbnede vindue.

Derefter skal du vælge optageområdet fra menuen. Som regel, Fuld skærm er det bedste valg til at fange flere vinduer på skærmen. Men hvis du kun vil optage en del af din skærm, så kan du vælge Vælg område i stedet og træk musen for at skitsere området efter dit behov.

Klik på Optage ikonet på værktøjslinjen for at starte optagelsen.

Når du er færdig med at optage, skal du bare klikke Færdig eller tryk på Esc tasten på dit tastatur.

Så kan du vælge at Redigere eller eksporter din optagelse. Den optagede video kan gemmes som en WMV videofil.

Kør programmet iSpring Cam Pro. Inden du begynder at optage, skal du først vælge optagetilstanden: Skærm, Kamera, eller Skærm og kamera på samme tid. Så for optagelsesstørrelsen kan du blot vælge Skærmområde. Du kan også optage Fuld skærm eller området for en bestemt Ansøgning. Klik på den runde røde knap for at starte din optagelse.

Du vil se en kontrollinje under optageområdet, hvormed du kan pause, stoppe og endda genstarte optagelsen. Hvis du under optagelsen vil slukke for mikrofonen, skal du blot klikke på Højttaler ikonet ved siden af tidsvisningen.

Stop optagelsen ved at klikke på Hold op ikonet i kontrollinjen eller F10 på dit tastatur. Så vil du gå til Cam Pro editor automatisk, hvor du kan redigere optagelsen. Du kan også tilføje annoteringer og andre videoer til din optagelse med jævne overgange mellem forskellige segmenter.
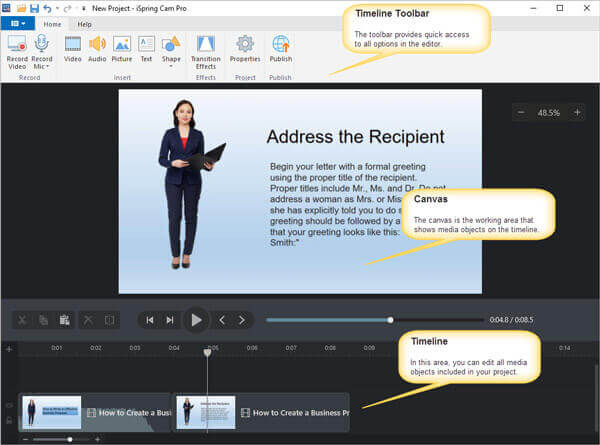
Efter redigering kan du Offentliggøre videoprojektet til din computer, iSpring Cloud, iSpring Learn eller YouTube i MP4 format.

Vi må indrømme, at de begge har fantastiske funktioner, som kan spare dig for mange problemer, mens du optager din skærm. Men nu kan du undre dig over, om de virkelig ikke har nogen ulempe, eller hvor meget det koster at opgradere den gratis optager til Cam Pro. Den følgende del er anmeldelse af iSpring skærmoptager som du har brug for.
| iSpring gratis kamera | iSpring Cam Pro | |
|---|---|---|
| Fordele | 1. Nem og sikker at bruge 2. Ingen annoncer, vandmærke og tidsbegrænsninger 3. Optag fra systemlyd og mikrofon 4. Upload optagelser direkte til YouTube 5. Fjern baggrundsstøj og uønskede videofragmenter 6. Fremhæv musemarkøren | 1. Optag skærm og webcam 2. Optag en fortælling 3. Rediger video med en multi-track tidslinje 4. Tilføj introdias og anmærkninger 5. Glatte sceneovergange |
| Ulemper | 1. Arbejd kun på Windows 2. Eksporter kun WMV-filer 3. Kan ikke tage skærmbilleder 4. Kan ikke optage webcam 5. Ingen annoteringsværktøjer 6. Ingen skyoptagelse 7. Højt CPU-forbrug | 1. $227 USD pr. bruger/år 2. Understøtte kun Windows 3. Kun MP4-format er tilgængeligt 4. Få interaktive og animationsfunktioner |
Som det fremgår af tabellen, kan du se, at begge skærmoptagere kun kan bruges på Windows-pc'er. Og prisen for iSpring Cam Pro er ekstrem høj. Det er ikke alle, der har råd til det. Hvis du er opmærksom nok, kan du også opleve, at brugere ikke kan tilføje anmærkninger i realtid, men skal vente til optagelsen er overstået, hvilket er tidskrævende. Desuden har de kun ét outputformat til den optagede video.
Derfor anbefaler vi til Mac-brugere og dem, der ønsker et billigere alternativ, dig her 2 kraftige skærmoptagere, som kan hjælpe dig med at fange alle dine skærmaktiviteter ligesom iSpring-skærmoptagere gør.
Den første er Gratis online skærmoptager. Det er den bedste online skærmoptager du kan finde, som er 100% gratis at bruge og har ingen grænse. Fordi det er et webbaseret optageværktøj, kan du køre det på Windows, Mac og Linux uden besvær. Du kan optage videoer, gameplay, onlinemøder og kurser uden vandmærke. Udover skærmoptagelse kan du også optage enhver lyd, uanset om den er fra system, websteder eller mikrofon.

Den anden hedder Blu-ray Master Screen Recorder, som giver dig mulighed for at optage enhver video med tabsfri kvalitet i 3 trin. Og det understøtter en lang række videoformater, såsom MP4, MOV, WMV, AVI, F4V, TS, GIF, MP3, M4A, AAC, WMA, PNG, JPG/JPEG, BMP, GIF og TIFF.
Du kan tilpasse din optagelse gennem realtidsredigering. For eksempel er du i stand til at tilføje pile, linjer, tekst, former og mange andre effekter i videoen under optagelsesprocessen. Så du behøver ikke at se den optagede video igen og igen bare for at finde ud af, hvor du skal tilføje annoteringen efter optagelsen.

Q1: Er iSpring sikkert at bruge?
iSpring er virusfri. Så du kan downloade og installere iSpring-produkter til din pc uden at bekymre dig.
Q2: Hvor meget koster iSpring?
iSpring Free Cam er gratis. Prisen for iSpring Cam Pro er $227 pr. år/bruger. Hvad angår iSpring Suite, starter dens pris ved $770.00 pr. år/bruger.
Q3: Kan jeg bruge iSpring Screen Recorder til at tage skærmbilleder?
iSpring Free Cam understøtter ikke Screenshot-funktionen, men det gør iSpring Cam Pro. Bare husk, at du kun kan bruge det på Windows-pc'er.
Mac-brugere kan bruge Blu-ray Master Screen Recorder for at screenshotte hele eller del af deres skærm gratis.
Efter at have læst hele artiklen, har du en bedre forståelse af iSpring skærmoptager? Uden tvivl er iSpring Free Cam og iSpring Cam Pro fantastiske optageværktøjer til Windows-brugere. Men hvis det du har er en Mac, så kan du prøve iSpring skærmoptager alternativer som vi nævnte ovenfor. Du er velkommen til at efterlade os en besked, hvis du har andre anbefalinger.
Mere læsning
Sådan optages skærm på Windows 10/8.1/8/7
Uanset om du vil tage skærmbilleder eller optage dine skærmaktiviteter på din computer, kan du få de detaljerede trin til skærmoptagelse af Windows 10/8/7-computer her.
Movavi Screen Recorder anmeldelser og bedste alternativ
Movavi Screen Recorder er skærmoptagelsessoftwaren til at optage lyd og video på computeren. Læs indlægget for at finde det bedste alternativ til Movavi Screen Recorder.
2 nemme måder at optage gameplay på Windows 10/8/7
Dette indlæg er en trin-for-trin guide til at fange gameplay på Windows-computer. Du kan optage spil på Windows 10/8/7 via Xbox Game Bar og den bedste spiloptagelsessoftware.
Sådan tager du et skærmbillede af en video i Windows Media Player
Hvordan tager du stillbilleder fra en video i Windows Media Player? Læs dette indlæg og opdag måderne at tage skærmbilleder af en video i Windows Media Player.