Ved skærmoptagelse kan du se DVD-film direkte på enhver digital enhed. Der er ingen grund til at indsætte en DVD-disk i et DVD-drev. Desuden kan du få DVD-video med samme opløsning som det originale DVD-indhold. Sammenlignet med almindelig DVD-ripping-software er det et bedre valg. Du kan optage en DVD på din computer for at lave en 1:1 kopi til digitale filer. Du kan i øvrigt springe over DVD-kopibeskyttelsen for at optage video fra en DVD. Lad os nu se, hvordan optage DVD på Windows eller Mac.
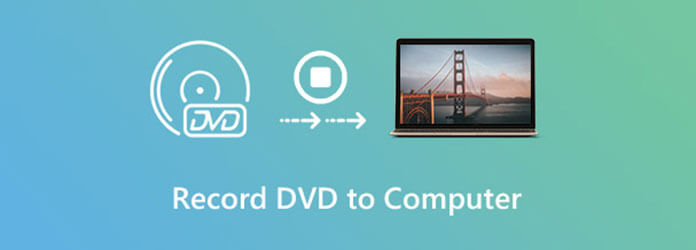
- Del 1. Sådan optager du DVD på computer med bedste kvalitet
- Del 2. HandBrakes DVD-optagelse
- Del 3. Sådan kopieres en DVD gennem VLC-optagelse
- Del 4. Sådan kopieres en DVD via gratis DVD Ripper
- Del 5. Ofte stillede spørgsmål om optagelse af DVD
| Optager DVD af | Prissætning | Kvalitetstab | 4K/8K | Interface | |
| Blu-ray Master Screen Recorder | Indspilning | Starter ved $12.45 med en gratis prøveperiode | Nul kvalitetstab | ✔ | Brugervenlig |
| Håndbremse | Ripper | Gratis | En lille | ✔ Men det tager for lang tid at udsende 4K. | Kompliceret |
| VLC medieafspiller | Indspilning | Gratis | En lille | ✔ | Kompliceret |
| Blu-ray Master gratis DVD Ripper | Ripper | Gratis | Tabsfri MKV-output og andre kan bevare den originale kvalitet så meget som muligt | ❌ | Brugervenlig |
Del 1. Sådan optager du DVD til computer med bedste kvalitet
Det anbefales at bruge Blu-ray Master Screen Recorder som din DVD-optagelsessoftware. Programmet har en ren grænseflade, hardwareacceleration og avancerede optagefunktioner. Uanset om du vil optage video fra din computer eller andre enheder, kan du altid få et tilfredsstillende resultat.
- Optag en DVD uden at miste kvalitet på din Windows- eller Mac-computer.
- Indstil outputvideokvaliteten fra tabsfri til den laveste.
- Brug genvejstaster til hurtigt at optage en del af DVD'en.
- Trim den optagede DVD-video med tilpasset længde.
- Gem den optagede videofil til MP4, MOV, WMV, AVI, F4V og andre populære formater.
- Sikker, ren og nem at bruge.
Gratis download
Til Windows
Sikker download
Gratis download
til macOS
Sikker download
Trin 1.Indsæt og åbn DVD-filmen. Sæt den på pause fra det punkt, du vil optage. Start Blu-ray Master Screen Recorder efter installationen. Vælg Videooptager i hovedgrænsefladen.
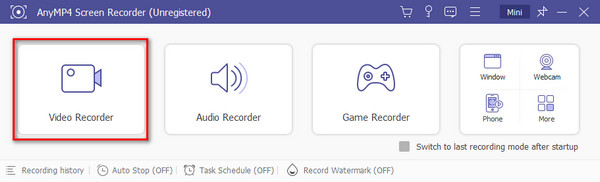
Trin 2.Hold musen over DVD-vinduet og indstil det som skærmoptagelsesområde. Aktiver systemlyd for at optage en dvd-video med lyd.
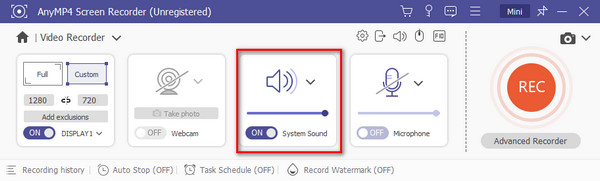
Trin 3.Klik på REC for at begynde at optage DVD-video. Du kan tage et skærmbillede og anvende tegningseffekter i realtid på værktøjslinjen.

Trin 4.Klik på Stop for at afslutte DVD-skærmoptagelsen. Forhåndsvis og trim videofilen. Til sidst skal du klikke på Udført for at afslutte DVD-optagelsen.
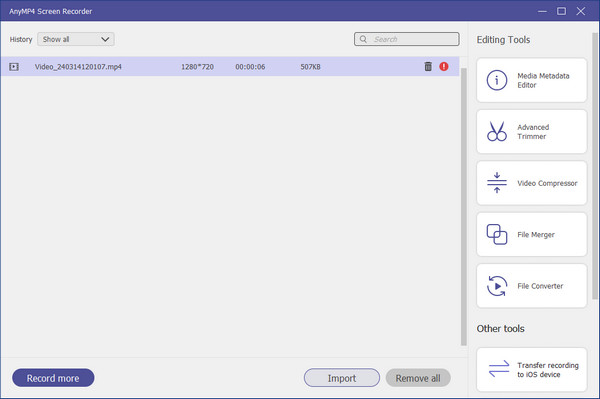
Del 2. HandBrakes DVD-optagelse
HandBrake kan være din gratis DVD-optagelsessoftware. Du kan bruge HandBrake til at rippe en DVD på macOS, Windows og Linux. Senere kan du gemme den optagede DVD-video til MP4 eller andre populære formater.
Trin 1.Download og installer HandBrake på din computer. Du kan besøge HandBrake-webstedet for at få en HandBrake-pakke.
Trin 2.Indsæt en dvd-disk i et dvd-drev på din computer. Vælg derefter din DVD-afspiller i venstre rude af HandBrake.
Trin 3.Vælg VIDEO_TS i den midterste kolonne. Vælg den første store videofil, du ser, fra dens rulleliste. Klik på Åbn for at scanne alle DVD-titler.
Trin 4.Vælg det bestemte DVD-kapitel fra kildelisten øverst. Senere skal du vælge Til/fra kapitler for at indstille videolængden.
Trin 5.Klik på Start for at optage en dvd på din computer. (Se hvordan man ripper DVD til MP4)
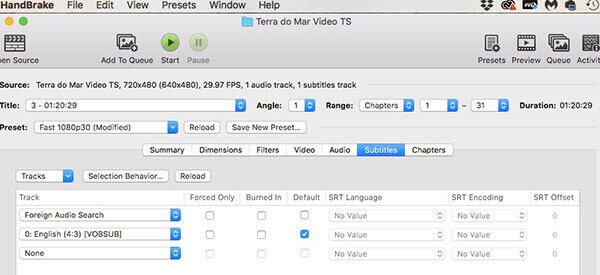
Fordele
- Støtte DVD batch konvertering
- Understøtte en forhåndsvisning for at kontrollere outputvideoeffekten
- Understøtte eksport af DVD-indhold op til 4K-kvalitet
Ulemper
- Et lille kvalitetstab med rippet DVD-indhold
- Interfacedesignet er kompliceret
- Ingen understøttelse af krypteret DVD
Del 3. Sådan kopieres en DVD gennem VLC-optagelse
VLC er en anden gratis og open source skærmoptager til desktop- og mobilbrugere. Du kan optage en DVD på en computer med VLC gratis. VLC-skærmoptagelsesfunktionen er dog ikke så god som andre professionelle.
Trin 1.Kør VLC. Indsæt en DVD-disk i din computer. Vælg Åbn disk på rullelisten Medier.
Trin 2.Aktiver Ingen diskmenuer på fanen Disk. Klik senere på Gennemse for at vælge, hvilken diskenhed du vil optage.
Trin 3.Klik på drop-pilen ud for Afspil. Vælg derefter Konverter til DVD-optagelse på VLC.
Trin 4.Indstil outputformatet og mappen i profil- og destinationsfilsektionerne.
Trin 5.Klik på Start for at begynde at optage en DVD gratis på din computer.
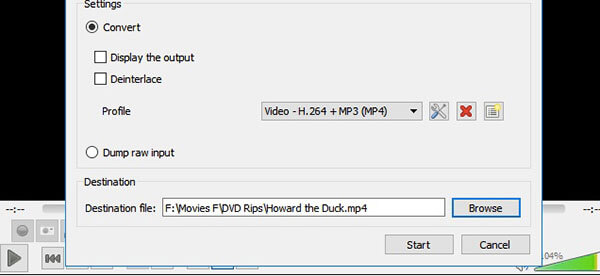
Fordele
- Helt gratis og open source-program
- Omfattende funktioner til medieafspilning, skærmoptagelse, diskripping osv.
- Kompatibel med Windows, macOS og Linux
Ulemper
- Et lille kvalitetstab med rippet DVD-indhold
- Kompliceret operation
- Grundlæggende redigeringsfunktioner
Del 4. Sådan kopieres en dvd via gratis dvd-ripper
Et mere effektivt DVD-til-computer-værktøj er Blu-ray Master Gratis DVD Ripper. I lighed med HandBrake ripper den hovedsageligt DVD-diskindhold til en digital fil. Denne software er kompatibel med både Windows og macOS. Den brugervenlige grænseflade kan simpelthen guide dig til, hvordan du starter DVD-ripping med den. Desuden kan den konverterede DVD-fil tilpasses til at afspille på forskellige enheder.
- Understøtter ripping af DVD til mere end 200 formater af MP4, AVI, FLV osv.
- Understøtter tilpasning af DVD-afspilningsenheder til iPhone, iPad, iPod, Android-enheder osv.
- Understøtter flere redigeringsfunktioner som beskæring, justering af effekter, tilføjelse af vandmærker osv.
- Understøtte hardwareacceleration for at forbedre DVD-ripping med en superhurtig hastighed.
Gratis download
Til Windows
Sikker download
Gratis download
til macOS
Sikker download
Trin 1.Klik på knappen ovenfor for at downloade Blu-ray Master Free DVD Ripper. Start den på dit skrivebord.
Trin 2.Indsæt din DVD-disk i computerens drev. Klik på Indlæs disk, og softwaren begynder at finde din disk.
Trin 3.Klik på Profil for at vælge et outputvideoformat. Tryk derefter på knappen Konverter nederst til højre for at starte DVD-ripping.
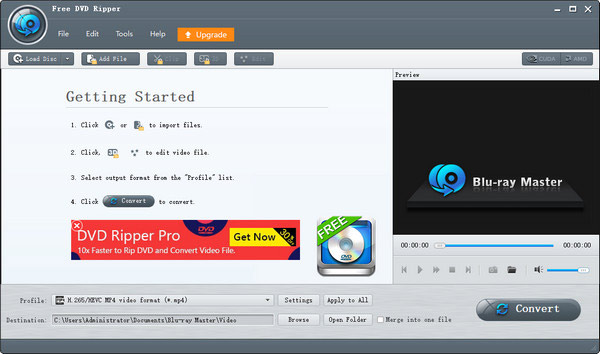
Fordele
- Understøtter mere end 200 video- og lydformater til DVD-ripping
- Understøtte redigeringsfunktioner som beskæring, tilføjelse af vandmærker, justering af videoeffekter osv.
- Understøttelse af konvertering af DVD til mobile enheder som iPhone, iPad, Android-telefoner osv.
- Understøtter ripping af DVD-disk, ISO-fil og mappe
Ulemper
- Avancerede funktioner er i den opgraderede version
Del 5. Ofte stillede spørgsmål om optagelse af DVD
-
Kan jeg bruge QuickTime Player til at optage en DVD på Mac?
Ja. QuickTime Player er en gratis skærmoptager til alle Mac-brugere. Du kan vælge Ny skærmoptagelse fra Fil drop-down liste. Vælg skærmoptagelsesområdet og indgangslydkilde. Klik senere på Optag for at skærmoptage en DVD på Mac ved hjælp af QuickTime Player.
-
Kan du optage fra en DVD til et smart TV?
Ja. Du kan bruge antennekabler til at tilslutte indgangen på DVD-optageren. Brug derefter et antennekabel til at forbinde fra DVD-optagerens udgang til et TV. Tilslut DVD-optageren til TV'ets HDMI-port for DVD-afspilning. Efter opsætning af TV og DVD-optager kan du optage en DVD til et TV.
-
Hvordan optager man et videoklip fra DVD på Mac?
Hvis du vil optage en del af videoen i stedet for hele DVD-filmen, kan du bruge genvejstaster til hurtigt at tage en kort video. Eller du kan bruge en videotrimmer til at udtrække et videoklip fra din DVD-optagelsesfil.
Afslutter
Disse er alle brugbare måder at optage DVD. Du kan digitalisere DVD-indhold uden at miste kvalitet ved at optage. Hvilken metode kan du bedst lide? Du er velkommen til at dele med os i kommentarerne nedenfor.
Mere fra Blu-ray Master
DVD-løsninger


