Google Classroom er en gratis og populær webtjeneste udviklet af Google. Denne undervisningssoftware er hovedsageligt designet til skoler for at forenkle oprettelse, distribution og karaktergivning af opgaver.
Sådan optager du video til Google Classroom? Som underviser skal du i mange tilfælde oprette og vedhæfte en video til dit Google Classroom. Som elev skal du muligvis optage Google Classroom-videokonferencen direkte, så du kan se den senere.
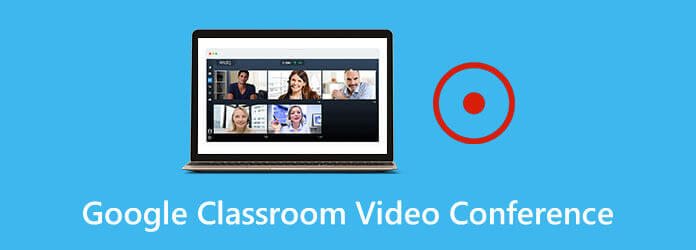
Vi deler 3 nemme metoder til at hjælpe dig med at optage video til Google Classroom i dette indlæg. Uanset om du vil optage video i Google Classroom-appen eller fange det værdifulde indhold af Google Classroom-videokonferencen, kan du finde den rigtige måde at gøre det på.
Del 1.Sådan optager du video i Google Classroom
Nu er det muligt at optage og oprette en video direkte i Google Classroom-mobilappen. Så når du vil optag video til Google Classroom, kan du tage følgende guide til at gøre det på din bærbare iOS- eller Android-enhed.
Trin 1.Google Classroom gør det ganske enkelt at vedhæfte en video til Google Classroom-videokonference eller optage en video direkte inde i Google Classroom-platformen. Bare åbn appen og tryk på Papirklip ikonet øverst.
Trin 2.Du vil se nogle muligheder på Vedhæft-grænsefladen. Du kan trykke på den sidste mulighed for vedhæftede filer, Optag video til direkte at optage video i Google Classroom. Efter optagelsen vil den optagne video blive gemt i Google Drev. Du kan nemt indsætte optagelsesfilen til din Google Classroom-videokonference.

Del 2. Bedste måde at optage Google Classroom-videokonference på
Hvis du er studerende eller studerende og ønsker at fange det nyttige indhold af Google Classroom videokonference, kan du stole på det brugervenlige Google Classroom optageværktøj, Skærmoptager. Det giver dig mulighed for nemt at optage en video til Google Classroom eller gemme Google Classroom-videokonferencen direkte. Denne Google Classroom-optager har evnen til at optage video i høj kvalitet selv op til 4K UHD. Så du behøver ikke bekymre dig om outputkvaliteten.
Screen Recorder kan fungere som den fantastiske Google Classroom-optagelsessoftware til at hjælpe dig med at optage video til eller i Google Classroom.
- Optag video i Google Classroom med fuld skærm, aktivt vindue eller tilpasset område.
- Optag video/musik/møde, webcam, gameplay og mere.
- Kraftige redigeringsfunktioner og gem optagelse i et populært format som MP4, MOV, FLV osv.
- Avanceret Blue-light real-time HD-videokodning og accelerationsteknologi.
Gratis download
Til Windows
Sikker download
Gratis download
til macOS
Sikker download
Trin 1.Først skal du gratis installere og køre denne Google Classroom-videooptager på din computer. Bare dobbeltklik på download-knappen ovenfor og følg instruktionerne på skærmen for at gøre det.
Trin 2.Vælg Video-optager mulighed for at optage video i Google Classroom. Hvis du vil optage en video og derefter vedhæfte den til din Google Classroom-videokonference, bør du også bruge denne funktion.
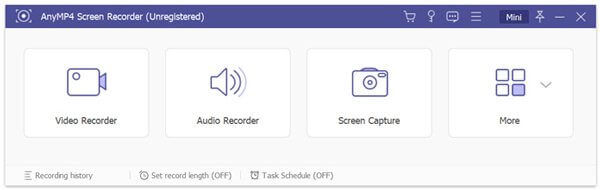
Trin 3.Når du går ind i videooptagerens hovedgrænseflade, kan du tilpasse skærmoptagelsesområdet ud fra dit behov. Under dette trin kan du også vælge lydoptagelseskilden. Du har lov til at optage lyd fra systemets lydkort, mikrofon eller begge dele.

Optagelsesfilen vil blive gemt i MP4 format som standard. Du kan gå til Præferencer vindue for at ændre outputformatet.
Trin 4.Når du vil optage Google Classroom-videokonferencen, kan du blot klikke på REC knap. Du har fuld kontrol over optagelsesprocessen. Du kan frit sætte den på pause, genstarte eller stoppe den efter dit behov.
Trin 5Efter optagelsen bliver du guidet til forhåndsvisningsvinduet for at kontrollere den optagne video og redigere den. Klik derefter på Gemme knappen for at gemme den på din computer.
Med anvendelsen af den nyeste accelerate-teknologi gør det dig i stand til at optage video i Google Classroom uden problemer, mens du bevarer den originale billed- og lydkvalitet. Du bør downloade det gratis og prøve.
Ikke kun optagelse af Google Classroom videokonferencer, men også denne software kan være spiloptager for at fange gameplayet på computeren.
Del 3. Sådan optager du video i Google Classroom på Mac
Det bliver meget nemmere at optage Google Classroom-videokonference på en Mac. Hvis du er en Mac-bruger, kan du stole på dens standardsoftware til skærmoptagelse, QuickTime-afspiller at optage video i Google Classroom med lethed. Følgende trin viser dig, hvordan du optager Google Classroom-videokonference på Mac.
Trin 1.Åbn QuickTime Player på Mac. Klik Fil på menulinjen og vælg derefter Ny filmoptagelse fra rullelisten.
Trin 2.Et nyt vindue til skærmoptagelse vises på din Mac-skærm. Når du vil optage en video i Google Classroom, kan du klikke på optage knap. Du kan klikke Hold op knappen for at afslutte optagelsen.
Trin 3.Nu skal du klikke på Fil øverst på menulinjen, og vælg derefter Gemme mulighed for at gemme din optagefil på Mac. En ting du bør bekymre dig om er, at QuickTime Player kun giver dig mulighed for at optage lyd fra mikrofon.
QuickTime-skærmoptagelse Det virker ikke? Her er rettelserne.
Del 4. Ofte stillede spørgsmål om Google Classroom-videokonference
-
Hvordan starter man et møde i Google Classroom?
For at oprette et møde i Google Classroom skal du først åbne appen. Tryk derefter på Klasseværelset og derefter på klassen og vælg Indstillinger. Nu skal du trykke på Generelt og mere og derefter på muligheden Generer mødelink. Ved at gøre det kan du oprette et mødelink. Du kan dele linket med andre og starte mødet i Google Classroom.
-
Hvordan optager og tilføjer man en videovejledning til Google Classroom?
For at tilføje videovejledning til Google Classroom skal du vælge fanen Opgaver og derefter klikke på +-ikonet. Klik på papirclipsikonet, og vælg indstillingen Brug kamera til at optage en videoretning. Derefter kan du nemt tilføje det til dit Google Classroom.
-
Har du brug for en Gmail-konto for at bruge Google Classroom?
Nej. Når skolen har tilmeldt sig en gratis G Suite for Education-konto, kan du bruge Google Classroom direkte.
Afslutter
Efter at have læst dette indlæg, håber du kan lære mere om Google Classroom videokonference. Du kan få 3 løsninger til at optage video i eller til Google Classroom. Du kan vælge din foretrukne videooptager, som du vil.

