En skærmoptagelse er allerede en standardfunktion for de fleste enheder. Og det er et ganske nyttigt værktøj, når du skal optage en live-video på din skærm. Men selvom du ved, hvordan du bruger QuickTimes skærmoptager, er der ingen intern lyd inkluderet, og du skal stadig installere en udvidelse for at aktivere den. Heldigvis er der et andet alternativ, som du kan bruge på en Mac, og denne artikel vil vise dig hvordan man optager lyd på iMovie. Desuden, følg med for det bedste skærmoptageralternativ.
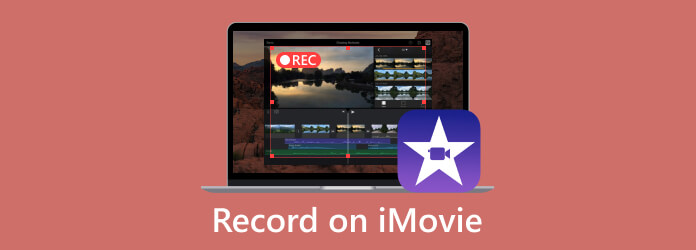
Del 1. Sådan optager du skærm med lyd i iMovie Mac
At lære at optage lyd i iMovie på Mac er ikke meget besværligt. iMovie er et standard videoredigeringsprogram på operativsystemet, og på trods af at dets hovedformål er at redigere mediefiler, tilbyder den også en indbygget optager. Det er en tilgængelig funktion, når du har brug for den med det samme for at fange en live-konference, vejledning og mere. Lad os uden videre se demonstrationen af iMovie-skærmoptagelsesværktøjet:
Trin 1.Kør iMovie-appen på din computer, og klik på Importer medier knappen for at uploade en video fra mappen. Alternativt kan du gå til Fil menuen i den øverste del af grænsefladen og vælg Importer medier mulighed fra rullelisten. Vælg derefter den fil, der skal uploades.

Trin 2.Upload af en videofil giver dig adgang til andre funktioner, såsom skærmoptageren. Naviger til Kamera sektionen og aktivere den. Det vil vise videovinduet i realtid. Før du fortsætter med at optage en video på iMovie, kan du bruge Importer til mulighed, som giver dig mulighed for at inkludere projektmedier, eksisterende begivenheder eller oprette en ny begivenhed.
Trin 3.Når alle indledende opsætninger er færdige, skal du klikke på Rød optagelse knappen og fange aktiviteten på skærmen. Når du er færdig, skal du redigere zoomoptagelsen på iMovie med dens funktioner. Omdøb filen og eksporter iMovie-optagelse som MP4 eller MOV til en udpeget mappe.

Resumé: Selvom iMovie er designet til videoredigering, tilbyder den også en skærmoptager, som du kan bruge til aktiviteter på skærmen og webcam.
Del 2. Sådan optager du skærm med lyd i iMovie iPhone
iPhones har en indbygget skærmoptager, men for en højere kvalitet i skærmoptagelse er det bedst at lære at optage lyd i iMovie via din smartphone. Ligesom videoeditorens skærmoptagelse er det også nemt at sætte din iPhone op til skærmoptagelse. Det er også et godt træk, hvis du ønsker at lave en YouTube-video, da du kan bruge iMovie til redigering. Hvis du vil spare tid på at lede efter en optager, er det her, du skal gøre:
Trin 1.Hvis du er midt i videoredigering, skal du vælge det nødvendige tidsstempel for filmens tidslinje. Klik derefter på Plus knappen fra venstre hjørne af vinduet. Tilføj de ønskede video- eller lydfiler. Sørg for, at din iPhone allerede er tilsluttet.

Trin 2.Få adgang til Kamera funktion på iMovie. Det vil give dig to muligheder: Video og Foto. Vælg den første mulighed, og klik på REC knappen for at starte optagelsen. Bagefter skal du forhåndsvise den optagede video med lyden og gemme den på din enhed.
Tip:
Kan du optage en voiceover på iMovie? Tilslut blot en mikrofon og gå til Voiceover-menuen i iMovie. Klik på REC knappen, og du er klar.
iMovie er oprindeligt designet som en videoredigerer, her kan du beskær video i iMovie eller brug andre redigeringsfunktioner til at forfine din optagefil.
Del 3. Sådan optager du skærm med lyd med iMovie Alternative
Hvordan optager man på iMovie uden at bruge en udvidelse til at optage lyd? Du kan bruge Skærmoptager af Blu-ray Master, som har fleksible optageværktøjer til alle formål. Udover skærmoptagelse med lyd på iMovie på din Mac, har dette værktøj en separat lydoptager, som du kan bruge til at optage forelæsninger, opkald og taler i længere timer. Det kræver ikke en kompleks opsætning. Du skal kun bruge en mikrofon for at tilslutte din computer. Forsynet med mere kraftfulde funktioner vil denne skærmoptager være det bedste valg til Mac og Windows.
- Et fantastisk iMovie-skærmoptagelsesprogram med minimale specifikationer.
- Tilpasset output-lydformat, codec, opløsning, kvalitet og mere.
- Indbygget soundcheck-system til at teste de eksterne enheder før optagelse.
- Fortsæt med at optage lyd i baggrunden uden at afbryde aktiviteten.
- Optag iPhone og Android på computeren.
Trin 1.Hent skærmoptageren ved at klikke på Gratis download knap.
Gratis download
Til Windows
Sikker download
Gratis download
til macOS
Sikker download
Når du er færdig, skal du starte den og komme i gang med at optage. Klik på Lydoptager mulighed fra hovedmenuen. Fortsæt med at konfigurere de nødvendige værktøjer. Hvis du vil optage skærmen på Mac, skal du blot vælge Video-optager her.

Trin 2.Slå til Mikrofon og System lyd funktioner til at optage ekstern og intern lyd. For at sikre, at lydsystemet er oppe, skal du klikke på tandhjulsknappen og navigere til Lyd fanen. Juster lydstyrken for hver enhed, og tryk derefter på Optagelsestest knap.

Trin 3.Klik til sidst på REC knappen for at starte optagelsen. Under optagelsen vil programmet give en widgetmenu med stop, pause og andre muligheder for aktiviteten. Klik på Hold op knappen og trim den optagede lyd, som du ønsker. Klik på Færdig knappen for at eksportere filerne til en mappe.
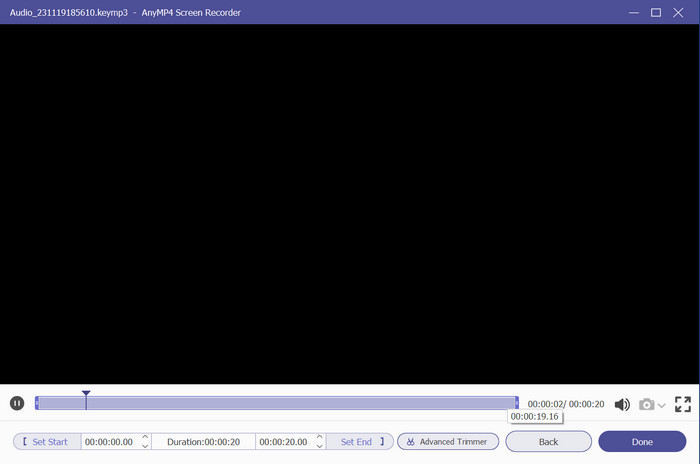
Resumé: Dette er virkelig det bedste iMovie-skærmoptageralternativ for dig. Dens professionelle funktioner hjælper dig med at skabe video- og lydoptagelser i høj kvalitet uden for meget arbejde.
Del 4. Ofte stillede spørgsmål om, hvordan man optager video på iMovie
-
Kan jeg optage lyd direkte i iMovie?
Ja, bare placer afspilningshovedet på iMovies tidslinje et hvilket som helst sted, og start optagelsen ved at klikke på Voiceover-knappen. Når optagekontrollerne vises, kan du justere inputenheden, niveauet og andre indstillinger til lav din voiceover på iMovie direkte.
-
Accepterer iMovie stemmememoer?
Hvis du vil tilføje et stemmememo til din filmredigering, skal du blot åbne Voice Memo-appen og hurtigt trække og slippe filen til iMovies tidslinje. Juster det derefter igen for at synkronisere med videoen eller andre projekter.
-
Hvilket format optager iMovie i?
For videoformater eksporterer videoeditoren skærmoptagelser til MP4, M4V og MOV. I mellemtiden er lydformaterne typisk MP3, M4A, AIFF og WAV.
-
Hvor bliver iMovie-optagelser af?
Alle eksporterede filer fra iMovie-appen gemmes i mappen Film. Bare gå ind i Finder-menuen og vælg indstillingen Gå. Vælg Film fra indstillingen Hjem. Derefter finder du alle de oprettede projekter fra videoeditoren.
Afslutter
Endelig ved du nu, hvordan du stemmeoptager i iMovie med dens indbyggede skærmoptagelse. Selvom det gør optagelse nemmere og bekvemt, har du muligvis stadig brug for et alternativ som Screen Recorder. Prøv det gratis ved at klikke på knappen Download og opdag dets enestående kvalitet til video- og lydoptagelse på Windows og Mac! Del dette opslag for at guide en ven til, hvordan man optager lyd i iMovie på en Mac.
Mere fra Blu-ray Master
- iMovie Split Screen: Sådan laver du nemt Split Screen-videoer
- [Opdateret løsning] Sådan sænker du en video nemt i iMovie
- Sådan sætter du billede i video på iMovie: iPhone/iPad/Mac-trin
- Sådan tilføjes vandmærke til video i iMovie [Trin-for-trin-vejledning]
- Nemme trin til at tilføje tekst til video i iMovie på Mac og iOS
- Sådan laver du en voiceover på iMovie [Løst med komplette trin]


