ShareX er en offline skærmoptager, der er i stand til at optage og fange din computerskærm. I dette indlæg vil vi give dig nok indsigt om programmet. Vi inkluderede optagelsesprocessen ved hjælp af værktøjet. Så hvis du er interesseret i at lære om ShareX, få chancen for at læse indlægget.
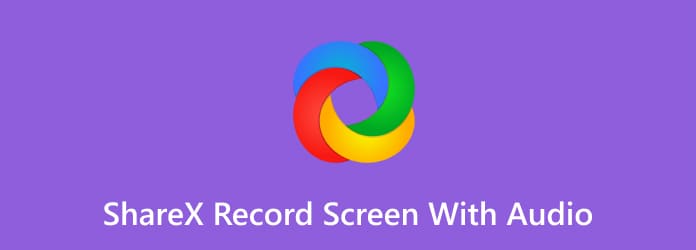
Del 1. Hvad er ShareX
ShareX er et program, der kan downloades, og som er i stand til at hjælpe dig med forskellige opgaver. En af dens fantastiske funktioner er at fange og optage din computerskærm effektivt og problemfrit. Du kan optage videoer, gameplay, instruktioner, forskellige vinduer og mere. Udover at optage din computerskærm, kan du også tage et skærmbillede ved hjælp af programmet. Med dette kan du fange skærmen under optagelsesproceduren. Hvad mere er, kan ShareX tilbyde forskellige genvejstaster. Disse genvejstaster hjælper dig med at navigere i programmet nemmere og hurtigere, når du optager og optager. Så for at give dig mere idé om skærmoptageren, tjek den enkle ShareX-anmeldelse nedenfor.
Brugergrænseflade
Som vi alle ved, er det vigtigt at have en god grænseflade, når du bruger et offline program. Det kan hjælpe brugerne til nemt at forstå programmets funktioner. Hvis du ser grænsefladen til ShareX, vil du støde på forskellige sektioner og funktioner, du skal bruge. Det inkluderer en video- og lydoptager, genvejstastindstillinger, appindstillinger og mere. Med dette kan du fortælle, at du kan udføre forskellige opgaver, når du bruger ShareX. Vi kan dog ikke skjule det faktum, at programmets brugergrænseflade ikke er let at se, især for begyndere. Så for ikke-professionelle brugere, foreslås det at bede om en guide til dygtige brugere.

Genvejstaster
En anden god funktion, du kan se fra ShareX, er dens genvejstaster. Ved hjælp af disse genvejstaster kan du optage og fange skærmen ved at trykke på nogle taster. Så for at lære alle genvejstaster, se dataene nedenfor.
Ctrl + Print Screen – Tryk på disse taster, hvis du vil fange området fra computerskærmen.
Skærmudskrift – Hvis du foretrækker at tage eller tage et skærmbillede på hele computerskærmen, skal du bruge denne genvejstast.
Alt + Print Screen – Brug denne genvejstast til at fange et aktivt vindue.
Shift + Print Screen – Brug denne genvejstast til skærmoptagelse. Tryk på Shift + Print Screen for at starte skærmoptagelsesprocessen. Tryk derefter på den samme genvejstast igen, når du er færdig med at optage, for at stoppe optagelsesprocessen.
Ctrl + Shift + Print Screen – Hvis du optager en GIF-fil, er Ctrl + Shift + Print Screen-tasterne nyttige til optagelsesprocessen. Brug også den samme genvejstast til at stoppe optagelsen af GIF-filen.
Del 2. Sådan optager du skærm med lyd på ShareX
Efter at have givet dig de oplysninger, du har brug for om ShareX, kan vi fortsætte til optagelsesprocessen. Tjek den detaljerede procedure nedenfor og lær, hvordan du optager skærmbilleder med ShareX.
Trin 1.Download ShareX på din computer. Du kan finde programmet i Microsoft Store for nemt at få det. Åbn derefter og kør det på din computer.
Trin 2.Fra programmets grænseflade skal du vælge afsnittet Opgaveindstillinger. Derefter, når en anden grænseflade dukker op, skal du klikke på Skærmoptager fungere.

Trin 3.Når en anden grænseflade dukker op, skal du klikke på Skærmoptagelse mulighed. Derefter kan du konfigurere alt. Du kan justere indstillingerne fra videokilde- og lydkildeindstillingerne for at optage din computerskærm med lyd.

Trin 4.Derefter kan du allerede begynde at optage din computerskærm. For at begynde skal du trykke på Shift + Print Screen tasterne på dit tastatur. Tryk derefter på den samme tast, når du er færdig med at optage, eller klik på Stop for at stoppe optagelsesprocessen. Nu ved du, hvordan du bruger ShareX til at optage skærme med lyd.

Del 3. Bedste ShareX-alternativer
1 Skærmoptager

Efter at have læst anmeldelsen om ShareX, kan du sige, at den er uegnet til begyndere. Det er fordi det har en forvirrende grænseflade. I så fald kan du prøve at bruge Skærmoptager. Det er et offline program, der er tilgængeligt for Windows- og Mac-computere. Denne skærmoptager kan guide dig til at optage din computerskærm nemmere og hurtigere sammenlignet med ShareX. Det har en forståelig brugergrænseflade og optagelsesproces. Den er perfekt til at optage dine webcams, videoer, computerskærm med lyd og meget mere. Plus. Screen Recorder kan hjælpe dig med at tage et skærmbillede, mens du optager skærmen. Med det, hvis du leder efter det bedste ShareX-alternativ, som tilbyder en lettere proces og funktion, kan du overveje at downloade Screen Recorder.
Gratis download
Til Windows
Sikker download
Gratis download
til macOS
Sikker download
2 Greenshot

Et andet ShareX-alternativ at bruge er Greenshot. Det er gratis software, der er i stand til optagelse af din computerskærm. Det tilbyder også forskellige genvejstaster, der kan gøre optagelsesprocessen nemmere. Men selvom den har nogle genvejstaster at bruge, kan vi stadig sige, at dens brugergrænseflade ikke er enkel nok. Det er også for langsomt at downloade og kræver forskellige opsætningsprocedurer for at afslutte installationsprocessen. Men med hensyn til at tage skærmbilleder, kan du stadig stole på dette program.
| Skærmoptager | Brugere | Tilgængelighed | Funktioner | Interface |
| Skærmoptager | Nybegynder Professionel | Windows Mac | Optag computerskærme, videoer, gameplay og mere med lyd. Tag et skærmbillede | Enkel |
| ShareX | Professionel | Windows | Optag computerskærm. Optag skærm | Forvirrende |
| Greenshot | Professionel | Windows Mac | Tag et skærmbillede | Forvirrende |
Del 4. Ofte stillede spørgsmål om ShareX
-
Uploader Sharex automatisk?
Nej. Efter at have taget en skærm, vil programmet spørge dig, om du vil gemme og uploade billedet fra din computer. Med dette har du et valg, om du vil acceptere eller se bort fra det skærmbillede, du har taget.
-
Hvad er en Sharex-godkendelsesfejl?
Der kan opstå en godkendelsesfejl, især når et billede uploades. Hvis det er tilfældet, er der forskellige løsninger, du kan bruge. Du kan få den nyeste version af programmet. Du kan også geninstallere det og se, om der er ændringer. Med det er der mulighed for, at du kan løse problemet vedrørende godkendelsesfejlen.
-
Er ShareX sikkert?
Ja det er. Efter at have downloadet programmet, kan du begynde at optage din skærm uden at bekymre dig om noget. Programmet spørger ikke om dine personlige oplysninger og fokuserer kun på dets hovedmål, som er at optage skærmen.
-
Er ShareX godt?
Ja det er. ShareX er i stand til at optage skærme og tage skærmbilleder. Med dette værktøj kan du få en optagelse af din video og bevare den længere.
-
Er der en ShareX-mobilversion?
Trist at sige, men der er ingen mobilversion til ShareX. Programmet kan kun downloades til computere til optagelse af skærme. Så hvis du vil have et skærmoptagelsesprogram, er det bedre at kigge efter en anden passende applikation.
Afslutter
ShareX er nyttig til skærmoptagelse og skærmoptagelse. Det kan være nyttigt, hvis du vil have en registrering af data på din computer og opbevare dem til bevarelse. ShareX har dog en kompliceret grænseflade, hvilket gør det svært at navigere for ikke-professionelle brugere. Brug i så fald Skærmoptager. Den har en enkel grænseflade, som kan hjælpe brugere med at optage og fange skærme nemt og effektivt. Bortset fra det kan du få adgang til det på din Windows og Mac, hvilket er praktisk for alle brugere.
Mere fra Blu-ray Master
- Sådan skærmoptages på iPhone med output i tabsfri kvalitet
- [Seneste] 10 bedste HD-skærmoptagere til Windows/Mac/iPhone/Android
- En konkret guide til at optage Google Hangout i forskellige tilfælde
- 2 nemmeste metoder til at optage Skype-opkald på pc og Mac
- Top 6 skærmoptagere med Face-cam, som du ikke vil gå glip af
- Top 8 Screen Recorder-applikationer til Mac-computerbrugere


