BDMV-fil er et high-definition filmlagerformat, der almindeligvis bruges til Blu-ray-diske, som kan give en fremragende audiovisuel oplevelse. I modsætning hertil er ISO-filen et almindeligt diskbillede-filformat, som normalt pakker diskdataene ind i en fil og laver en separat fil til sikkerhedskopiering, overførsel og andre handlinger på computeren. Nogle gange vil folk gerne konvertere BDMV til ISO af årsager såsom overførsel af ISO-filer. Hvis du vil vide, hvordan du gør det, er denne artikel for dig! Vi vil give dig nemme måder at bruge tre forskellige værktøjer til at lade dig gøre det på Windows eller Mac.
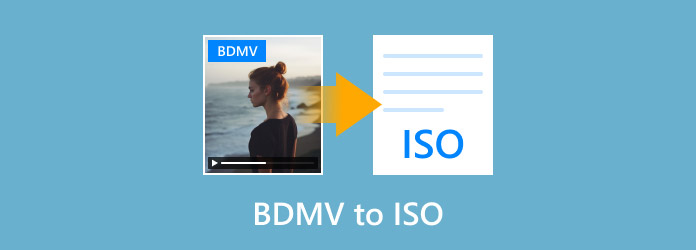
- Del 1. Introduktion af BDMV og ISO
- Del 2. Sådan konverteres BDMV til ISO på Windows
- Del 3. Sådan konverteres BDMV til ISO på Mac
- Del 4. Sådan konverteres BDMV til ISO gratis
Del 1. Introduktion af BDMV og ISO
Først og fremmest, lad os i dette afsnit tage et kig på, hvad BDMV- og ISO-filer er.
BDMV fil
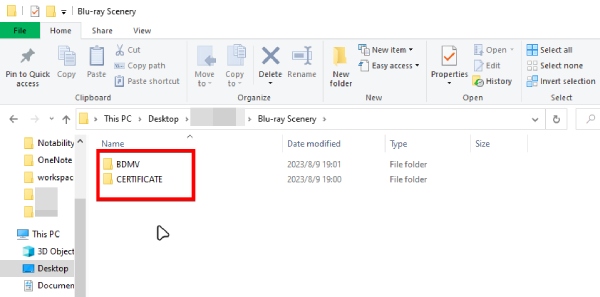
BDMV fil står for Blu-ray Disc Movie. Som et fillagringsformat, der bruges af Blu-ray-diske, kan det gemme video- og lydindhold i høj kvalitet, hvilket giver en overlegen seeroplevelse til dvd'er. Den indeholder dog ikke video- eller lyddata, men information om diskens indhold. En BDMV-mappe består normalt af mapper såsom STREAM, PLAYLIST, CLIPINF, osv., som rummer hovedvideoen, lyden, undertekst-streamingfiler, afspilningslistefiler og så videre til filmen. Det er værd at nævne, at BDMV-filer ikke er videofiler, så de kan ikke afspilles som normale videofiler. En afspiller, der kan håndtere Blu-ray-formatet eller et værktøj til at konvertere dem til et mere almindeligt format.
ISO fil
ISO filer, også kendt som ISO-billeder. Det er en fil, der indeholder alt indholdet af datalagringsmediet på den originale cd-rom, inklusive filsystemet, mappestrukturen, alle filer og mapper og så videre. Det kan opfattes som en kopi af den fysiske CD-ROM i digitalt format: det vil sige, at den kan bruges til nemt at gemme, dele og bruge indholdet af CD-ROM'en uden behov for en egentlig fysisk CD-ROM. Overordnet set er ISO-filer et kraftfuldt og meget brugt diskimage-filformat, der godt kan bruges til softwaredistribution, oprettelse af sikkerhedskopier og mere.
For at opsummere er det nyttigt at konvertere BDMV til en ISO-fil af følgende hovedårsager:
• Det er nemmere at administrere, kopiere og gemme;
• Det er nemmere at overføre og dele med andre.
• Det er mere bekvemt at afspille Blu-ray-film;
• Det giver digital backup og arkivering af diskindhold.
Samlet set giver BDMV til ISO en praktisk og effektiv måde at sikkerhedskopiere, gemme og se Blu-ray-film på.
Del 2. Sådan konverteres BDMV til ISO på Windows
Blu-ray Master valgte DVD Creator er en af de bedste Blu-ray- og DVD-brændingssoftware til Windows og MacOS. Det giver dig mulighed for nemt at oprette BDMV-filer som ISO-billedfiler med en enkel grænseflade, brugervenlig navigation og en fantastisk brændehastighed. Dette værktøj giver dig mulighed for at redigere det før brænding, herunder at bygge, beskære, klippe, rotere og vende videoen. Derudover har den mange menuskabeloner med forskellige temaer, der giver dig mulighed for at tilpasse kapitler og oprette DVD/Blu-ray med tilpassede menuer, som du vil. Lad os tage et kig på de detaljerede trin til at konvertere BDMV til ISO med det nedenfor:
Gratis download
Til Windows
Sikker download
Gratis download
til macOS
Sikker download
Trin 1.Klik på knappen Gratis download for at downloade og installere Blu-ray Master-valgte DVD Creator på din Windows/Mac-computer. Start derefter denne software, og du vil se følgende grænseflade.
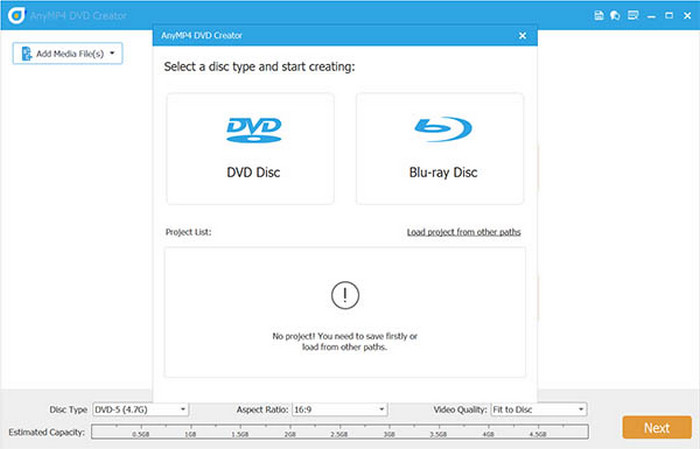
Trin 2.Klik derefter på knappen Tilføj mediefil(er) i øverste venstre hjørne for at importere de BDMV-filer, du vil konvertere, og klik derefter på knappen Næste for at gå ind i næste trin.
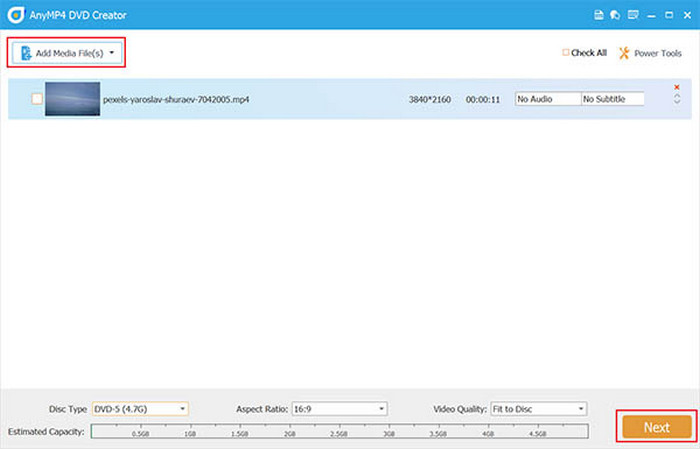
Trin 3.Senere kan du vælge en menuskabelon her. Du kan også tilføje baggrundsmusik til din video ved at markere feltet Tilføj baggrundsmusik. Klik derefter på knappen Brænd.
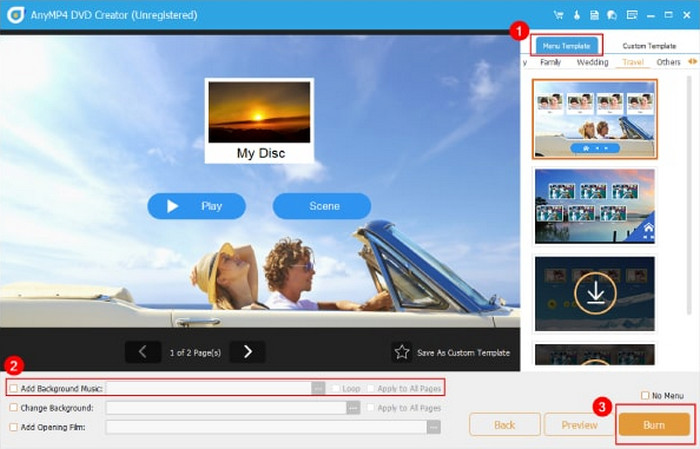
Trin 4.Til sidst skal du vælge mappestien til BDMV-filen, der skal konverteres til en ISO-fil, og markere feltet Gem som ISO. Klik på Start i nederste højre hjørne for at begynde at oprette ISO'en med din BDMV.
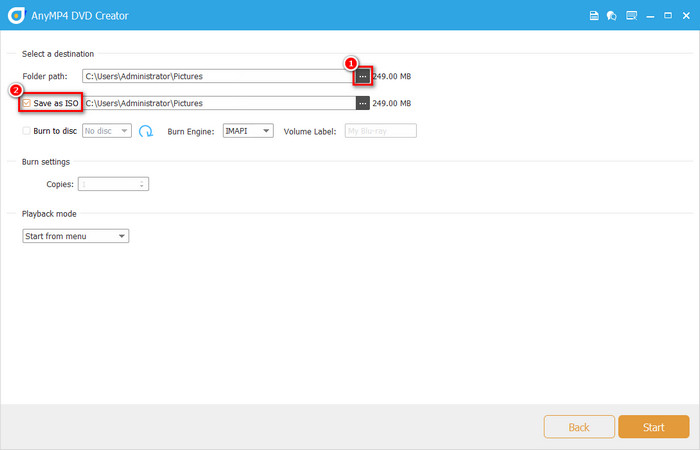
Del 3. Sådan konverteres BDMV til ISO på Mac
Leawo Blu-ray Creator er en Blu-ray- og DVD-brændingssoftware til Mac og Windows, der kan håndtere både Blu-ray/DVD-brændingsopgaver, herunder output af videofiler fra BDMV-mapper til ISO-billedfiler. Det giver forskellige forudindstillede diskmenuer, som giver dig mulighed for at designe diskmenuer, som du vil. Den har også en indbygget videoeditor, der gør det sjovere at personliggøre Blu-ray/DVD-indhold med klip, vandmærker, 3D-videoeffekter og meget mere. Følgende er trinene til at konvertere BDMV til ISO ved hjælp af det:
Trin 1.Åbn Leawo Blu-ray Creator og gå til fanen Brænd. Klik på knappen Tilføj video, eller træk og slip BDMV-filen ind i programmet.
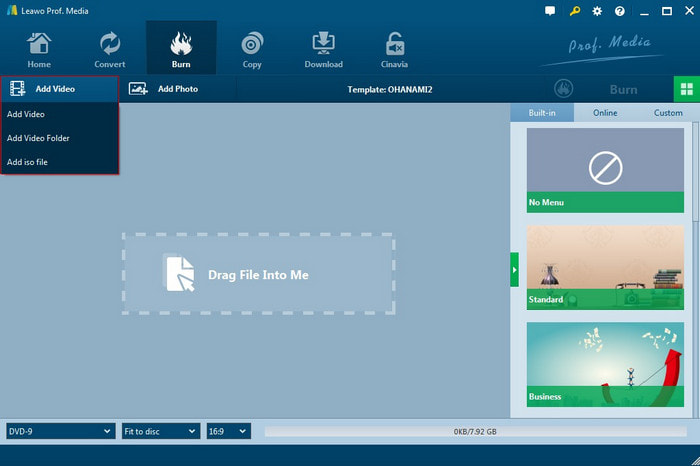
Trin 2.I højre sidebjælke kan du vælge mellem forskellige forudindstillede menuskabeloner. Desuden giver det dig mulighed for øjeblikkeligt at få vist den valgte menu og redigere den efter dine behov.
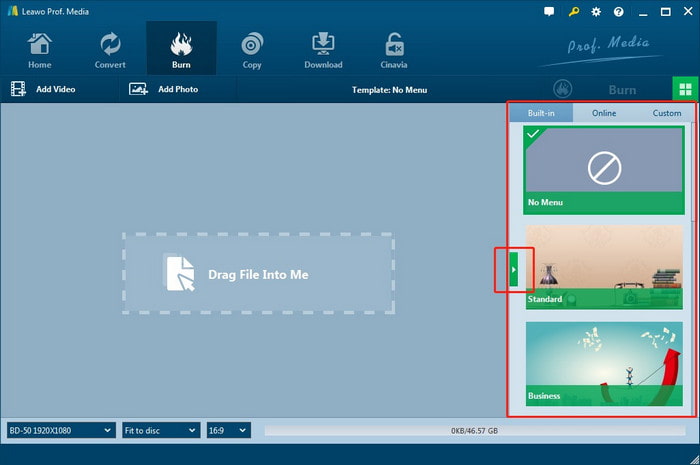
Trin 3.Indstil indstillingerne Brænd til, Disketiket og Gem til. En ting at bemærke i dette trin er, at for at konvertere en BDMV-fil til en ISO-fil, skal du kontrollere ISO fil valgmulighed. Klik derefter på knappen Brænd for at begynde at konvertere BDMV til ISO med det samme.
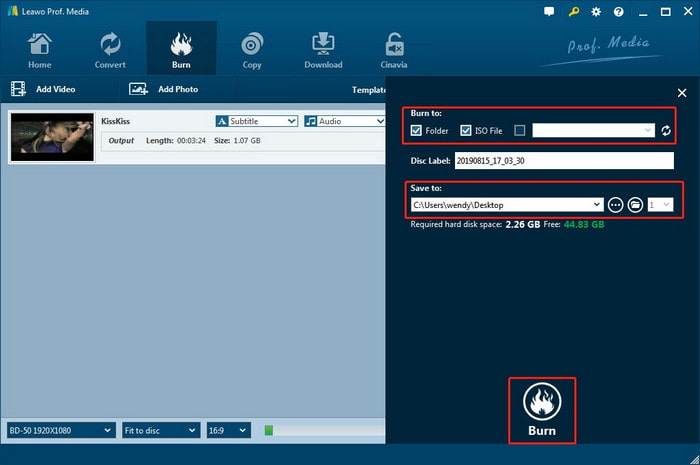
Når brændingen er færdig, kan du få adgang til den konverterede ISO-billedfil i din valgte mappe.
Del 4. Sådan konverteres BDMV til ISO gratis
ImgBurn er et gratis og let DVD/Blu-ray-diskbrændingsprogram. Da det er et ældre program og ikke er blevet opdateret i lang tid, understøtter det alle Windows-operativsystemer, inklusive nogle ældre versioner. Hvis du bruger Wine, kan den også køre på Linux-systemer. Det understøtter oprettelse af billedfiler fra diske og skrivning af dem til diske, så det kan bruges til at brænde BDMV-filer til ISO-filer. Vi viser dig trinene til det nedenfor:
Trin 1.Kør ImgBurn. Klik derefter på Opret billede fra filer/mapper for at åbne det næste vindue.
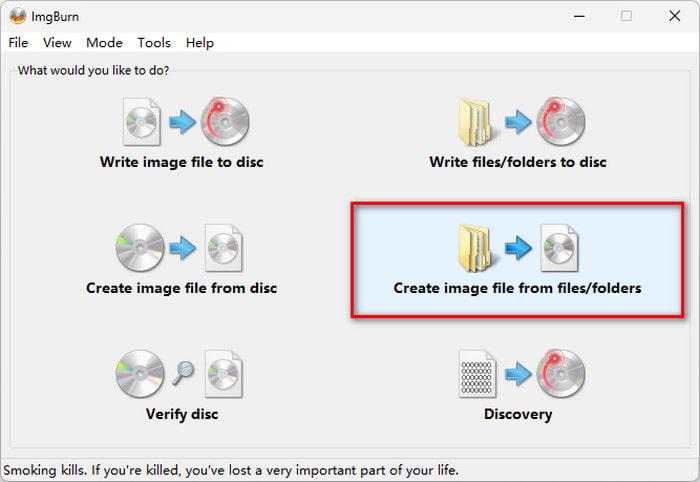
Trin 2.Klik på knappen Browser for en fil/mappe for at importere en BDMV-fil eller en mappe, der indeholder BDMV, til ImgBurn. Klik derefter på Browser for en fil under Destination for at vælge en gemmesti for at gemme ISO-filen.
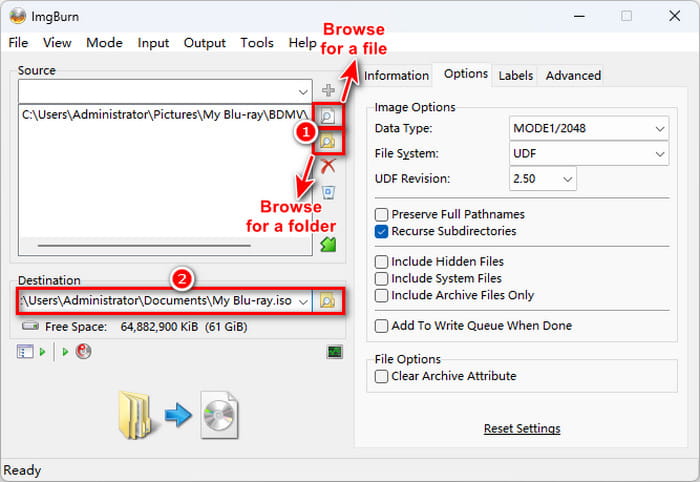
Trin 3.Indstil filsystemet til UFD og UFD-revisionen til 2.50. Klik derefter på knappen Byg i nederste venstre hjørne for at begynde at brænde BDMV til ISO, og vent på, at brændingen er færdig.
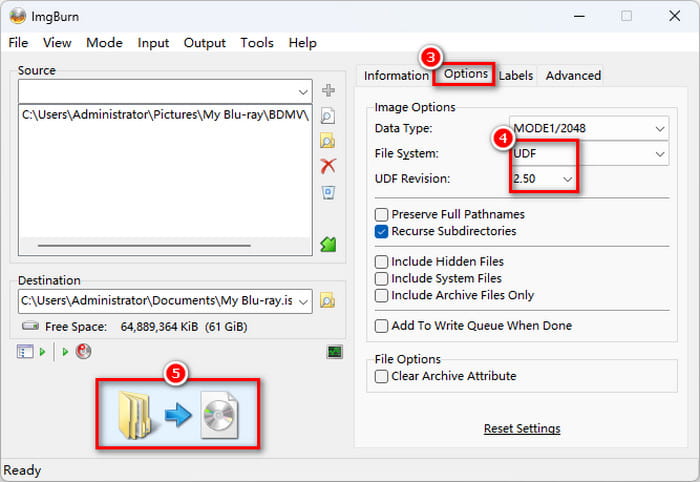
Konklusion
I denne artikel har vi introduceret dig til tre måder at konvertere på BDMV til ISO ved hjælp af software, der er egnet til henholdsvis Windows og Mac. Du burde have vidst, hvordan du konverterer Blu-ray til ISO nu. Det bedste af disse tre værktøjer er Blu-ray Master udvalgte DVD Creator. Denne dvd-brændingssoftware, der er kompatibel med Windows og Mac, kan hurtigt oprette ISO-filer fra BDMV-filer, understøtter redigering og ændring af videoen før brænding og giver mange brugerdefinerbare menuskabeloner. Det er virkelig værd at prøve. Klik nu på download-knappen nedenfor for at starte en gratis prøveperiode!
Gratis download
Til Windows
Sikker download
Gratis download
til macOS
Sikker download
Mere fra Blu-ray Master
- 3 ultimative måder at afspille BDMV-filer på Windows og Mac
- 3 bedste måder at konvertere BDMV-fil til MP4-format i 2025
- 3 måder at konvertere Blu-ray til ISO-fil med menu tabsfrit
- 6 bedste ISO-skabere i 2025 [GRATIS og BETALTE løsninger]
- 5 metoder til at oprette ISO-billede fra DVD på Windows, Mac og Linux
- Hvad er og hvordan man monterer en ISO på Windows 10 og 11

