ISO-billedfil er en arkivfil, der indeholder alt om din Blu-ray-disk. Du kan brænde Blu-ray-film til tomme diske for at lave en fysisk sikkerhedskopi. Hvis du er ved at løbe tør for tomme skrivbare Blu-ray-diske, kan du konvertere Blu-ray til ISO-filer, også. ISO-filer optager mindre lagerplads. Ved at kopiere Blu-ray-disk til ISO kan du nemt gemme Blu-ray-sikkerhedskopien. Desuden kan du brænde ISO-fil til en ny Blu-ray-disk, når du vil. Heldigvis er her den komplette tutorial til at konvertere Blu-ray-filstruktur til ISO fleksibelt og nemt.
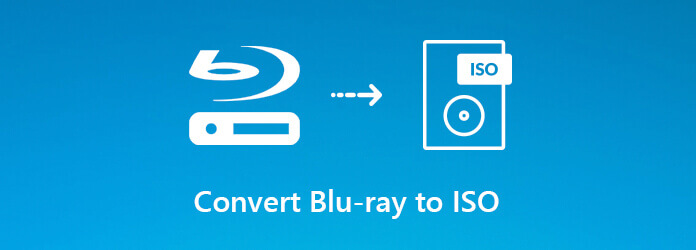
Del 1. Sådan konverteres gratis Blu-ray til ISO Windows
Blu-ray Master Gratis Blu-ray-kopi er en gratis ISO-ripper til backup af Blu-ray-film til ISO-filer. Du kan vælge, om du vil konvertere fuld Blu-ray-disk eller bare hovedfilmen som ISO-fil. Den originale høje kvalitet af kilde-Blu-ray-disken bevares. Du kan således være velkommen til at lave en Blu-ray-sikkerhedskopi med denne gratis Blu-ray til ISO-konverteringssoftware.

- Konverter Blu-ray-disk og Blu-ray-mappe (BDMV) til ISO-filer med den originale kvalitet.
- Kopier en ISO-fil fra Blu-ray i fuld disk med menu eller hovedfilm Blu-ray kopitilstand.
- Det er helt gratis at oprette Blu-ray ISO-billedfiler.
- Arbejd med Windows 11/10/8/7.
Gratis download
Til Windows
Sikker download
Trin 1. Download og installer den seneste gratis Blu-ray-kopi. Indsæt din Blu-ray-disk i BD-drevet. Start derefter programmet til konvertering af Blu-ray til ISO.
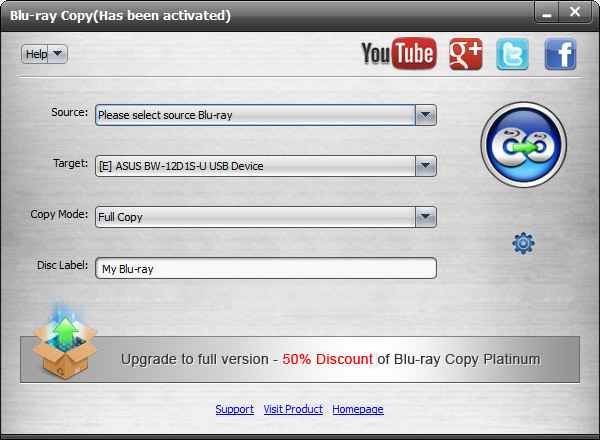
Trin 2. Vælg din Blu-ray-disk fra Kilde liste.
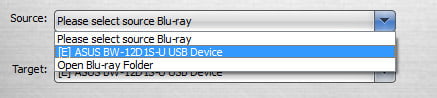
Vælg Gem som ISO (*.iso) fra Mål liste.
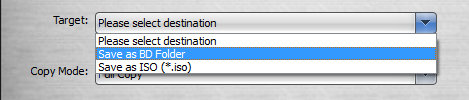
Klik Hovedfilm eller Fuld kopi på listen Copy Mode.

Bemærk: Hvis du vil spare diskplads, kan du vælge den tidligere mulighed. Gratis Blu-ray Copy vil automatisk registrere Blu-ray-hovedfilmen.
Indtast navnet på din ISO-billedfil i Disketiket.

Trin 3. Klik på den enorme Start knappen for at begynde at oprette en ISO-billedfil fra en Blu-ray-disk. Du kan se den forløbne tid for konvertering af en Blu-ray ISO-billedfil.
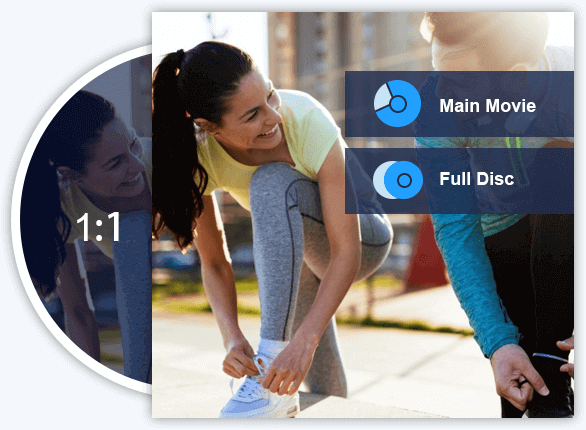
Del 2. Sådan kopieres Blu-ray til ISO på Windows
Hvis du vil lave en 1:1 Blu-ray-diskkopi og gemme den som en Blu-ray ISO-fil eller Blu-ray-mappe på Mac og Windows, bør du ikke gå glip af Blu-ray Copy Platinum. På trods af at du kopierer Blu-ray fuld disk og hovedfilm med menu, kan du klone og skrive data i programmet. Det understøttes også til at komprimere BD-50 til en enkelt BD-25 med høj kvalitet. Alle slags Blu-ray-diske er understøttet. Således kan du konvertere kommerciel Blu-ray til ISO-fil direkte.
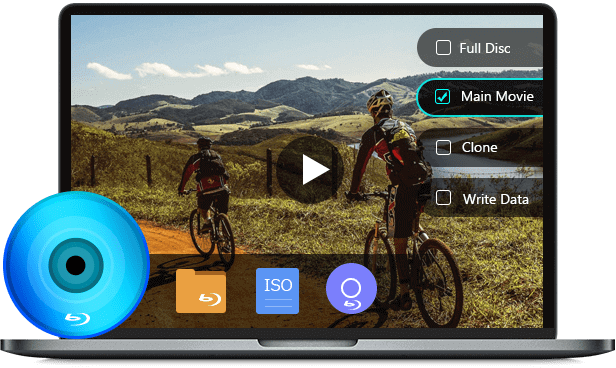
- Kopier Blu-ray-disk og Blu-ray-mappe til Blu-ray ISO-billedfiler i forholdet 1:1.
- 4 Blu-ray-kopitilstande til Blu-ray til ISO-kloning.
- Superhurtig Blu-ray til ISO konverteringshastighed med den fremragende hardwareacceleration.
- Kompatibel med Windows og Mac.
Gratis download
Til Windows
Sikker download
Trin 1. Start Blu-ray Copy Platinum. Sæt din Blu-ray-disk i BD-drevet.

Trin 2. Vælg Blu-ray Copy-tilstand. For eksempel, hvis du vil konvertere hele Blu-ray-disken til ISO-fil, kan du klikke Fuld disk i venstre rude.
Trin 3. Vælg navnet på din Blu-ray-disk fra Kilde liste. Vælg derefter Gem som ISO (*.iso) fra Mål liste. Du kan justere Volume Label, Målstørrelse (Komprimeringsforhold) og Kopier under.
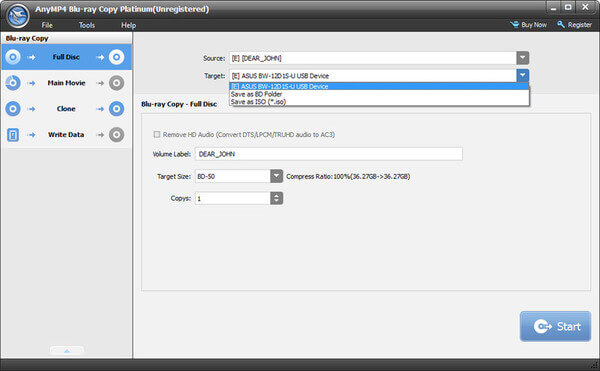
Trin 4. Klik Start i nederste højre hjørne for at konvertere Blu-ray-disk til ISO-fil.
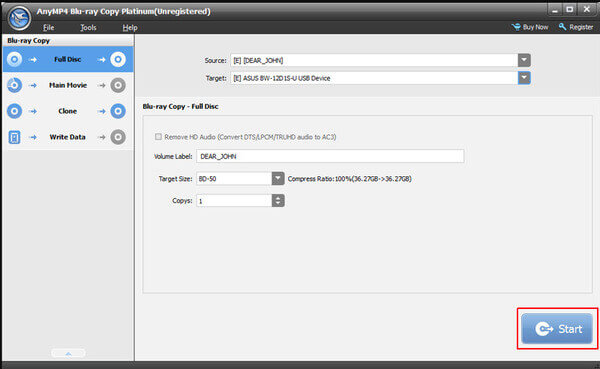
Del 3. Sådan opretter du Blu-ray ISO fra almindelige videoer
Er det muligt at oprette Blu-ray ISO-fil med dine optagede eller downloadede videoer? I løbet af denne tid kan du bruge AnyMP4 DVD Creator at brænde video til DVD eller Blu-ray ISO-fil med høj billed- og lydkvalitet. Den indbyggede videoredigerer og forstærker kan hjælpe dig med at redigere videoer og justere Blu-ray-indstillinger. Derudover kan du få forskellige færdiglavede og tilpasselige Blu-ray-menuskabeloner til ISO-brænding.
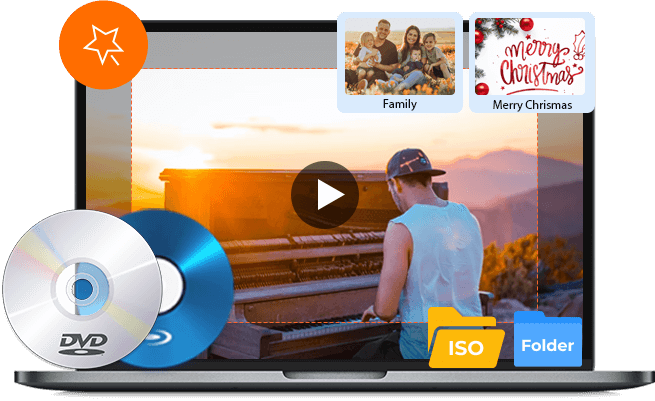
- Lav Blu-ray ISO-fil med enhver video optaget med dit kamera.
- Vælg mellem snesevis af menuskabeloner, såsom ferie, rejser, bryllup, familie osv.
- Juster videoeffekt, klip/beskær video, flet videosegmenter, tilføj vandmærke, juster lydspor og undertekster, før du opretter ISO-filer.
- Ren og intuitiv grænseflade.
Gratis download
Til Windows
Sikker download
Gratis download
Til Windows
Sikker download
Trin 1. Start AnyMP4 Blu-ray ISO maker. Vælge Blu-ray-disk i hovedgrænsefladen.
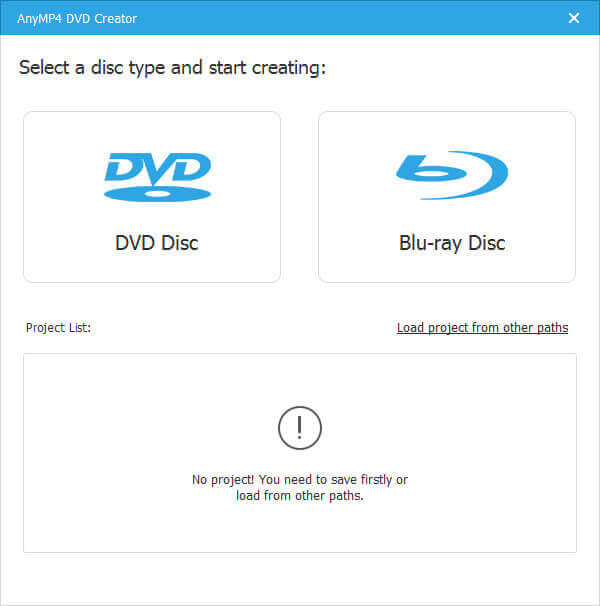
Trin 2. Klik Tilføj mediefil(er) at importere videoer. Du kan også vælge mållydsporet og underteksten.
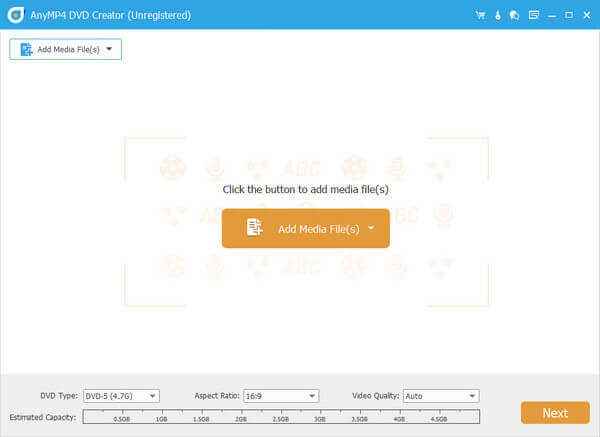
Trin 3. Indstil ISO som outputformat fra Disktype liste. Desuden kan du justere Aspektforhold og Videokvalitet under.
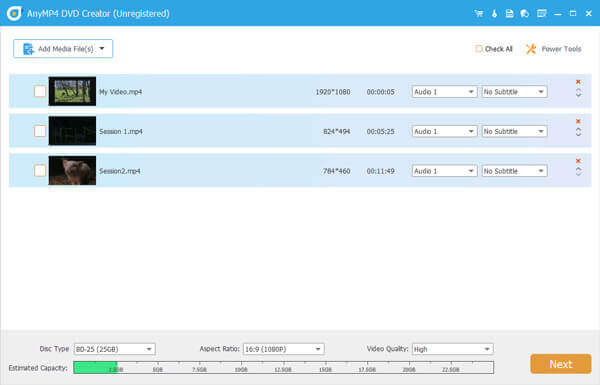
Trin 4. Klik El-værktøj i øverste højre hjørne for at få adgang til den indbyggede videoeditor. Her kan du få brugervenlige filtre til at få din Blu-ray-video til at se godt ud. Klik ansøge for at gemme ændringer.
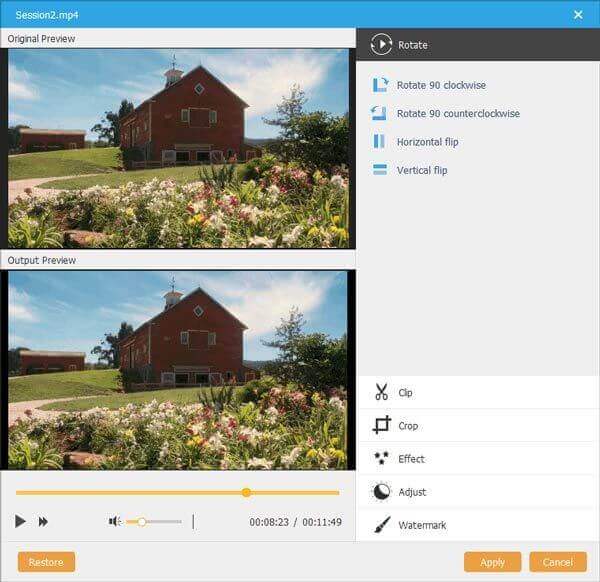
Trin 5. Klik Næste efter redigering af videoer. Vælge Menu skabelon eller Brugerdefineret skabelon i højre rude. Du kan Tilføj baggrundsmusik og Skift baggrund også.
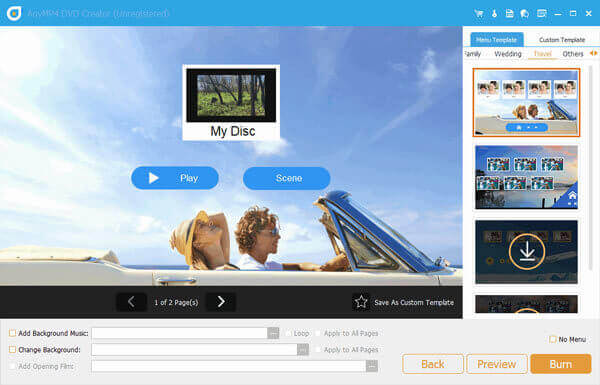
Trin 6. Du kan forhåndsvise Blu-ray ISO-billedfilen med forhåndsvisningsvinduet i realtid. Klik endelig Brænde at oprette Blu-ray ISO-filer.
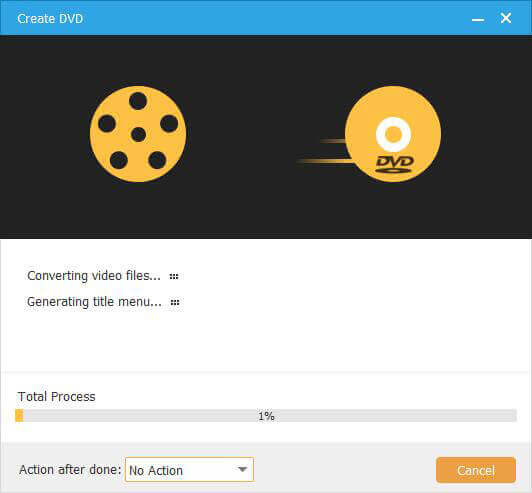
Konklusion
Disse er 3 måder at lave en ISO-fil fra Blu-ray-disken/-mappen eller almindelige videoer. Ved at bruge Free Blu-ray Copy og Blu-ray Copy Platinum kan du konvertere BDMV til ISO uden kvalitetstab, såvel som andre Blu-ray-diske, filer og mapper. Desuden kan du nemt oprette Blu-ray ISO fra mapper og mediefiler ved hjælp af AnyMP4 DVD Creator. Herefter kan du frit afspil dine ISO-filer på Windows eller Mac.
Forresten anbefales det at gemme disse Blu-ray ISO-billedfiler på en ekstern harddisk eller cloud-lagringstjeneste i stedet for den lokale disk, da for mange filer vil sænke din computers ydeevne.
Mere fra Blu-ray Master


