Hvorfor skal du konvertere BDMV eller Blu-ray-disk til MKV? MKV-filerne bevarer ikke kun den originale videokvalitet fra 4K Blu-ray-film, men inkluderer også undertekster og lydspor. Så det er et godt valg at sikkerhedskopiere dine Blu-ray-samlinger. I dag vil vi præsentere dig for hvordan man konverterer Blu-ray til MKV på 2 effektive måder at skabe digitale kopier af dine Blu-rays.
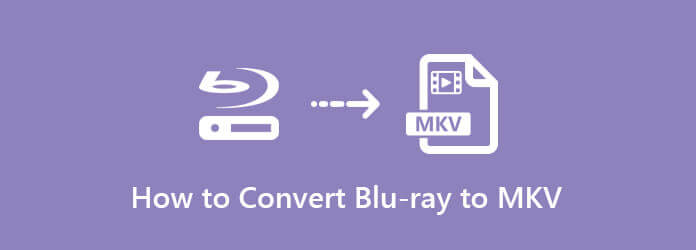
Del 1. Hvorfor skal du konvertere Blu-ray til MKV
MKV-formatet skiller sig ud ved at indeholde flere lyd-, video- og undertekststreams i en enkelt fil, hvilket giver stor fleksibilitet og afspilning af høj kvalitet. Som en open source-beholder rummer den forskellige codecs og indeholder funktioner såsom kapitelmarkører og metadata, hvilket gør den perfekt til lagring af forskelligartet multimedieindhold.
Konvertering af Blu-ray til MKV giver mange fordele og foretrækkes af mange brugere. Her lister vi mange grunde til at rippe Blu-ray til MKV.
1. Bevar original kvalitet.
MKV understøtter lyd og video i høj kvalitet. Når du konverterer en Blu-ray til MKV, kan du ofte bevare den originale kvalitet af indholdet, hvilket sikrer en tabsfri konvertering.
2. Understøttelse af flere streams og spor.
MKV tillader flere lydspor, undertekster og kapitler i en enkelt fil. Det er en fordel for at vedligeholde forskellige sprogindstillinger, undertekster eller forskellige versioner af indholdet.
3. Opnå fleksibel kompression.
MKV understøtter forskellige video- og lyd-codecs, hvilket giver fleksibilitet i komprimeringsmetoder. Du kan balancere filstørrelse og kvalitet i henhold til dine præferencer.
4. Stærk kompatibilitet.
MKV er et format, der i vid udstrækning understøttes af forskellige medieafspillere og enheder, herunder smart-tv'er og streamingenheder. Konvertering til MKV sikrer kompatibilitet med en bred vifte af afspilningsenheder.
Del 2. Sådan gratis Rip BDMV eller Blu-ray til MKV på Windows
Blu-ray Master Gratis Blu-ray Ripper er en brugbar og gratis løsning til at konvertere Blu-ray til MKV-format. Det giver mere end én MKV-profil med forskellige opløsninger. Derudover kan du også justere de forskellige parametre for at udtrække filmene fra Blu-ray-film med den bedste kvalitet. Du har lov til at kontrollere de titler, du ønsker at digitalisere til MKV-formatet. Desuden giver det flere redigeringsværktøjer, så du kan justere de visuelle effekter af dine Blu-ray-videoer. Den anvender også den avancerede hardwareacceleration til at konvertere Blu-ray til MKV med høj hastighed.
Gratis download
Til Windows
Sikker download
Gratis download
til macOS
Sikker download
Trin 1. Indlæs Blu-ray til programmet
Indsæt Blu-ray-disken i Blu-ray-stikket på din computer. Du kan også bruge det eksterne Blu-ray-drev. Download og installer Free Blu-ray Ripper, start programmet på din computer, som er i stand til at registrere filmene på Blu-ray-disken automatisk.
Bemærk: Når du får adgang til alle Blu-ray-filerne, kan du vælge de ønskede Blu-ray-filer, du vil konvertere. Normalt kan du få hovedfilmene med den længste varighed. Desuden kan du også vælge Lydkanal eller Undertekst til MKV-filer.
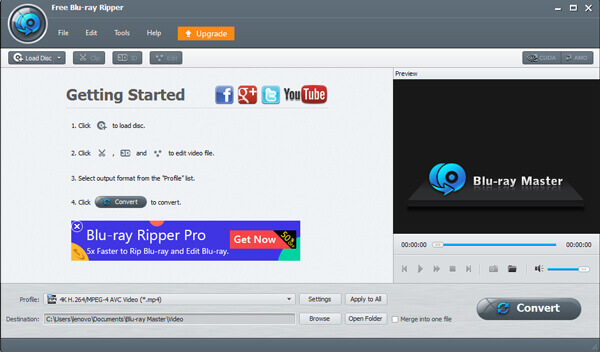
Trin 2. Vælg MKV-filerne som output
Klik på Profil menuen for at vælge de ønskede MKV-filer. Det har en liste over MKV-filer, såsom 3D MKV, 4K MKV, H.265 MKV, HD MKV og flere andre MKV-filer i henhold til dine krav til at konvertere Blu-ray-disk til MKV-filer i henhold til dine krav.
Bemærk: Vælg Indstillinger mulighed for at justere de forskellige video-codec og lyd-codec for MKV-filerne. Det giver dig mulighed for at justere video/lyd-codec, billedhastighed, opløsning, billedformat, kanaler, lydbithastighed, samplingshastighed eller endda aktivere 3D-indstillinger til videoen.
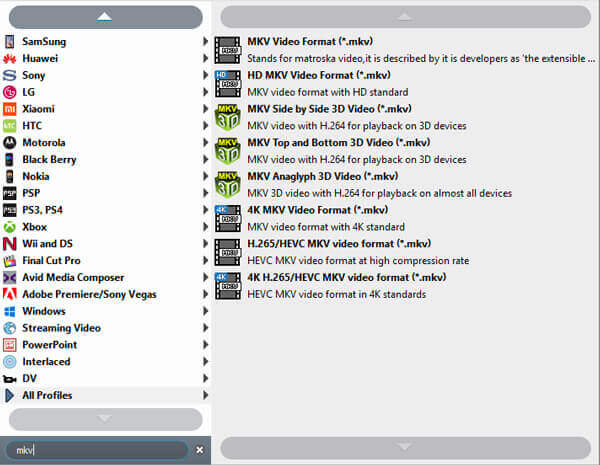
Trin 3. Konverter BDMV eller Blu-ray til MKV
Derefter kan du klikke på Gennemse knappen for at vælge destinationsmappen. Klik på Konvertere knappen for at konvertere BDMV- eller Blu-ray-disken til MKV-filer. Når hele processen er færdig, kan du klikke på Åbn mappe for at få de ønskede MKV-filer.

Det er et af de bedste valg til at konvertere Blu-ray-diske og BDMV-filer til MKV-format. Det er gratis og giver flere MKV-profiler, som du kan vælge imellem. Du kan endda tjekke titler, lydspor og undertekster. Hvorfor ikke downloade det for at rippe din Blu-ray til MKV?
Del 3. Sådan konverteres BDMV eller Blu-ray til MKV på Mac
Hvad med at rippe Blu-ray til MKV på Mac? Blu-ray Master Blu-ray Ripper til Mac er det ønskede program til at udtrække en højkvalitets MKV-fil fra BDMV eller Blu-ray-disk på Mac-computere. Den kan indlæse Blu-ray-disken, mapperne og ISO-filerne og liste dens titler på grænsefladen, hvilket giver dig mulighed for at kontrollere titler og endda lydspor og undertekster, du vil beholde. Desuden kan du også redigere lyd- og videofilerne til Blu-ray-filmene yderligere.
Gratis download
Til Windows
Sikker download
Gratis download
til macOS
Sikker download
Trin 1. Indlæs Blu-ray til programmet
Indsæt Blu-ray-disken i Blu-ray-stikket på din computer. Du kan også bruge det eksterne Blu-ray-drev. Download og installer gratis Blu-ray Ripper. Start programmet på din computer, som er i stand til automatisk at registrere filmene på Blu-ray-disken.
Bemærk: Du kan vælge Hovedtitel eller Fuld titelliste efter indlæsning af Blu-ray-disken.
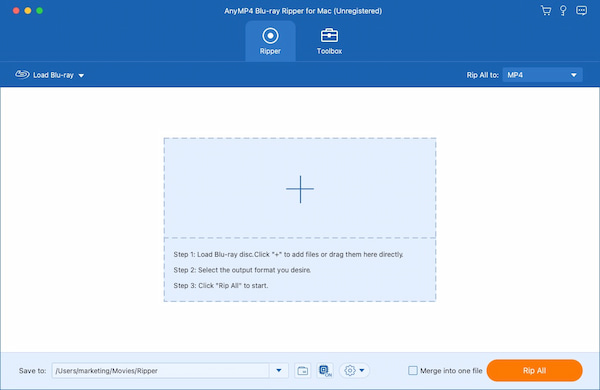
Trin 2. Vælg MKV-outputformatet
Når du har valgt din ønskede Blu-ray, kan du klikke på rullelisten med Outputformat for at vælge MKV som outputformat. MKV Lossless er et godt valg.
Bemærk: Du kan klikke på tandhjulsikonet for at tilpasse outputparametrene, såsom opløsning, encoder osv.
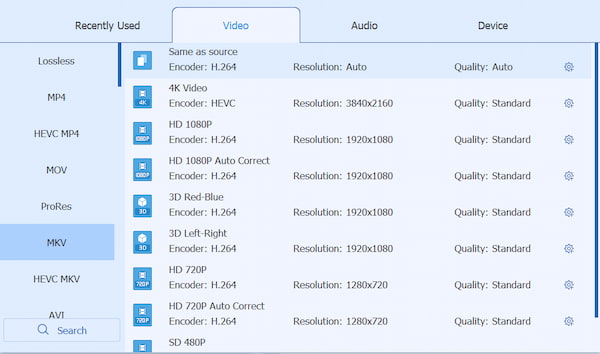
Trin 3. Foretag indstillinger (valgfrit)
Du kan også tilføje, aktivere og skjule underteksterne på din Blu-ray ved at klikke på rullemenuen undertekster.

Trin 4. Begynd at rippe.
Når alle dine indstillinger er færdige, skal du klikke på Rip alle knappen for at begynde at rippe, og du kan få en MKV-fil med dine tilpassede indstillinger inden for få sekunder.
Bemærk: Glem ikke at indstille destinationsmappen for MKV-videoer ved at klikke på Gem til mulighed.
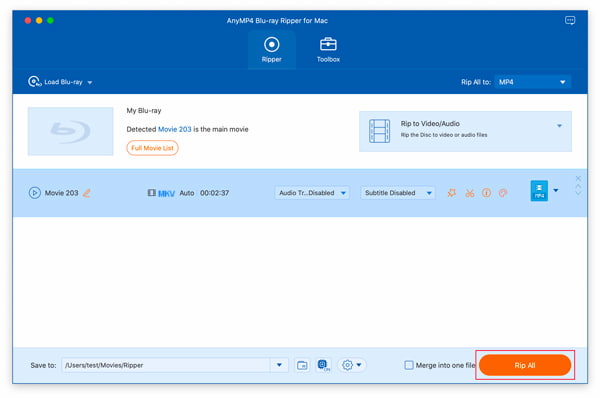
Som du kan se, skal du bruge en professionel Blu-ray-afspiller afspil Blu-ray-filerne på en Mac.
Dette værktøj kan nemt konvertere din Blu-ray eller BDMV til MKV på Mac. Med dens kraftfulde rippeevne kan du fjerne det meste af Blu-ray-kopibeskyttelse for at rippe enhver Blu-ray til MKV. Det giver en gratis prøveversion, og du kan downloade den for at prøve.
Del 4. Ofte stillede spørgsmål om konvertering af Blu-ray til MKV
-
Blu-ray-afspiller, der afspiller MKV-filer fra en BD-R?
Mange nuværende Blu-ray-afspillere afspiller kun MKV-filer fra en ekstern USB-harddisk. Der er få Blu-ray-afspillere som Gratis Blu-ray-afspiller, der afspiller MKV-filer, der er brændt til en BD-R. Nå, du kan konvertere MKV-fil fra BD-R til AVCHD-diskfiler.
-
Sådan sikkerhedskopieres og konverteres Blu-ray til MP4 HD?
Med den professionelle gratis Blu-ray Ripper kan du sikkerhedskopiere og konvertere Blu-ray til MP4 HD. Bare kør gratis Blu-ray Ripper på din computer og klik på "Åbn disk" for at importere Blu-ray-disken til programmet. Klik derefter på menuen "Profil" og vælg MP4 HD som outputfilformat. Når alle indstillinger er udført, skal du klikke på knappen "Konverter" for at sikkerhedskopiere og konvertere Blu-ray til MP4 HD.
-
Hvordan konverterer jeg ISO til MKV?
Efter download skal du installere og køre gratis Blu-ray Ripper. Klik på "Load Disc" for at indlæse ISO-billedfilen. Klik derefter på "Profil" for at vælge MKV som outputformat. Til sidst skal du klikke på "Konverter" for at begynde at konvertere ISO-fil til MKV.
Afslutter
I dag lister vi to måder hvordan man konverterer Blu-ray til MKV på Windows og Mac. Uanset om du skal konvertere filerne med høj kvalitet gratis eller vælge den bedste Mac-software til at rippe Blu-ray til MKV, kan du altid finde en ønsket metode fra artiklen. Download Blu-ray Master Gratis Blu-ray Ripper først for at prøve.


