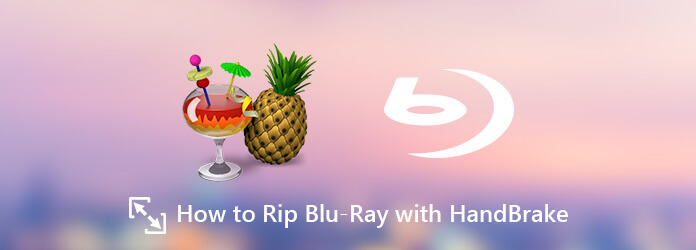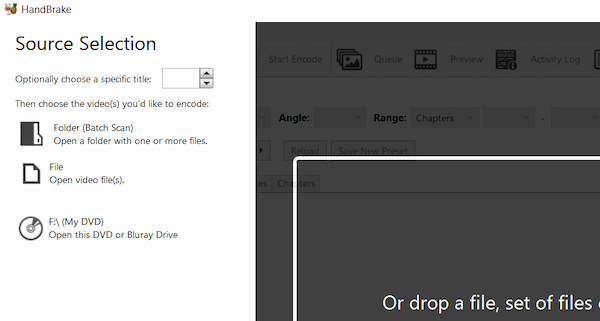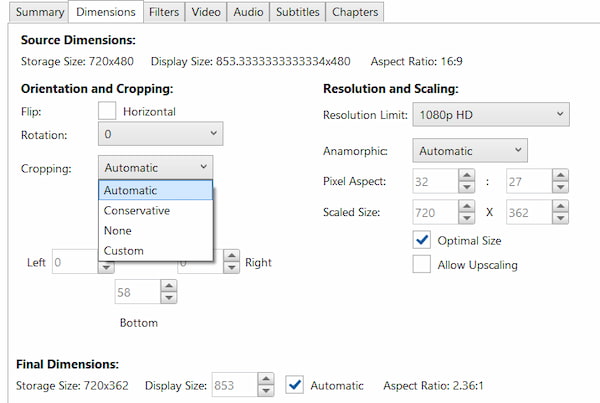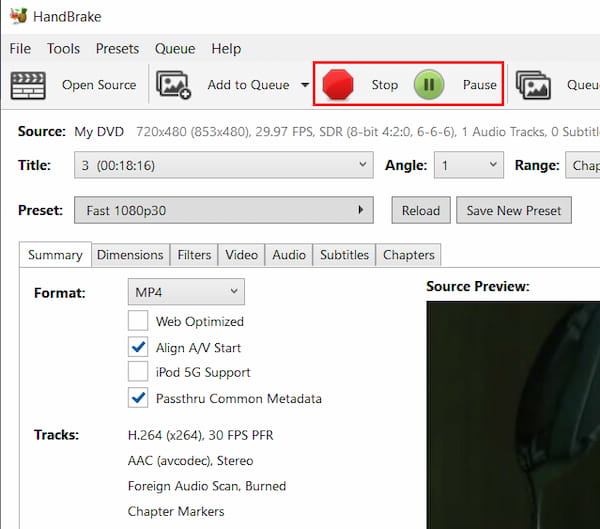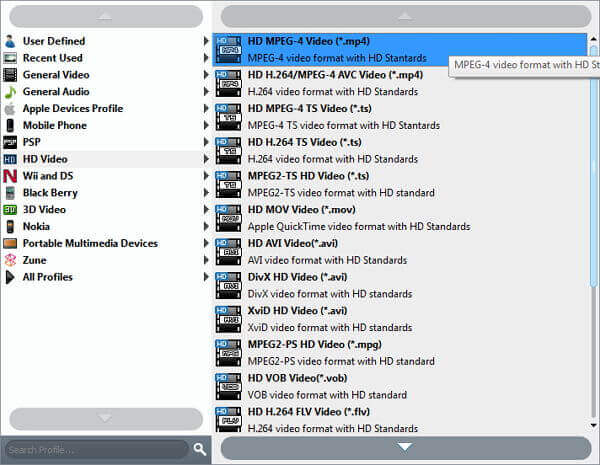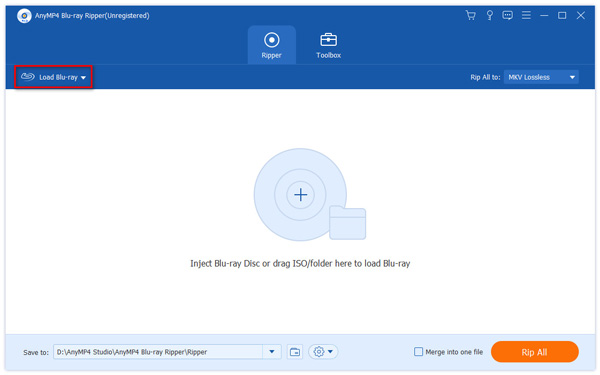Hvis du vil rippe Blu-ray-film til digitale enheder eller sikkerhedskopiere dem på computeren, er HandBrake den gratis open source Blu-ray-ripper til at konvertere Blu-ray-filer til videoformater eller forudindstillinger til Apple-enheder.
Artiklen deler den detaljerede proces for rippe Blu-ray med håndbremse, læs bare på artiklen for at få den ønskede information nu.
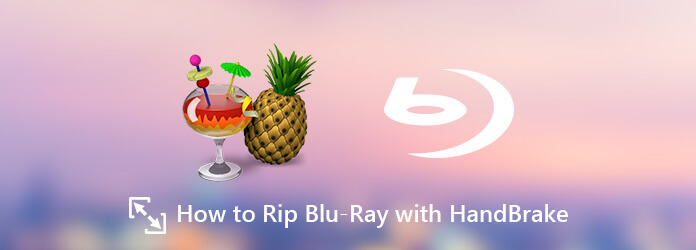
Del 1. Sådan ripper du Blu-ray-film med håndbremse
Håndbremse er en berømt videokonverteringssoftware, der også kan konvertere Blu-rays til digitale formater. Det kan indlæse Blu-ray-diske, mapper og ISO-filer i softwaren og konvertere dem til MP4, MKV og WebM. Med de rige forudindstillinger kan du lave professionelle redigeringer på outputprofilerne. Den seneste version af HandBrake Blu-ray Ripper 1.2.0 blev udgivet i december 2018, som tilføjede hardwareaccelerationsunderstøttelse til NVENC og AMD VCE. Her er den detaljerede proces med at bruge HandBrake til at rippe Blu-ray-film, som vist nedenfor.

Forberedelser
- 1. Sørg for, at din computer har et Blu-ray-drev, der er kompatibelt med din computer.
- 2. Tjek typen af din Blu-ray-disk og vurder, om den er krypteret og beskyttet.
- 3. Sørg for, at din computer har plads nok til at gemme de konverterede Blu-ray-kopier.
- 4. Du bør sikre dig, at din computer er godt forbundet til internettet.
Trin 1.Monter håndbremse
Installer HandBrake Blu-ray Ripper. Denne software er kompatibel med både Windows- og Mac-computere, og du kan installere begge versioner, som du vil. Her vil vi tage HandBrake til PC som et eksempel for at vise dig de detaljerede trin. Til ripping af Blu-ray med HandBrake på Mac fungerer trinene på samme måde.
Indsæt din Blu-ray-disk i Blu-ray-drevet på din computer. Start programmet, og din Blu-ray-fil vil blive vist på Valg af kilde. Klik på den for at indlæse din Blu-ray.
Bemærk: Derefter kan programmet scanne hele Blu-ray-filmen. Det tager omkring 15 minutter for en BD25 Blu-ray-disk og 30 minutter for en BD50.
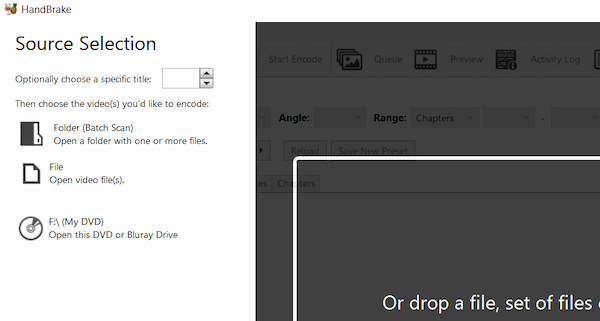
Trin 2. Vælg MKV eller MP4 til Blu-ray
Når du har indlæst en disk, vil et vindue automatisk poppe op, og de grundlæggende oplysninger om din Blu-ray analyseres, inklusive titel, vinkel, rækkevidde og varighed. Du kan tjekke detaljerede oplysninger om din Blu-ray her.

Klik på rullelisten med "Format" for at vælge MKV, MP4 eller WebM til den originale Blu-ray. Gå til "Bestemmelsessted" og klik på "Gennemse” for at vælge destinationsmappen for Blu-ray-filmen. Sørg for, at der er nok plads til outputfilen.

Trin 3. Rediger Blu-ray valgfrit
Du kan foretage indstillingerne for output-video- og lydformatet. Her kan du justere "Dimensioner", "Filtre", "Video", "Lyd", "Undertekst" og "Kapitel" for at rippe Blu-ray-film med håndbremse.
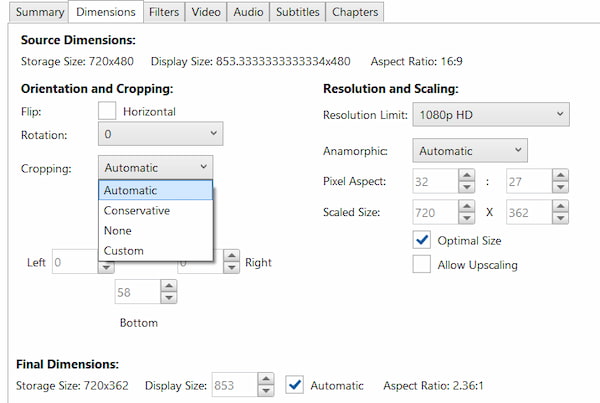
Trin 4. Rip Blu-ray til MKV/MP4 i håndbremse
Når alle indstillinger er færdige, skal du klikke på "Start”-knappen på den øverste bjælke for at rippe Blu-ray-disken til MP4 eller MKV med håndbremse. Du kan klikke på den samme knap igen for at stoppe rippingen. Det vil tage et stykke tid at konvertere Blu-ray M2TS-video til det valgte videoformat i høj kvalitet. Derefter kan du nyde filmene på enhver digital enhed.
Bemærk: Du kan også bruge Alternativer til håndbremse at rippe kopibeskyttede Blu-ray-film.
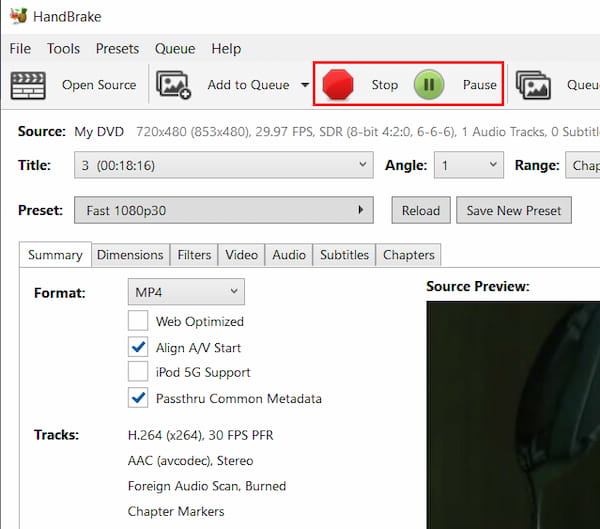
HandBrake kan rippe Blu-ray-diske. Det kan dog ikke rippe nogen krypterede Blu-ray-filer. Desuden er outputformaterne begrænset til MP4 (.M4V) og MKV. For at rippe disse filer skal du installere Blu-ray-dekrypteringsprogrammet til HandBrake, "libdvdcss"-tilføjelsen, hvilket er en anden historie.
Del 2. Hvorfor kan man ikke rippe Blu-ray-diske i håndbremse
Ripping af Blu-ray-diske kan være udfordrende af flere årsager, og manglende evne til at rippe Blu-ray-diske kan skyldes en eller flere af følgende faktorer:
1. Kryptering og kopibeskyttelse.
De fleste kommercielle Blu-ray-diske er krypteret og beskyttet for at forhindre uautoriseret kopiering. Ripping software skal dekryptere disse diske. Det er dog ikke al software, der har mulighed for det, såsom HandBrake og MakeMKV. Derfor er grunden til, at din håndbremse ikke kan rippe Blu-ray, at din Blu-ray er krypteret. Du kan vælge en ripper, der ikke er begrænset til kryptering og kopibeskyttelse, som Free Blu-ray Ripper.
2. Mangel på dekrypteringsbiblioteker.
Nogle rippesoftware er afhængige af eksterne dekrypteringsbiblioteker, såsom libdvdcss til dvd'er. Hvis den software, du bruger, mangler de nødvendige dekrypteringsbiblioteker til Blu-ray, vil den ikke være i stand til at dekryptere og rippe indholdet.
3. Ikke-understøttede formater.
Nogle Blu-ray-diske kan bruge formater eller codecs, der ikke understøttes af rippesoftwaren. Forskellige diske kan have forskellige krypteringsmetoder og strukturer.
4. Forældet software.
Rippesoftware skal muligvis opdateres for at understøtte de nyeste krypteringsmetoder. Hvis din software er forældet, kan den muligvis ikke håndtere nyere Blu-ray-diske.
Del 3. Bedste håndbremsealternativ til at rippe Blu-ray gratis
3.1 Rip Blu-rays til flere formater gratis
Når du vil konvertere Blu-ray-film med høj kvalitet eller endda konvertere 3D Blu-ray-film til de fleste enheder, kan du også finde det bedste gratis Blu-ray-ripper-alternativ.
Et af de bedste håndbremsefrie alternativer er Blu-ray Master Gratis Blu-ray Ripper, som effektivt kan konvertere Blu-ray til MP4, MOV, MKV, WMV, FLV, M2TS og mange andre formater. Efter indlæsning af Blu-ray-filen giver den dig mulighed for at kontrollere de titler, undertekster og lydspor, du vil vedligeholde. Derefter kan du se videoeffekterne i det højre forhåndsvisningsvindue. Derudover kan du drage fordel af følgende punkter:
- Konverter Blu-ray med de ønskede video- og lydindstillinger.
- Rip Blu-ray-film fra 4K, 3D og andre almindelige videoformater.
- Understøtter forskellige video-codecs, H.265 (x265 og QuickSync), H.264 (x264 og QuickSync), H.265 MPEG-4 og MPEG-2, VP8, VP9 osv.
- Rip Blu-ray til enheder direkte som Xbox 360, PS4, Wii, YouTube, iPad, Android osv.
Trin 1. Indlæs Blu-ray-film til gratis Blu-ray Ripper
Download og installer den gratis Blu-Ray-ripper som HandBrake-alternativet. Start programmet og klik på "Indlæs Blu-Ray”-knappen for at indlæse Blu-Ray-disken i programmet. Du kan også forhåndsvise Blu-Ray-filmene direkte i programmet.
Bemærk: Før du ripper, kan du rense din Blu-ray-disk for at gøre lastningen mere smidig.

Trin 2. Vælg outputformat til Blu-ray
Derefter kan du klikke på "Profil" knappen for at vælge MP4, MKV, MOV, AVI eller andre forudindstillinger på enheden fra rullelisten. Klik på "Indstillinger” for at justere video-codec, bitrate, opløsning og flere andre indstillinger for at få de bedste output-videofiler.
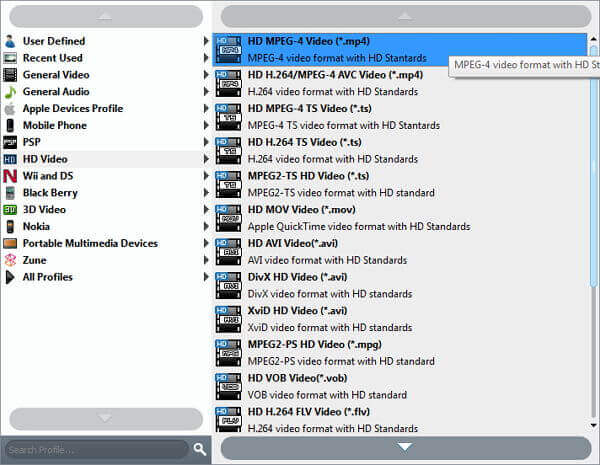
Trin 3. Rip krypterede Blu-ray-film
Når du bekræfter alle detaljerne, kan du vælge destinationsmappen og klikke på "Konvertere”-knappen til at rippe Blu-Ray-film til et digitalt videoformat. Handbrake Blu-Ray-ripper-alternativet bruger hardwareacceleration for at sikre, at du kan få videoerne inden for en kort periode.

3.2 Rip krypterede Blu-rays uden kvalitetstab
For at rippe Blu-rays med kopibeskyttelse, Blu-ray Master Blu-ray Ripper hjælper dig. Det er et alt-i-én Blu-ray-ripping-program, der konverterer og ripper enhver type Blu-ray-film til over 300 formater, som MP4, MKV, VOB, M2TS osv. Desuden benytter det avancerede Blu-ray-dekrypteringsteknologier til at fjerne Blu-rays' kopibeskyttelse og konvertere dem uden kvalitetstab. Du kan også redigere Blu-ray-film før ripping, f.eks. rotere, klip, flette, redigere undertekster, vælge lydspor osv.
Trin 1. Installer og start Blu-ray Ripper fra det officielle websted på din computer. Indsæt din Blu-ray-disk i Blu-ray-drevet på computeren. Klik på "Indlæs Blu-ray” for at indlæse den Blu-ray-disk, du vil rippe.
Bemærk: Efter indlæsning af Blu-ray-filen kan du vælge fra Hovedtitel og Fuld titelliste to rippetilstande.
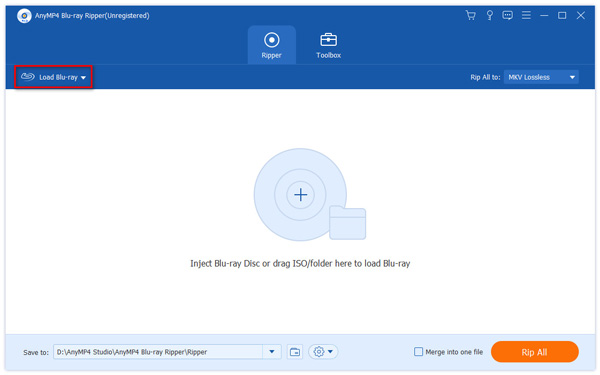
Trin 2. Klik på Outputformat knappen og vælg MOV fra rullemenuen. Der er forskellige MOV-profiler, og her kan du vælge Samme som kilde.
Bemærk: Hvis du vil, kan du klikke på tandhjulsikonet for at tilpasse indkoderen som H.264 eller H.265.

Trin 3.Det sidste trin er at indstille destinationsmappen ved at klikke på Gem til mulighed, og klik Rip alle for at begynde konverteringen.

Del 4. Sammenligning mellem HandBrake og Alternative
Hvad burde være de største forskelle mellem HandBrake og det gratis Blu-ray-ripper-alternativ? Tjek blot detaljerne fra sammenligningsdiagrammet som nedenfor, før du kan træffe en beslutning.
| Håndbremse Blu-ray Ripper | Blu-ray Master Gratis Blu-ray Ripper | Blu-ray Master Blu-ray Ripper |
| Rippeproces | Svært at installere programmet og tilføjelserne til at rippe Blu-ray-film | Ligetil proces for at få de ønskede outputvideoer med lethed | 50× hurtigere med understøttelse af GPU-acceleration. |
| Input formater | Blu-ray-diske, mapper og ISO-filer | Blu-ray-diske og -mapper | Understøtter Blu-ray-disk, Blu-ray ISO og Blu-ray-mappe |
| Outputformater | MP4, MKV og WebM | Understøtter de fleste lyd- og videoformater og mere end 300 forudindstillinger | Rip Blu-ray til 500+ digitale formater som MP4, MOV, MKV, MP3 osv. |
| Understøtter krypteringsmetoder | Understøtter ikke beskyttede Blu-ray-diske uden tilføjelser | Kan håndtere beskyttede Blu-ray-diske | Kan håndtere beskyttede Blu-ray-diske |
| Videokvalitet | Konverter til almindelige videoformater og generelle forudindstillinger | Rip Blu-ray-film til MP4 HD, MKV HD og flere forudindstillinger til iPhone, Android og flere andre enheder | Understøtter eksport af videoer i 1080p og 4K. |
| Rippehastighed (En Blu-ray-disk på 2 GB) | Lav (72 minutter) | Hurtig (37 minutter) | Hurtigt (31 minutter) |
Når du opgraderer til HandBrake Blu-ray-alternativet, kan du også konvertere Blu-ray-filmene til 4K-videoformater, anvende 3D-tilstanden til outputvideoen, redigere videoerne med flere fremragende funktioner og mere. Det bør altid være et godt valg, hvis du skal konvertere og rippe en stor mængde Blu-ray-diske.
Del 5. Ofte stillede spørgsmål om at rippe Blu-ray med håndbremse
-
Kan jeg rippe en Blu-ray med et dvd-drev?
Du kan rippe DVD eller CD med et Blu-ray-drev, men du kan ikke rippe Blu-ray med et DVD-drev.
-
Hvordan udtrækkes undertekster fra Blu-ray med håndbremse?
HandBrake understøtter ikke krypteret Blu-ray-ripping, og du kan følge nedenstående trin for at udtrække underteksterne fra Blu-ray med HandBrake. Trin 1. Åbn HandBrake, og klik på Kilde for at tilføje Blu-ray-disk. Trin 2. Gå til fanen Undertekster og vælg undertekstsproget og indstil output-mappen. Trin 3. Klik på Start Encode for at rippe underteksterne fra Blu-ray med HandBrake. Men du skal bemærke, at HandBrake kun kan læse bløde Blu-ray PGS-undertekster, og du udtrækker kun én undertekst fra MP4 og flere PGS-undertekster fra MKV.
-
Hvad er de bedste indstillinger til at rippe en DVD med håndbremse?
Et af de vigtigste elementer ved at rippe en DVD, du bør bemærke, er videostørrelsen. For at reducere videostørrelsen til at gemme på din computer eller uploade online, skal du vælge MPEG-4 fra håndbremse-understøttede H.264-, H.265-, MPEG-4- og MPEG-2-kodere. Du har bestemt ikke noget imod filstørrelsen, bare vælg den bedste videokvalitet ved at bruge H.264 codec.
-
Kan Handbrake konvertere Blu-ray til DVD?
Nej. HandBrake kan kun hjælpe dig med at rippe Blu-ray og DVD til de digitale formater. For at konvertere Blu-ray til DVD skal du bruge en anden DVD-brænder for at oprette de rippede Bly-ray-filer til DVD. Læs den detaljerede guide til konvertere Blu-ray til DVD.
Afslutter
Det er en tutorial om hvordan rippe Blu-ray-film med håndbremse og det bedste alternativ. Som en open source Blu-ray-ripper kan du finde mange begrænsede funktioner og filtre, især til beskyttelse af Blu-ray-diske. Når du vil have flere funktioner, er Free Blu-ray Ripper det valg, du skal tage i betragtning.
Vælg artiklens vurdering:
Bedømmelse: 4.9 / 5 (baseret på 356 stemmer)