Det er nemt at rippe en dvd på Windows eller Mac ved hjælp af DVD-ripping-programmer. Bare følg processen nøje; du kan udtrække de digitale filer fra en DVD inden for få klik. Artiklen deler 2 metoder til, hvordan man nemt kan rippe en DVD på Windows og Mac.
For at få den ønskede video eller lyd, er der nogle vigtige tips, du bør vide på forhånd, såsom størrelsen på DVD'en, outputstørrelsen, konverteringstiden og mere anden information. Bare læs artiklen, før du ripper DVD til pc eller Mac.
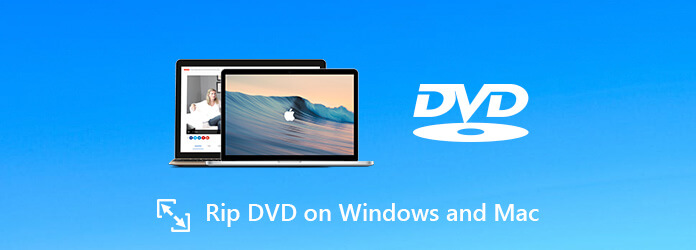
Del 1. Vigtige tips til at rippe dvd'er på Mac og Windows
For at kunne rippe en dvd til pc eller Mac med succes, skal du lære mere om selve dvd'en på forhånd. Størrelsen på DVD'en, konverteringshastigheden, beskyttelsen og regionskoden er alle vigtige ting for at udtrække videoer fra en DVD.
1. Udtrukket videostørrelse til en dvd
I modsætning til en cd tager en dvd mere lagerplads. En cd har for eksempel en lagerkapacitet på kun omkring 700MB. En enkeltsidet DVD kan gemme 4,7 GB til 8,5 GB data, og den dobbeltsidede DVD har 9,4 GB til 17,08 GB lagerplads. Når du ripper en dvd til din harddisk, bør du kontrollere destinationen og sørge for, at den har plads nok til at gemme dvd-filmene.
2. Anslået tid til at rippe en dvd
Normalt er der en estimeret tid i DVD-ripperen. Faktisk tager det længere tid at rippe en dvd end at rippe en cd. Hvor meget du bruger på DVD-ripping afhænger dog af din situation. En 500 MHz pc kan for eksempel kræve 24 timer at omdanne en dvd til digitale videoer, mens det kun tager 3 til 4 timer at færdiggøre den.
3. Beskyttelse og regionskodeks
De fleste af DVD-ripperne understøtter muligvis ikke DVD'er med beskyttelse. Hvis du lejede en DVD online eller købte DVD fra Amazon, fungerer de gratis værktøjer muligvis ikke for dig. Har du en anden kontrol for regionskoden for DVD'en burde være en anden vigtig ting at rippe en DVD. DVD-afspilleren kan ikke læse DVD'en fra en anden regionskode.
4. Vælg en passende DVD-ripper
DVD-ripperen er den sidste og mest betydningsfulde faktor. Det bestemmer ikke kun outputkvaliteten, men også om den tid, det tager. Så at finde den bedste DVD-ripping-software til din computer afgør næsten resultatet og hele DVD-ripping-oplevelsen.
Del 2. Sådan Ripper du en DVD på Windows 11/10/8/7 gratis
1. Gratis DVD Ripper
Når du skal udpakke videoerne fra en DVD til iPhone, Android-telefon eller andre enheder gratis. Gratis DVD Ripper er et af de bedste valg til at rippe en DVD på Windows 11/10/8/7. Desuden er der nogle avancerede videoredigeringsfunktioner til at beskære videoen, anvende videoeffekter, tilføje vandmærke og mere.
Nøglefunktioner:
- Rip en DVD til mere end 200 outputformater, såsom MP4, AVI osv.
- Understøtter DVD-diske.
- Avanceret accelerationsteknologi med CUDA og AMD acceleration.
- Integrer omfattende brugerdefinerede muligheder og indstillinger for avancerede brugere.
Gratis download
Til Windows
Sikker download
Gratis download
til macOS
Sikker download
Sådan ripper du en DVD på din Windows-pc gratis:
Trin 1.Indlæs dvd-filmene i programmet
Sæt en DVD i dit optiske diskdrev, og sørg for, at DVD-drevet kan læse disken. Download og installer den gratis DVD-ripper på din Windows-pc. Start programmet, og klik på knappen "Load Disc" på det øverste bånd for at tilføje film på din DVD. Derefter vises alle DVD-film som miniaturebilleder i biblioteksområdet.

Trin 2.Forhåndsvisning og yderligere redigering af DVD-film
Vælg en film i biblioteksområdet, og se et eksempel på den med den indbyggede medieafspiller i højre side. Selvfølgelig kan du blot få hovedfilmen til DVD'en til størrelsen på videoerne. Tryk på menuen "Rediger" for at åbne videoredigeringsvinduet, hvor du kan beskære videoramme, justere videoeffekt som videolysstyrke, mætning, nuance og kontrast.

Trin 3.Rip videoer fra DVD på Windows
Efter redigering, gå tilbage til hjemmegrænsefladen, tjek alle film, du vil rippe, og find det nederste område. Klik og udvid rullelisten "Profil", og vælg dit foretrukne videoformat, såsom "MP4", eller målenheden. Klik derefter på knappen "Gennemse" og indstil en bestemt mappe til at gemme DVD-filmene. Til sidst skal du klikke på knappen "Konverter" for at rippe DVD-disken.

Bemærk: Hvis du bruger CUDA eller AMD grafikkort, vil den avancerede hardwareaccelerationsteknologi konvertere DVD'en til digitale videoer med høj hastighed. Du kan nemt kontrollere den anslåede tid i programmet.
2. VLC Media Player
Ud over ovenstående metoder kan du bruge VLC til at rippe en videofil fra en DVD.
Trin 1.For at komme i gang skal du indlæse den DVD, du vil rippe, og derefter køre VLC på din computer. Gå derefter til "Medier", klik på "Konverter/Gem".
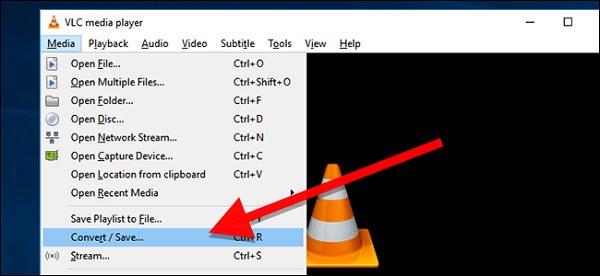
Trin 2.Derefter vises et nyt vindue. Klik her på fanen "Disc".
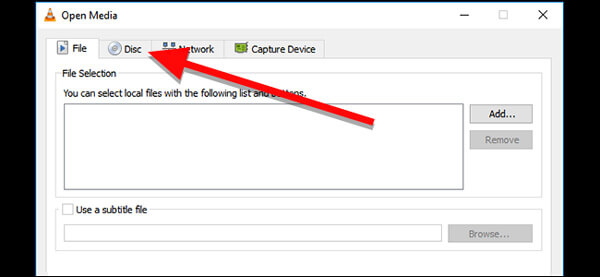
Marker afkrydsningsfeltet ud for DVD, og så skal du sikre dig, at feltet "Diskenhed" peger på dit DVD-drev. Til sidst skal du trykke på knappen Konverter/Gem nederst for at komme videre.

Trin 3.Vælg derefter det codec og det outputformat, du vil bruge til ripningen, under "Profil".
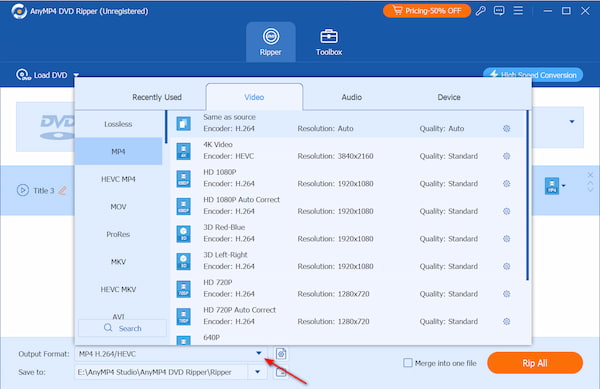
Trin 4.Klik på knappen "Gennemse" og vælg destination og filnavn for den rippede fil, og tryk derefter på "Gem". Til sidst skal du klikke på knappen "Start" for at rippe din DVD.
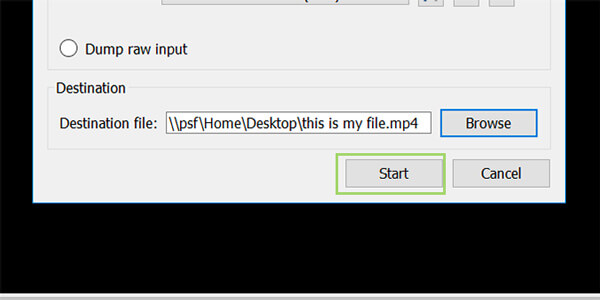
Del 3. Professionel metode til at rippe en dvd på Mac
Hvordan konverterer man en DVD på Mac? Der er snesevis af DVD-rippere til Windows, men begrænset DVD-ripper til Mac. DVD Ripper til Mac er i stand til at rippe dvd'er på Mac til alle video- eller lydformater uden begrænsning. Desuden er der flere redigeringsfunktioner til at tilpasse videoerne med en fantastisk effekt.
Gratis download
Til Windows
Sikker download
Gratis download
til macOS
Sikker download
- Konverter DVD-disk/DVD-mappe/DVD IFO til digitale formater med høj kvalitet.
- Konverter enhver DVD til video, lyd eller andre 500 formater med 50× hurtigere hastighed.
- Avancerede videoredigeringsfunktioner til at klippe, beskære, vandmærke og forbedre filer.
- Optag ønskede scener af DVD-filmen og gem den som BMP, JPG eller GIF.
Sådan ripper du en DVD på PC Windows 11 gratis
Trin 1.Indlæs dine DVD-filer
Indsæt din DVD i DVD-drevet på din computer, start programmet, og klik på Indlæs DVD rullemenuen i øverste venstre hjørne for at indlæse din DVD. Du kan vælge forskellige filer, herunder DVD-diske, DVD ISO, eller DVD mappe.
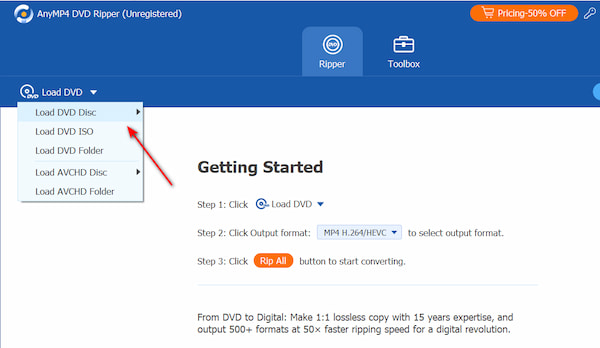
Trin 2.Vælg outputfilen
Når du har indlæst din DVD, kan du vælge outputfilen. Klik på rullelisten i øverste højre hjørne, du kan vælge 3 tilstande, bl.a Rip til video/lyd, Rip til DVD-mappe, og Rip til DVD ISO-fil. Vælg Rip til video/lyd, og vælg dine ønskede formater ved at klikke på rullelisten nederst til venstre.
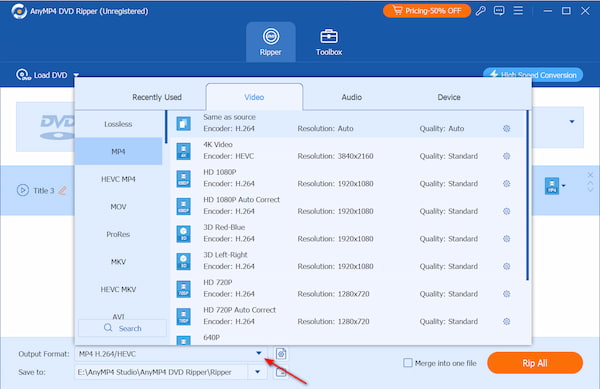
Trin 3.Rip en DVD til digital video
Klik på Rip alle knappen i nederste højre hjørne for at udløse DVD-rippingsprocessen. Du kan klikke på Stop alle knappen for at stoppe med at rippe. Når du er færdig, vil de nye filer automatisk blive gemt på din computer.
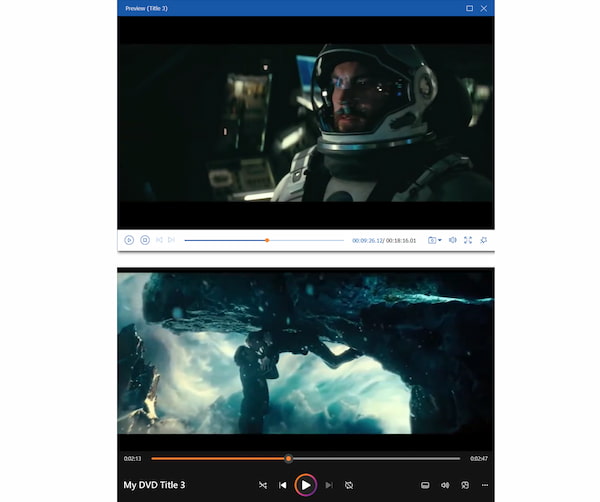
Med ovenstående 3 enkle metoder kan du konvertere dine dvd'er til et hvilket som helst andet digitalt format, hvilket også kan hjælpe dig til sikkerhedskopiere dine dvd'er.
Del 4. Ofte stillede spørgsmål om Ripping af DVD'er på Mac og Windows
-
Kan jeg rippe en kopibeskyttet DVD?
Ja, du må hellere bruge en professionel DVD-ripper til at rippe kopibeskyttede DVD'er, da de fleste almindelige værktøjer som HandBrake ikke kan gøre det. DVD Ripper kan godt konvertere DVD til digitale videoformater med høj kvalitet
-
Hvad er den bedste gratis DVD-ripper?
Blu-ray Master Gratis DVD Ripper er den bedste og mest vidunderlige gratis DVD-ripper, som kan hjælpe brugere med at rippe DVD-diske, DVD-mappe, ISO-filer til videoer som MP4, MKV, MOV, AVI, WMV og endda high definition HD MP4, HD MKV osv. med hurtig hastighed og fremragende kvalitet. Det er sikkert og nemt at bruge. Det er sikkert at downloade dette freeware og nemt rippe dem på Windows 10/8/7/XP, perfektionere videoeffekten med de kraftfulde parameterindstillinger og redigeringsfunktioner.
-
Kan jeg konvertere DVD til MP4?
Til konvertere en DVD til MP4 videofil, kan du vælge en DVD-ripper til at hjælpe dig med det. Derefter kan du streame din konverterede video til YouTube, Facebook eller andre platforme.
-
Hvordan ripper jeg en DVD-video til MKV?
Du kan bruge Håndbremse, en open source og velkendt DVD-ripper, til at rippe dine DVD'er Blu-ray til MKV. Her skal du bemærke, at HandBrake kan konvertere til DVD i MP4(.M4V) og MKV-formater, så hvis du vil rippe en DVD til andre formater, kan Blu-ray Master Free DVD Ripper hjælpe dig med at frigøre DVD'er til ethvert format.
Afslutter
Artiklen deler 2 brugbare metoder om hvordan man ripper en DVD på Windows og Mac. For at konvertere DVD-diskene til digitale formater skal du lære mere om DVD'erne, videostørrelsen for output, konverteringshastigheden, beskyttelsen og mere. Desuden bør du også finde den bedste DVD-ripper på Windows og Mac for at rippe en DVD med lethed.
Mere fra Blu-ray Master

