Når det kommer til funktionsrige værktøjer, er VLC uden tvivl en af de bedste. Ikke kun som en medieafspiller, der kan streame en bred vifte af mediefiler, men det er også en enestående videoredigerer med en masse frynsegoder. Men har du prøvet at bruge VLC til at rippe DVD'er? Overraskende nok kan du også gøre dette med medieafspilleren, og vi vil lede dig igennem det i detaljer. Ved at give dig trinene åbner dette indlæg op for de mulige fordele og ulemper ved VLC vedrørende DVD-ripping.
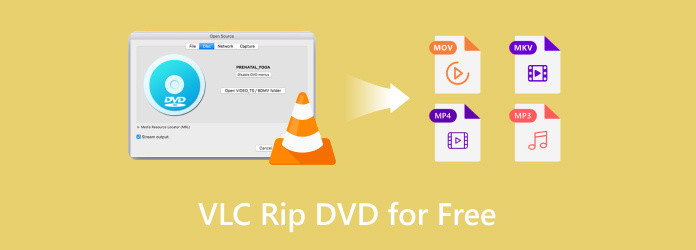
- Del 1. Kan du rippe dvd'er med VLC
- Del 2. Hvordan Ripper jeg en DVD i VLC
- Del 3. Fejlfinding VLC Ripping DVD
- Del 4. Rip DVD i VLC Alternativ
- Del 5. Ofte stillede spørgsmål om Ripping af DVD'er med VLC
Del 1. Del 1. Kan du rippe dvd'er med VLC
Vi har nævnt, at VLC kan rippe DVD'er frit, og det er en vidunderlig ting, da medieafspilleren er tilgængelig på populære operativsystemer, såsom Windows, Mac og Linux. Nogle ting skal dog nævnes, før du hopper direkte på at bruge metoden. For det første understøtter VLC ikke ripping af kopibeskyttede diske, som Disney-film og lignende. Det er kun effektivt for hjemmelavede, hvis du ønsker at digitalisere dine diske og eksportere dem til andre enheder. Et andet problem er dens mangel på funktioner med hensyn til redigering. Ja, det har redigeringsfunktioner, men VLC har ikke de rigtige indstillinger til avanceret outputtilpasning. Alligevel er det en bedre løsning, især hvis du kun leder efter gratis DVD-ripping på din computer.
Del 2. Del 2. Hvordan Ripper jeg en DVD i VLC
Brug af VLC er kun få skridt væk. Du behøver kun at forberede den DVD, du vil bruge til at rippe og downloade VLC Media Player fra den officielle hjemmeside. Følg derefter instruktionerne nedenfor:
Trin 1.Start medieafspilleren, og indsæt dvd'en i diskrummet. Naviger til Media-menuen i øverste venstre hjørne, og vælg Konverter/Gem mulighed. Fra vinduet Åbn medie skal du åbne fanen Disk. Vælg DVD valgmulighed fra rullelisten Disc Selection.
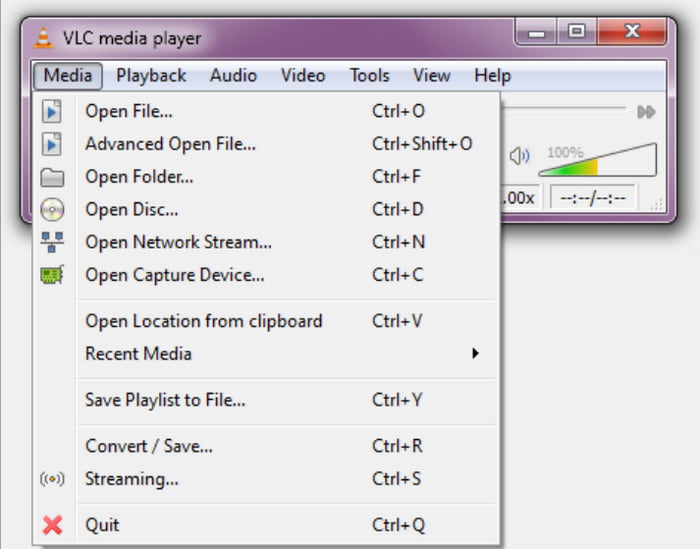
Trin 2.Hvis disken har flere titler og bonusfunktioner, skal du gå til menuen Discvalg og vælge de titler, du vil inkludere. Gå derefter til menuen Audio Track og vælg andre lydspor end standardsporet.
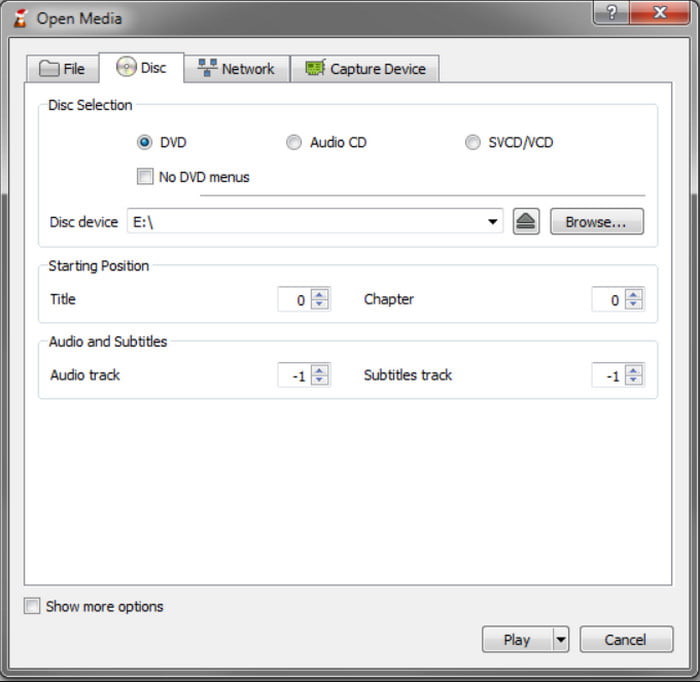
Trin 3.Det næste trin er at vælge det ønskede outputformat fra profilmenuen. Et almindeligt format at vælge er Video-H.264 + MP3 (MP4). Vælg en destinationsmappe på din computer, og klik derefter på Start knappen for at begynde at rippe. Vent tålmodigt, mens VLC behandler videoerne.
Og der har du det! Rippe DVD'er med VLC Media Player er enkelt, og du behøver kun at gøre et par ting for at få det gjort. Desværre har det kun mangler med hensyn til outputtilpasning, så det kan begrænse din mulighed for at opnå dine videopræferencer.
Kan VLC afspille Blu-rays? Tjek svaret her.
Del 3. Del 3. Fejlfinding VLC Ripping DVD
VLC kan være en perfekt alt-i-en medieafspiller, men det er uundgåeligt at løbe ind i fejl, når du ripper DVD'er. Denne del viser dog de mulige årsager til, at VLC ikke ripper, og løsninger, der potentielt kan løse problemet.
VLC vil ikke rippe en DVD
Hvis VLC ikke kopierer dvd'en, prøv at geninstallere eller opdatere medieafspilleren. Sørg også for, at den disk, du bruger, ikke er kopibeskyttet.
Rip beskadiget DVD
Disken kan være beskadiget, hvilket kan forårsage en afbrydelse i ripping. Prøv at rippe en anden disk for at kontrollere, om den originale er beskadiget.
Ingen undertekster
Hvis den rippede video ikke har undertekster, kan den mulige fejl være i de forkerte indstillinger. Når du tilpasser outputtet, skal du gå til fanen Disc og se efter undertekstindstillingen. Marker afkrydsningsfeltet for at inkludere det ved ripping.
DVD vil ikke indlæses
Når du ikke kan importere indholdet fra DVD'en til VLC, skal du muligvis justere indstillingerne eller deinterlacing. For at gøre dette skal du gå til menuen Værktøjer og vælge indstillingen Indstillinger. Klik på Vis indstillinger og derefter på Alle. Gå gennem menuen Video, på indstillingen Filtre og derefter til Deinterlace. Under det skal du vælge Yadif-tilstand. Genstart medieafspilleren, og prøv igen at åbne dvd'en på den.
Del 4. Del 4. Rip DVD i VLC Alternativ
Lad os antage, at VLC ikke kan konvertere DVD til MP4 eller ikke fungerer korrekt på din side. Vi anbefaler Gratis DVD Ripper som et glimrende alternativ til DVD-ripping på Windows og Mac. Designet med fuld hensigt til at hjælpe dig med at konvertere enhver type DVD til populære formater, såsom MP4, MP3, MOV, WAV og så videre. Det er også fantastisk med indstillingstilpasning, forberedt med forudindstillinger med formater, FPS og enheder, og også brugerdefinerede parametre til manuelt at justere output. Den bedste del af dette alternativ er dets fantastiske design, der hjælper begyndere og professionelle med at betjene softwaren uden kompliceret opsætning. Så Free DVD Ripper er det bedste valg som et VLC-alternativ med en højere effektivitet for en højkvalitets rippet video.
- Rip og konverter kopibeskyttede og hjemmelavede dvd'er.
- Inkluder alle vigtige indholdsdata som dvd-menuen, titel, undertekst osv.
- Ingen grænser for DVD-ripping, inklusive filstørrelse og antal titler.
- Superhurtig hastighed og lovende outputresultat.
Gratis download
Til Windows
Sikker download
Gratis download
til macOS
Sikker download
Trin 1.Download gratis DVD Ripper ved at klikke på Gratis download knap. Når den er installeret, skal du starte softwaren og indsætte disken i det optiske drev. Klik på Indlæs disk knappen og vælg den titel, du vil rippe fra disken.

Trin 2.Åbn Format-menuen ved siden af den uploadede video. Her vises alle forudindstillinger med formater, enheder, opløsninger osv. Vælg en, og fortsæt derefter til Indstillinger i bunden af hovedgrænsefladen. Du kan vælge din foretrukne videokoder, opløsning, bitrate og andre indstillinger. Klik på Okay knappen for at gemme de nye indstillinger.
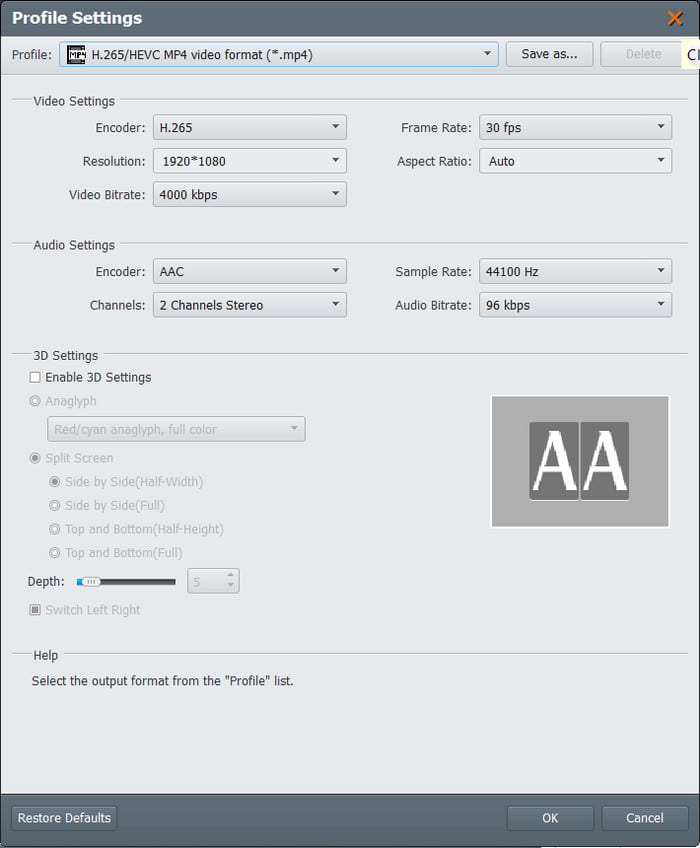
Trin 3.Klik på Gennemse knappen fra destinationsmenuen for at vælge den mappe, hvor du vil gemme de rippede videoer. Klik til sidst på Konvertere knappen for at begynde at rippe, og vent derefter tålmodigt, indtil du er færdig.

Når du ser processen med Free DVD Ripper, er det næsten lige så nemt som at udpakke DVD'er med VLC. Men med dette alternativ kan du gøre meget mere med indstillingstilpasninger for at bevare eller forbedre videokvaliteten. Desuden er det også gratis og tilgængeligt til Windows 11/10/8/7 og Mac OS.
| Gratis DVD Ripper | VS | VLC medieafspiller |
| Gratis | Pris | Gratis |
| DVD 5, DVD 9, DVD ROM, DVD-/+ R, DVD-/+RW osv | Understøttede DVD-typer | DVD ROM, DVD 5, DVD 9 |
| FLV, MOV, MKV, HEVC, MP4, MPEG, WMV, WMA osv. | Understøttede outputformater | MPEG, AVI, FLV, MP4, MKV, VOB osv. |
| 4K | Højeste tilgængelige opløsning | 720p |
| Windows, Mac | Understøttede platforme | Windows, Mac, Linux |
| Super hurtig hastighed | Fart | Langsomt til gennemsnitligt |
| Regelmæssigt | Opdateringer | Sommetider |
Del 5. Del 5. Ofte stillede spørgsmål om Ripping af DVD'er med VLC
-
Hvad er den hurtigste måde at rippe en DVD på?
Selvom VLC har en måde at rippe DVD'er på, foreslår vi, at du leder efter et værktøj, der er dedikeret til DVD-ripping, som Bluray Master's Free DVD Ripper. Dette vil sandsynligvis spare dig mere tid, fordi softwaren er designet med hurtigere behandlingshastighed, redigerer outputindstillingerne og endda kan rippe kopibeskyttede diske.
-
Er der en virkelig gratis DVD-ripper?
Ja. Bortset fra VLC Media Player og Free DVD Ripper er der flere gratis DVD ripper værktøjer du kan finde på internettet. Afhængigt af hvordan programmerne opdateres, kan rippingsevner og resultater variere i hastighed og output.
-
Hvordan ripper jeg et DVD-kapitel i VLC?
Desværre er en af VLC's mangler dens manglende evne til at rippe et kapitel på en DVD. Medieafspilleren kan således ikke rippe et enkelt kapitel på en DVD-titel. Overvej at lede efter et alternativ, der har denne mulighed.
-
Hvordan bruger jeg DVD-menuen i VLC?
VLC fungerer ikke som en almindelig DVD-afspiller, men en måde at gøre det på er ved at klikke på en hvilken som helst del af skærmen for at få vist DVD-menuen. Du kan også interagere med menuen, når du indsætter disken, og VLC vil vise en dialogboks med titler, kapitler og andre.
Afslutter
Du har opdaget hvordan man ripper DVD'er med VLC. Medieafspilleren er overraskende fremragende til enklere DVD-ripping, og du kan endda afspille de rippede videoer direkte. Men da dens formål hovedsageligt er til afspilning, mangler VLC næsten alt til DVD-ripping. Så vi foreslog dig Free DVD Ripper fra Blu-ray Master for effektivt at udtrække indhold fra enhver type DVD. Du kan gratis downloade den fra den officielle hjemmeside og opleve den grænseløse og hurtigste DVD-ripping på Windows eller Mac.
Mere fra Blu-ray Master
- Sådan ripper du DVD med håndbremse og de bedste DVD Ripper-alternativer
- 100% gratis måder at løse VLC vil ikke afspille DVD og ikke fungerende problemer
- Sådan brænder du VOB til DVD til afspilning på en standard DVD-afspiller
- Sådan skiftes, repareres, synkroniseres og forsinkes undertekster i VLC
- VLC-afspilningshastighed: Styr og tilpas videooplevelsen

