Greenshot er et skærmoptagelsesprogram, du kan bruge på dine Windows- og Mac-computere. Det kan hjælpe dig med at få dit ønskede billede under processen. Så hvis du er bekymret for programmet, se denne anmeldelse. Vi vil tilbyde den fulde beskrivelse af Greenshot. Så vil du også opdage mere information, såsom prissætning, fordele, ulemper, måde at bruge det på og det bedste alternativ til at fange din skærm.
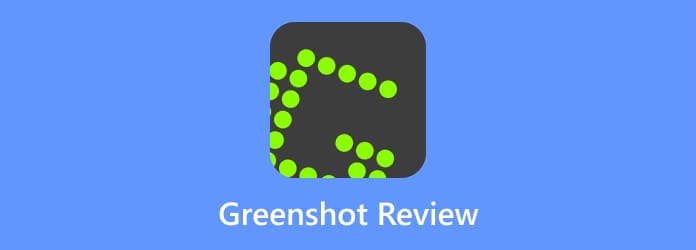
Del 1. Hurtig dom til Greenshot
Et Greenshot-program er et værktøj til at lave et hurtigt skærmbillede af din computerskærm, en bestemt region, rulningsvinduer og mere. Det tilbyder endda organiserede muligheder og nogle billedredigeringsfunktioner til filens forbedring. For yderligere information er Greenshot en let og open source-skærmbilledeoptagelse. Det har et annotationsværktøj, som kan være nyttigt for Windows- og Mac-brugere. Når først skærmbilledet er taget, kan du gøre flere ting med filen. Ved hjælp af annoteringsværktøjer kan du tilføje figurer, linjer, pile, fremhævelser og mange flere. Du kan endda gemme og eksportere skærmbillederne på forskellige metoder. Du kan også gemme det endelige skærmbillede i forskellige billedformater. Det inkluderer JPG, BMP, PNG, TIFF og endda GIF. Med det kan du se, at Greenshot er blandt de værktøjer, du kan bruge til at tage et skærmbillede på din computer.
Er det rigtigt for dig?
Selvfølgelig ja. Hvis dit hovedformål er at tage et skærmbillede på din computer, kan du stole på Greenshot. Som vi har forklaret, kan den fange en skærm på forskellige måder. Du kan tage et fuldskærmsbillede, rulle vinduer, fange bestemte områder og mere. Du kan også indsætte tekst og former for at gøre skærmbillederne mere forståelige og unikke. Så for at bruge det skal du begynde at downloade Greenshot.
Del 2. Hvad bruges Greenshot til
Greenshot er et værktøj, der er i stand til at tage et skærmbillede. Ved hjælp af dette offline program kan du fange din yndlingsscene på en video, din fuldskærm, en del af din skærm eller et vindue. Greenshot kan endda hjælpe dig med at gøre filen forståelig ved at indsætte nogle elementer i den. Du kan fremhæve skærmbilledet ved at tilføje pile, linjer, former, tekst og mere. Derfor, hvis dit hovedfokus er at fange en computerskærm, kan du overveje at bruge Greenshot.
Del 3. Greenshot funktioner og fordele
Greenshot til Mac og Windows kan tilbyde dig forskellige funktioner og fordele. Det vil hjælpe dig med skærmoptagelsesprocessen og gøre den endelige fil vidunderlig og forståelig. Derfor, hvis du vil udforske mere om mulighederne i Greenshot-appen, skal du se alle detaljerne nedenfor.
1 Greenshot skærmbillede
Bedømmelse:

Greenshot er ikke kun i stand til at tage et skærmbillede på din computerskærm. Når du kører programmet, kan du opleve forskellige optagelsesfunktioner. Du kan fange hele skærmen, vinduet og regionen. Bortset fra det understøtter Greenshot også rulningsvindueoptagelse. Med dette, uanset hvordan du vil fange din computerskærm, kan du gøre det.
2 Annotationsværktøjer
Bedømmelse:

En anden funktion, du kan finde på Greenshot, er annoteringsværktøjerne. Ved hjælp af værktøjerne kan du gøre din optagne skærm bedre og mere forståelig at se. Det er fordi du kan tilføje bokse, tekst, linjer, pile og mere på din optagelsesskærm. Derudover kan du endda bruge frihåndstegningsfunktionen, når du bruger værktøjet. Med dette kan du fortælle, hvor nyttigt det er at bruge Greenshot til at forbedre filen. Det eneste problem med disse værktøjer er dog, at de ikke har nogen etiket på grænsefladen.
3 Support Gameplay Capture
Bedømmelse:

For spillere eller gamere kan du også bruge Greenshot, hvis du vil tage et skærmbillede på din skærm, når du spiller spil. Greenshot understøtter gameplay-optagelse, hvilket gør det nyttigt for brugere, der ønsker at beholde og gemme deres yndlingsscene i spillet.
4 Greenshot-genvej/tilpasbare genvejstaster
Bedømmelse:

Når du tager et skærmbillede på Greenshot, er der nemmere måder, du kan gøre det på. Det er ved hjælp af genvejstaster. Greenshot tilbyder brugerdefinerbare genvejstaster, som du kan bruge til at gøre skærmoptagelsesprocessen hurtigere og mere enkel. Med disse genvejstaster kan du bruge dine foretrukne genveje til at tage skærmbilleder. Du skal dog være opmærksom på nogle konflikter, når du tilpasser genvejstaster. Det er fordi der er muligheder for, at nogle programmer bruger de samme genvejstaster, især i Windows-operativsystemet.
5 Understøtter forskellige billedformater
Bedømmelse:

Det bedste, når du bruger Greenshot-softwaren, er, at du kan gemme din optagne skærm i forskellige billedformater. Du kan gemme det til JPG, BMP, PNG, GIF, TIFF og mere. Med det brede udvalg af formater kan du sikre dig, at du kan åbne din optagede skærm på forskellige platforme.
Del 4. Greenshot fordele og ulemper
Fordele
- Greenshot-programmet er pålideligt til at optage en computerskærm.
- Det kan gemme den optagne skærm i forskellige billedformater.
- Værktøjet er tilgængeligt på Windows og Mac.
- Det er 100% gratis.
- Det giver brugerne mulighed for at tilpasse genvejstaster for en bedre optagelsesoplevelse.
- Programmet har anmærkningsværktøjer, der lader brugere tilføje noget tekst, figurer og mere.
Ulemper
- Brugergrænsefladen kan være forvirrende for nybegyndere.
- Værktøjerne har ingen etiket, hvilket gør det kompliceret at bruge.
- Det tilbyder ikke avancerede redigeringsværktøjer.
- Programmet har ingen skærmoptagelsesfunktion.
Del 5. Greenshot Prissætning
Greenshot er et open source-skærmoptagelsesprogram. Det betyder, at det er 100% gratis. Med det kan du begynde at downloade programmet og fortsætte til skærmoptagelsesproceduren uden betaling.
Del 6. Sådan kommer du i gang med Greenshot
Kom her og lær den bedste måde at fange din skærm ved hjælp af Greenshot-softwaren.
Trin 1.Gå først til din browser og besøg Greenshots hjemmeside. Tryk derefter på knappen Download og start installationsprocessen. Kør derefter softwaren.
Trin 2.Derefter kan du begynde at fange din computerskærm. Du kan bruge genvejstaster til tage et skærmbillede af vinduet, regionen, fuld skærm og mere.
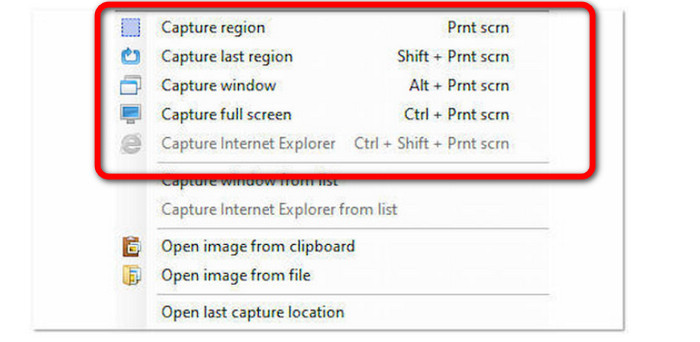
Trin 3.Derefter, når en anden grænseflade dukker op, skal du klikke på Åbn i Image Editor mulighed. Derefter vises værktøjets grænseflade. Du kan bruge annoteringsværktøjerne fra venstre grænseflade til at indsætte figurer og tekst på dit skærmbillede.

Trin 4.For at gemme det endelige skærmbillede skal du gå til Fil sektion fra den øverste grænseflade. Vælg derefter knappen Gem som for at begynde at gemme den optagne skærm på din computer.

Del 7. Greenshot Alternativ
Greenshot er effektivt til at tage et skærmbillede på en computerskærm. Det har dog begrænsede værktøjer og begrænsede funktioner. Der er tidspunkter, hvor værktøjet ikke kan tilfredsstille brugere med hensyn til skærmoptagelsesprocessen. Brug i så fald Skærmoptager. Når du bruger dette program, kan du fange næsten alt på din computerskærm. Du kan fange forskellige områder, vinduer, rullevinduer, fange hele skærmen og mere. Det tilbyder også en lettere brugergrænseflade sammenlignet med Greenshot. Med dette kan selv ikke-professionelle brugere navigere i værktøjet, når de optager en skærm. Derudover er der en anden funktion, du kan nyde, når du bruger Screen Recorder. Det er i stand til at optage din skærm på forskellige måder. Du kan optage videoer, webinarer, foredrag, vlogs, gameplay og meget mere. Med det kan du se, at programmet er mere praktisk sammenlignet med Greenshot. Derudover kan du optage din telefonskærm, hvis du vil. Med hensyn til optagelse og optagelse af din skærm er det bedste Greenshot-alternativ at bruge Screen Recorder.
Gratis download
Til Windows
Sikker download
Gratis download
til macOS
Sikker download

| Program | Interface | Platform | Funktioner | Brugere |
| Greenshot | Forvirrende | Windows, Mac | Optag computerskærm | Dygtige brugere |
| Skærmoptager | Let | Windows Mac | Optag computerskærm Skærmoptagelse | Ikke-professionel |
Del 8. Ofte stillede spørgsmål om Greenshot
-
Vedligeholdes Greenshot stadig?
Ja det er. Med hensyn til at udgive nye versioner er Greenshot inaktiv i den fase. Programmet kan dog stadig levere fremragende ydeevne i forhold til at fange computerskærme.
-
Greenshot vs. Snagit, hvad er bedre?
Begge programmer er bedre til at fange skærme. Men hvis du vil have flere funktioner og muligheder at bruge, er det bedre at bruge Snagit end Greenshot. Det kan tilbyde flere funktioner, der lader dig nyde det sammenlignet med Greenshot.
-
Er Greenshot gratis?
Selvfølgelig ja. Greenshot er et open source-skærmoptagelsesprogram. Med dette kan du tage et skærmbillede på din skærm uden at abonnere.
Afslutter
Med hensyn til at optage skærme, kan du stole på Greenshot. Det er et program, der giver dig mulighed for at fange din fuldskærm, dit vindue og din region, og endda understøtter optagelse af rullevinduer. Værktøjet har dog begrænsede redigeringsværktøjer og er kun godt til at fange skærme. Med det kan du bruge Skærmoptager som dit Greenshot-alternativ. Dette program kan tilbyde et lettere layout sammenlignet med Greenshot. Det er også i stand til at optage din computerskærm, hvilket gør det praktisk for alle brugere.
Mere fra Blu-ray Master
- ShareX anmeldelse: Komplet information med bedste alternativer
- En forståelig anmeldelse af Fraps som en gameplay-optager
- En officiel anmeldelse af FlashBack Express Recorder Software
- Alt du behøver at vide om at lave tutorialvideo
- Bedste gratis og betalte Snagit-alternativer, du bør bruge i 2024
- 5 bedste metoder til skærmbillede på HP Pavilion med Windows 10/8/7


