Når du ser videoer, er der tidspunkter, hvor du har brug for at tage et skærmbillede af din foretrukne acne. I så fald kan du prøve at bruge PickPick som dit skærmoptagelsesværktøj. Så hvis du vil udforske mere om PickPick, især dets funktioner, priser, fordele og ulemper, så læs denne artikel. Så vil vi i sidste afsnit give et andet værdigt program, du kan bruge som erstatning for PickPick. Læs derfor dette PickPick anmeldelse og få alle de detaljer, du har brug for.
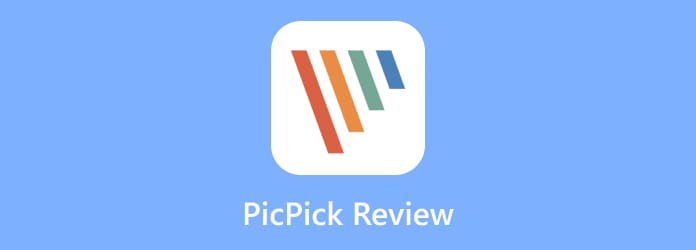
Del 1. Hvad er PickPick
PickPick er et offlineprogram, der kan downloades, du kan få på din Windows. Dens vigtigste funktion er at fange din computerskærm på forskellige måder. Med dette program kan du nemt og hurtigt tage et skærmbillede. I lighed med Snipping Tool inkluderer programmet brugerdefinerede udvælgelsesværktøjer til at forfine det fangede område af skærmen. Bortset fra det kan du fange hele skærmen, vinduet, regionen og mere. Plus, du kan endda fange et rullevindue, hvilket gør det mere bekvemt for brugerne. Ud over det tilbyder PickPick også redigeringsfunktioner, du kan bruge. På denne måde kan du forbedre dine skærmbilleder baseret på dit foretrukne resultat. Ydermere kan PickPick også tilbyde flere funktioner, end du forestiller dig. PickPick er også i stand til at optage din computerskærm. Funktionen giver dig mulighed for at optage din video, billeder og alt indhold fra dit skrivebord. Så hvis du vil lære og udforske mere om funktionerne i programmet, er det bedst at downloade PickPick.

Del 2. PickPick-funktioner
PickPick-appen er et forbløffende skærmoptagelsesværktøj, du kan bruge på din Windows-computer. Men der er flere muligheder, du kan finde ud af, når du bruger programmet. Så for at lære dem alle, kom til denne sektion, da vi giver alle PickPick's muligheder.
Skærmoptagelsesfunktion

Bedømmelse:
PickPick er et fremragende værktøj til at bruge til at fange din computerskærm. Dens skærmoptagelsesfunktion giver dig mulighed for at tage et skærmbillede på forskellige måder. Du kan fange ethvert område, vindue, vindueskontrol og mere. Med disse egenskaber kan du få alle de resultater, du ønsker, på blot et sekund.
Giv redigeringsværktøjer

Bedømmelse:
Efter at have fanget din computerskærm, kan du redigere dem, hvis du vil. Dette skyldes, at PickPick kan tilbyde annotationsværktøjer og redigeringsfunktioner, du kan bruge. Du kan tilføje effekter, såsom mosaik, skygge, bevægelsessløring, kontrol af lysstyrke og mere. Du kan også ændre størrelsen på og rotere den optagne skærm.
Skærmoptagelsesfunktion

Bedømmelse:
Udover at fange computerskærme har PickPick en anden funktion, du kan støde på. Værktøjet har en skærmoptagerfunktion, der giver dig mulighed for at optage din computerskærm effektivt. Bortset fra det kan du optage en video med lyd, hvilket gør det mere nyttigt for brugerne.
Tilpasbare genvejstaster

Bedømmelse:
Når du tager et skærmbillede, er det vigtigt at kende hver genvejstast, du skal bruge. Det er fordi, hvis ikke, vil det være svært at fange din computerskærm baseret på dine behov. En af de bedste funktioner ved PickPick er dens evne til at tilpasse genvejstaster. Værktøjet lader dig tilpasse dine genvejstaster, når du bruger PickPick-softwaren. Hvis du vil bruge standard genvejstaster, kan du også gøre det. For at lære mere om genvejstasterne til at optage din computerskærm, se detaljerne nedenfor.
Skærmudskrift – Hvis du vil fange hele computerskærmen, skal du bruge denne genvejstast.
Alt + PrintScreen – Brug denne genvejstast for at tage et skærmbillede af aktive vinduer.
Shift + PrintScreen – Du kan bruge denne genvejstast til at fange et område fra din skærm.
Shift + Ctrl + PrintScreen – Brug denne genvejstast for at fange et fast område.
Ctrl + PrintScreen – Denne genvejstast er nyttig til at tage et skærmbillede af vindueskontrol.
Ctrl + Alt + PrintScreen – Denne genvejstast er til at optage rulningsvinduer.
Shift + Ctrl + Alt + PrintScreen – Hvis du ønsker en frihåndsoptagelsesproces, skal du bruge denne genvejstast.
Del 3. PickPick-priser
PickPick har en gratis version, du kan bruge til at optage og optage din computerskærm. Du kan endda redigere det optagne billede uden betaling. Funktionerne er dog begrænsede, når du bruger den gratis version. I så fald, hvis du ønsker at få adgang til enkeltplanen, vil det koste $24.00 pr. bruger. Derefter skal du for Team Planen betale $96.00 for fem brugere.
Del 4. Styrker ved PickPick
Enkel skærmoptagelsesproces
PickPick kan tilbyde problemfri måder at fange din computerskærm på på forskellige måder.
Forbedre optagne billeder
En anden fantastisk ting, du kan opleve, når du bruger PickPick, er dens evne til at forbedre dine optagne billeder ved hjælp af redigerings- og annoteringsværktøjerne. Du kan gøre dit skærmbillede forståeligt og godt at se.
Understøtter forskellige billedformater
Offlineværktøjet kan også lade dig gemme dine optagne billeder i forskellige billedformater. Du kan gemme det til JPG, PNG, BMP, GIF og PDF.
Support forskellige sprog
PickPick kan også tilbyde forskellige sprog, du kan bruge. Fra programmets indstillinger kan du ændre det sprog, du foretrækker. Det understøtter engelsk, francais, tysk, dansk, hollandsk og mere.
Del 5. Ulemper ved PickPick
Ingen etiketfunktioner
En af udfordringerne ved brug af PickPick-appen er dens forskellige muligheder og funktioner. Dens funktioner har ingen etiket eller navn på den. Dermed er det kompliceret at vide, hvad funktionernes muligheder er.
Begrænset understøttet format
Når du optager en skærm, giver programmet dig kun mulighed for at gemme den i begrænsede formater, såsom MP4 og GIF. Med det, hvis du vil gemme den optagede video i et andet format, er det bedre at bruge et andet program.
Del 6. Endelig dom
Som vores bundlinje er PickPick et fremragende offline program til at bruge til at fange din computerskærm. Du kan fange hele din skærm, vinduer, region og mere. Det kan også hjælpe dig med at optage din computerskærm ved hjælp af skærmoptagelsesfunktionen. Derfor, hvis du vil opleve og nyde dens funktioner, er alt hvad du behøver at downloade og installere PickPick på din computer.
Del 7. Bedste PickPick-alternativ
PickPick er et fantastisk værktøj til at fange skærme. Med hensyn til tilgængelighed kan du dog kun downloade det på din Windows-computer. Der er også nogle muligheder for, at softwaren ikke fungerer godt. I så fald er det bedre at finde et alternativt værktøj, som f.eks Skærmoptager, til optagelse og optagelse af computerskærme. Du kan få adgang til dette program på både Windows- og Mac-computere, hvilket du ikke kan opleve, når du bruger PickPick. Desuden kan programmet fange din computerskærm, uanset hvilket program du bruger. Du kan fange dine spil, videoer, billeder og meget mere. Bortset fra det kan du endda optage din skærm, hvilket gør det til et bedre offline-program end PickPick. Dens grænseflade er også enkel at bruge, og processen er problemfri. Med det kan du sikre, at du ikke støder på problemer under skærmoptagelse og optagelse.
Gratis download
Til Windows
Sikker download
Gratis download
til macOS
Sikker download

| Program | Feature | Brugergrænseflade | Platform | Interface | Brugere |
| PickPick | Capture Screen Record Screen | Enkel | Windows | Let | Ikke-professionel |
| Skærmoptager | Optag skærm Optag skærm Rediger optaget skærm | Enkel | Windows Mac | Let | Ikke-professionel |
Del 8. Ofte stillede spørgsmål om PickPick Review
-
Er der en gratis version af PicPick?
Ja der er. Alt du skal gøre er at få adgang til PickPick-programmet på din computer. Så kan du allerede begynde at fange din computerskærm effektivt. Bortset fra det giver den gratis version dig endda mulighed for at optage din skærm, hvilket gør det til et praktisk værktøj for brugere.
-
Hvor meget koster PicPick?
Det afhænger af den plan, du foretrækker. Hvis du vil have adgang til enkeltplanen, vil det koste $24.00 for to brugere. Derefter koster teamplanen $96.00 for fem brugere.
-
Hvordan afinstallerer jeg PicPick?
Den første ting at gøre er at hente knappen til download fra programmets hovedwebsted. Kør derefter programmet, og du vil se forskellige opsætningsvinduer på computerskærmen. Klik altid på knappen Næste, indtil du får indstillingen Udfør for at installere programmet fuldstændigt.
-
Hvordan tager du et rullende skærmbillede på PicPick?
Gå til det skjulte ikon fra den nederste computerskærm. Klik derefter på valgmuligheden PickPick > Screen Capture > Rulle Windows. Derefter kan du vælge fra skærmen, hvad du vil optage. Derefter begynder funktionen med rullevinduer at fange skærmen, mens du ruller på skærmen.
-
Er PickPick sikkert?
Ja det er. PickPick sikrer, at dine optagne billeder og videoer er sikre og sikre på din enhed. Når du har slettet filen, vil programmet også slette den permanent.
-
Hvordan bruger man PickPick?
Download og installer PickPick på din computer. Så, når du har kørt programmet, vil du se det i den skjulte ikonsektion. Klik på det, og det vil give dig muligheder for, hvordan du vil fange en skærm. Du kan også bruge genvejstaster til at fange skærmen nemt og øjeblikkeligt.
Afslutter
Nå, der går du. Denne guidepost diskuterede alt om PickPick. Det inkluderer dets muligheder, mad og dårlige ting og priserne. Også, hvis du leder efter et andet program, der kan hjælpe dig med at optage og optage skærme, kan du bruge Skærmoptager. Det lader dig fange computerskærmen nemt og øjeblikkeligt. Den er også mere tilgængelig sammenlignet med PickPick, da den er tilgængelig på både Windows- og Mac-computere.
Mere fra Blu-ray Master
- Lightshot-gennemgang: Skærmbilledeværktøjets muligheder
- En omfattende introduktion og guide til OBS Studio
- En omfattende introduktion af CamStudio Screen Recorder
- 2 gennemprøvede måder at optage enhver mødevideo med lyd uden forsinkelse
- iSpring Screen Recorder anmeldelse og bedste alternativer [2024]
- Icecream Screen Recorder anmeldelse og priser – er det det værd


