Snagit rulle capture er en funktion i Snagit-softwaren. Med brugen af denne funktion kan brugere automatisk rulle og fange lange websider, dokumenter eller andet materiale, der går ud over det synlige skærmområde i ét billede eller en video. Når du arbejder med store websider, regneark eller dokumenter, der ikke passer på en enkelt skærm, er denne funktion ganske nyttig. Problemet er, at ikke nok mennesker er opmærksomme på denne funktionalitet. Du er her af en grund, og vi vil guide dig gennem brugen af Snagit til at tage rullende fotos.
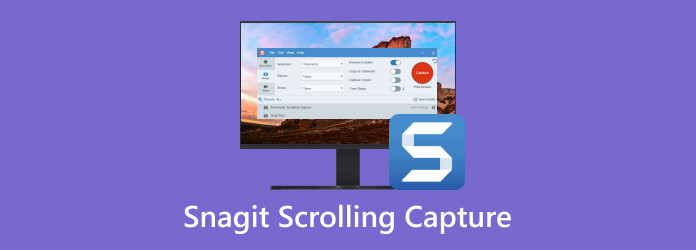
Del 1. Hvordan fanger jeg et rullevindue i Snagit
Snagits rullende skærmoptagelsesfunktion er designet til at bevare indholdets kontekst og integritet, hvilket letter problemfri deling, referencer eller analyse uden at udelade nogle afgørende detaljer. At fange et rullevindue i Snagit følger en simpel proces:
Trin 1.Åbn Snagit-applikationen på din computer. Naviger i Alt i en fanen.

Trin 2.Start optagelsesprocessen ved at klikke på Fange knap. Inden for optagelsesmulighederne skal du finde og aktivere Rulle Capture mode.

Trin 3.Placer trådkorsmarkøren ved startpunktet for det område, du vil fange. Træk for at omringe de valgte ting med en markeringsboks, og sørg for, at den er synlig i det indledende valg. Når du slipper museknappen, vil Snagit automatisk begynde at rulle for at fange hele det rulbare område.

Trin 4.Snagit vil kontinuerligt fange indholdet, mens det ruller, indtil det når slutningen af det rulbare område, eller indtil det stoppes manuelt. Tryk på genvejstasten igen for at stoppe den rullende optagelse.
Trin 5.Når det rullende skærmbillede er taget, skal du bruge Snagits redigeringsværktøjer til eventuelle nødvendige justeringer. Gem det rullende skærmbillede til din foretrukne placering, når du er tilfreds med det optagne indhold.
Her er du færdig tage et rullende skærmbillede i Snagit.
Del 2. Hvorfor og hvordan man løser rulleoptagelse, der ikke virker i Snagit
Hvis scrolling capture ikke virker i Snagit på Mac eller Windows, kan det skyldes flere årsager. Her er nogle almindelige årsager:
1. Ansøgningskompatibilitet
Nogle applikationer eller websteder er muligvis ikke kompatible med Snagits rulleoptagelsesfunktion på grund af deres struktur eller hvordan de gengiver indhold.
2. Indstillinger Fejlkonfiguration eller konflikt med anden software
Forkerte indstillinger i Snagit, såsom optagelsesforsinkelse, rulleretning eller optagelsesområde, kan forhindre rulleoptagelse i at fungere korrekt. Anden skærmoptagelses- eller systemoptimeringssoftware, der kører samtidig med Snagit, kan forstyrre dets drift, herunder rulleoptagelse.
3. Softwarefejl eller fejl
Som enhver software kan Snagit støde på fejl eller fejl, der påvirker specifikke funktioner, herunder scrolling capture.
4. Forældet software/drivere
Brug af en forældet version af Snagit eller drivere kan resultere i kompatibilitetsproblemer eller manglende fejlrettelser og forbedringer, der kan påvirke rulleoptagelsesfunktionaliteten.
For at rette op på, at Snagit-rullefangst ikke virker, er her løsningerne:
Opdater Snagit
Sørg for, at Snagit er opdateret på dit system, da opgraderinger ofte bringer fejlrettelser og forbedringer, der kan løse problemer med rulleoptagelse.
Tjek applikationskompatibilitet
Bekræft, at den applikation eller hjemmeside, du prøver at fange, er kompatibel med Snagits rulleoptagelsesfunktion. Hvis det ikke er tilfældet, så overvej alternative indfangningsmetoder.
Gennemgå indstillinger
Dobbelttjek Snagits indstillinger relateret til scrolling capture for at sikre, at de er konfigureret korrekt til dine behov.
Genstart Snagit
Nogle gange kan blot genstarte Snagit løse midlertidige fejl eller konflikter.
Opdater grafikdrivere
Download og installer den seneste version af dine grafikdrivere fra producentens websted for at sikre, at de er opdaterede.
Del 3. Bedste rulleoptagelsesalternativ til Snagit
Mens Snagit scrolling capture ikke er i stand til at fange rullevindue eller ikke fungerer for at tage scrolling screenshot på Chrome, er et alternativ også løsningen.
Blu-ray Master valgt Skærmoptager er alt-i-en-skærmoptagelsessoftwaren til at optage skærm, lyd og skærmbilleder. En af dens skærmbilledetilstande understøtter også forskellige optagelsestilstande til rulning af vinduer, aktive vinduer, fuld skærm, udvalgte områder og mere. Desuden tilbyder det også redigeringsværktøjer i realtid til at tegne formen, tilføje teksten/billedet og lave flere redigeringseffekter på billedet.
- Optag video og lyd, og tag skærmbilleder på Windows og Mac.
- Realtidsredigeringsværktøjer til at fremhæve, forstørre, tegne tekst/billeder og mere.
- Spejl, del og optag iPhone- og Android-skærme på computeren.
- Kompatibel med Windows- og Mac-computere.
Gratis download
Til Windows
Sikker download
Gratis download
til macOS
Sikker download
Trin 1.Åbn det vindue, du ønsker at fange ved at rulle.
Trin 2.Start Screen Recorder på din Windows-enhed. Vælge Video-optager.

Trin 3.Vælg derefter Rullevindue fra rullemenuen Screen Capture ved siden af knappen REC i øverste højre hjørne.

Trin 4.Placer markøren over det ønskede vindue for at rulle capture.
- Venstre-klik for at starte rulleoptagelsen. Siden vil automatisk rulle til bunden.
- Alternativt kan du bruge musehjulet eller mellemrumstasten på dit tastatur til at starte rulningsprocessen.
- Tryk på Esc for at afslutte den rullende billedoptagelse.
Trin 5.På højre side kan du eksportere det rullende skærmbillede ved at klikke på Gemme knap.
Dette værktøj er et af de bedste alternativer til Snagit, og du kan bruge den til nemt at tage et rullende skærmbillede, når Snagit ikke virker.

Del 4. Ofte stillede spørgsmål om Snagit Scrolling Capture
-
Kan Snagit fange læserens rulning?
Snagits rulleoptagelsesfunktion er primært designet til at fange rullevinduer i applikationer eller webbrowsere. Selvom det i nogle tilfælde kan være muligt at fange læserrulning, afhænger det af den specifikke implementering af læsersoftwaren og giver muligvis ikke altid optimale resultater.
-
Hvad er rullende skærmbilleder?
Ofte omtalt som panoramabilleder eller lange skærmbilleder, bruges rullende skærmbilleder til at vise hele længden af en webside, et dokument eller et programvindue, der er synligt på skærmen. Dette giver brugerne mulighed for at fange og gemme indhold, som ellers ville kræve flere skærmbilleder for at omfatte fuldt ud.
-
Hvad er forskellen mellem swipe og scroll?
I forbindelse med skærmbillede, swipe refererer typisk til handlingen med at stryge eller trække en finger hen over en berøringsskærmenhed for at navigere gennem indhold. I modsætning hertil refererer rulle til handlingen ved at bevæge sig gennem indhold ved hjælp af en rullepanel eller touchpad.
-
Hvordan tager jeg et skærmbillede, der kan rulles i Chrome?
Selvom Chrome ikke naturligt understøtter scrollbare skærmbilleder, kan brugere anvende browserudvidelser som f.eks Skærmoptagelse på fuld side eller Ildskud at fange hele websider i et enkelt skærmbillede.
Afslutter
Snagits rullende skærmbillede funktion er et værdifuldt værktøj til at fange omfattende visninger af indhold, der rækker ud over en enkelt skærm. Selvom det kan støde på lejlighedsvise problemer, sikrer forståelse af, hvordan man fejlfinder og udforsker alternative metoder, at brugerne effektivt kan fange og dele de oplysninger, de har brug for. Blu-ray Master valgt skærmoptager er det bedste alternativ til at tage et rullende skærmbillede på Windows. Gratis download og prøv her.
Gratis download
Til Windows
Sikker download
Gratis download
til macOS
Sikker download
Mere fra Blu-ray Master
- Sådan tager du et helt eller delvist skærmbillede i Minecraft [2024]
- [Løst] Hvordan kan jeg tage et skærmbillede på Facebook gratis
- Fuld guide til at tage skærmbilleder og livebilleder i FaceTime
- Top 6 måder at screenshot på Snapchat på iPhone og Android
- Sådan rettes dit skærmbillede kan ikke gemmes fejl i Mac
- Gratis måder at skærmbillede på Windows 10/8/7 nemt


