Hvordan klipper man på Mac? Standardtastkombinationen burde være en god metode til at screenshotte på din Mac. Men hvis du har brug for at fange en rulleside, tilføje annotering og vandmærke eller endda administrere skærmbilledet med lethed, kan du lære mere om de 8 bedste klippeværktøjer til Mac fra artiklen. Bare tjek de særlige funktioner om klippeværktøjerne og vælg den ønskede til din MacBook i overensstemmelse hermed.
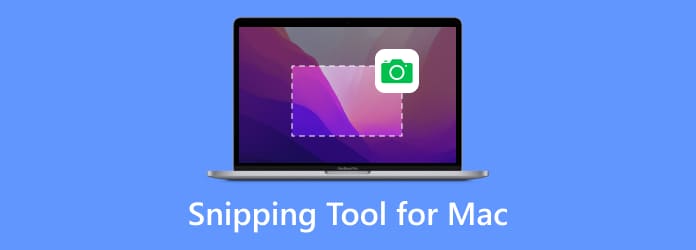
- Del 1. Blu-ray Master Screen Recorder
- Del 2. Standardklipningsværktøjet
- Del 3. Grib
- Del 4. Snip
- Del 5. Skitse
- Del 6. CloudApp
- Del 7. Snagit
- Del 8. Lysskud
- Del 9. Ofte stillede spørgsmål om de bedste klippeværktøjer til Mac
| Klipværktøj til Mac | Formater | Rulningsskærmbilleder | Optag skærm | Tegneværktøjer |
| Blu-ray Master Screen Recorder | PNG, JPEG, BMP, GIF, TIFF | Ja | Ja | Ingen |
| Standardklipningsværktøjet | PNG | Ingen | Ingen | Ja |
| Tag fat | PNG, JPEG, TIFF | Ingen | Ingen | Ja |
| Klip | PNG, GIF, JPEG | Ja | Ingen | Ja |
| Skitch | JPG, PNG, PDF, TIF, GIF, BMP | Ja | Ingen | Ja |
| CloudApp | JPG, PNG | Ja | Ja | Ja |
| Snagit | SNAGX | Ja | Ja | Ja |
| Lysskud | JPG, PNG, BMP | Ja | Ingen | Ja |
Del 1. Blu-ray Master Screen Recorder
Bedst til: Optag skærm med adskillige tegneværktøjer og tag forskellige skærmbilleder.
Hvad skal du gøre, hvis du har brug for at fange alle aktiviteter på skærmen? Blu-ray Master Screen Recorder er et gratis klippeværktøj til Mac, der giver dig mulighed for at tage skærmbilledet på forskellige metoder, tilføje annotering og vandmærke til snapshots eller endda administrere billederne i programmet. Desuden kan du også nemt optage skærmvideoer, optage lydfiler og opsætte optagelsesplaner.
- Fang hele skærmen, en tilpasset region eller tidsplanoptagelse.
- Tweak snipping tool tastaturgenvej for at tage skærmbilleder som ønsket.
- Tilføj annoteringer, figurer, tekster, billedforklaringer, pile, linjer og mere.
- Administrer skærmbilledet i den indbyggede billedfremviser inden for få klik.
Fordele
- Du kan justere kanten efter at have valgt det optagne område.
- Brug genvejstaster til at fange skærmbilleder, lange websider eller pop op-menuer.
- Der er flere formatmuligheder for at gemme dine skærmbilleder.
Ulemper
- Understøtter ikke redigering af skærmbilledet.
Gratis download
Til Windows
Sikker download
Gratis download
til macOS
Sikker download
Del 2. Standardklipningsværktøjet
Bedst til: Tag et hurtigt skærmbillede af et vindue eller en region med genvejstaster på Mac.
Når du bare skal tage et simpelt skærmbillede med fuld skærm, et aktivt vindue eller en del af skærmen, er her standardklipningsværktøjet til Mac med tastaturgenveje.
- Tag en hel skærm og gem filen: Kommando + Shift + 3.
- Indfang et valgt område og gem filen: Kommando + Shift + 4.
- Indfang et aktivt vindue og gem filen: Kommando + Shift + 4 + Mellemrum.
Skærmbillederne gemmes automatisk som PNG på din Mac. Så kan du bruge standarden Forhåndsvisning app til at gennemse eller tilføje nogle grundlæggende makeups. Hvis du har brug for at dele de sociale medie-apps, kan du bruge Control + Command + Shift + 3 til at fange en hel skærm og gemme som udklipsholder.
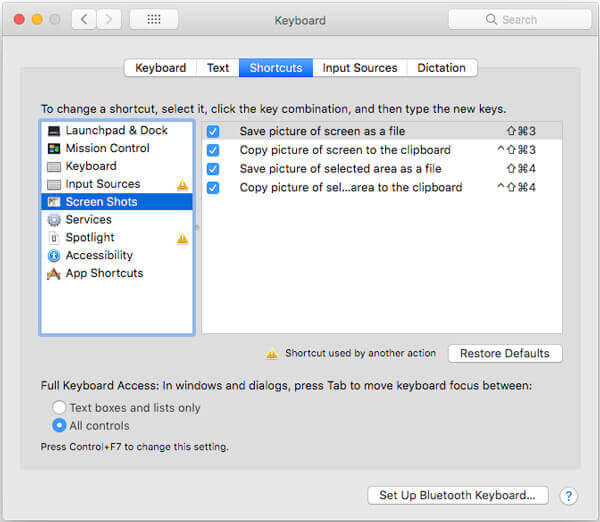
Fordele
- Det er et gratis og indbygget klippeværktøj på Mac.
- Du kan redigere skærmbilledet ved at tilføje figurer, tekst og tegninger.
- Tilpas forskellige genveje for at gemme eller kopiere skærmbilledet.
Ulemper
- Du kan kun gemme skærmbilledet som en PNG-fil.
- Det understøtter ikke rulning af skærmbilleder.
Del 3. Tag fat
Bedst til: Dem, der stadig bruger macOS High Sierra eller tidligere.
Grab er et andet officielt klippeværktøj til Mac, som giver dig mulighed for at tage snapshots med en tastekombination som standardmetoden. Udover de grundlæggende skærmbilledefunktioner kan du lære mere om Grab som nedenfor.
- Giv valg, vindue, skærm, tidsskærm, berøringslinje og mere.
- Juster fotoformatet fra standard PNG-format til JPEG eller TIFF.
- Aktiver lydeffekten, når du tager et skærmbillede på din MacBook.
- Arbejd med flere skærme for at tage et øjebliksbillede for en bestemt skærm.
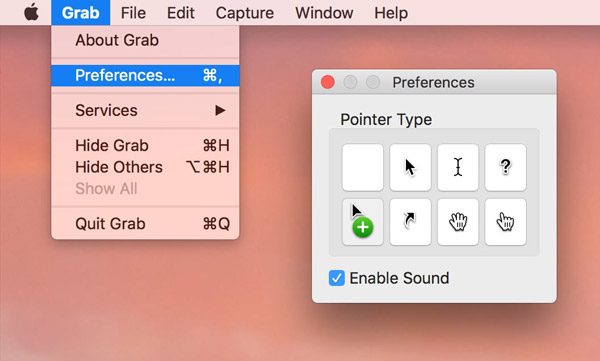
Fordele
- Det er en forudinstalleret app på macOS.
- Nem genvejskontrol til at fange din skærm.
- Tilbyd en værktøjslinje med flere præferenceindstillinger.
Ulemper
- Det er blevet erstattet af Screenshot siden macOS Mojave.
Del 4. Klip
Bedst til: Optag aktive vinduer eller brugerdefinerede områder og rediger dem.
Snip er et nemt klippeværktøj til Mac, som giver dig mulighed for nemt at fange et aktivt vindue eller et brugerdefineret område. Det har nogle avancerede funktioner, som du kan skærmbillede på en Mac, især for at sætte en række filer til Word.
- Tilpas optagelsesområdet, tekst/forklaring/pil/formstørrelser og farver.
- Tilføj etiketter, tekster og håndskrift, og gem det på din enhed eller udklipsholderen.
- Giv specielle tags, såsom rektangel, ellipse, pil, tekst og pensler.
- Identificer vinduer, der åbnes automatisk, eller tilpas området manuelt.
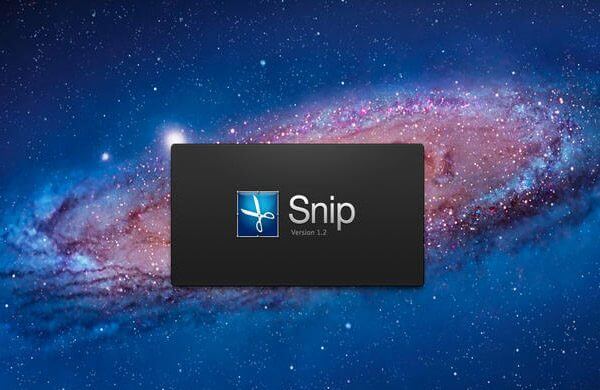
Fordele
- Del skærmbilleder via QQ Mail.
- Redaktører kan lide at tilføje tegninger, pile, former osv.
Ulemper
- Du kan ikke gemme billederne i en ønsket mappe.
- Der er ingen måde at ændre kanten efter at have valgt området.
- Nogle brugere klager over dets begrænsede feedbackkanaler.
Del 5. Skitch
Bedst til: Tag et skærmbillede, og design det ved at tilføje så mange elementer, du vil.
Skitch er et af de mest populære klippeværktøjer til Mac. Det er fremhævet for de fremragende annoteringsfunktioner, som giver dig mulighed for at tilføje flere linjer, billedforklaringer, pile, tekster og flere andre elementer med specielt design.
- Marker og annotér nøglekomponenter i dine billeder til kommunikation.
- Del tanker med dine samarbejdspartnere med strømlinede feedbackmuligheder.
- Konfigurer en tidsindstillet optagelse komplet med nedtællingsur for at tage snapshots.
- Inkluder billedannotering, fotovandmærke og endda ændring af størrelsesfunktioner.
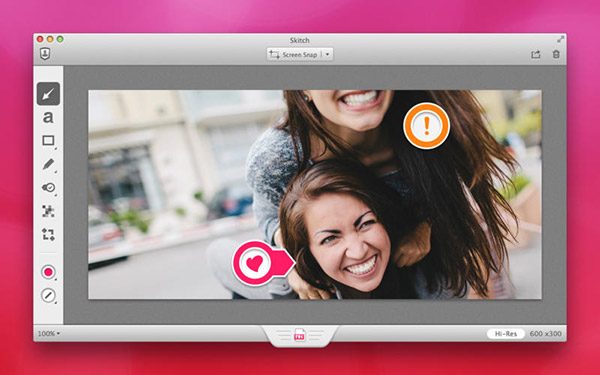
Fordele
- Du kan fange skærmen med et nedtællingsur.
- En nem og hurtig måde at dele skærmbilledet med andre.
- Tilbyd forskellige annoteringsværktøjer, former og skitser.
Ulemper
- Du kan fortryde tegningerne på skærmbillederne.
Del 6. CloudApp
Bedst til: Opret en samling af optagede videoer og skærmbilleder.
For at dele skærmbilledet på Mac med andre enheder er CloudApp et anbefalet klippeværktøj til Mac, som du kan tage i betragtning. Det er en kombination af en cloud-tjeneste og skærmoptagelsesværktøj.
- Tilføj annoteringer, former og tegn endda på skærmbillederne med lethed.
- Synkroniser og del skærmbilledet af skytjenesten med en konto.
- Opret en GIF-fil med en række skærmbilleder med klippeværktøjet.
- Giv en hurtig hastighed til videoskærmbillede og lydoptagelse.
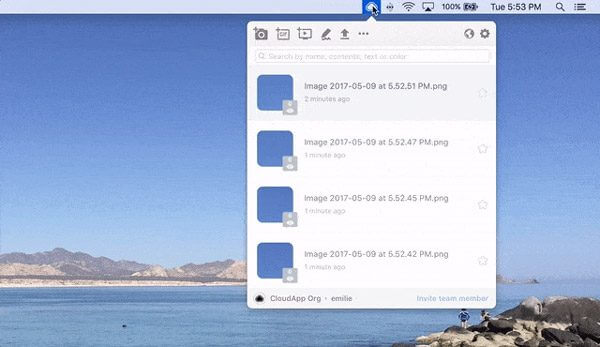
Fordele
- Tilgængelig for cloud storage-tjenester.
- Rediger dine skærmbilleder med anmærkninger, former og tegninger.
Ulemper
- Det er uregelmæssigt opdateret software.
- Der er lejlighedsvis fejl, når du skriver eller uploader billeder eller videoer.
Del 7. Snagit
Bedst til: Dem, der har brug for et praktisk klippeværktøj og en kraftfuld billededitor.
Snagit er mere end et klippeværktøj til Mac, men også en fremragende fotoeditor til at få de ønskede skærmbilleder. De kompakte kontroller er altid tilgængelige på siden af din skærm og giver dig mulighed for at vælge typen af billede.
- Hold markøren over højre kant for at få adgang til Mac-klipværktøjet.
- Integreret deling, som du kan dele optagne filer til sociale medier.
- Avancerede redigeringsfiltre, der gør det nemt at lave et tilfreds skærmbillede.
- Giv styringseffekter, såsom pauseeffekter, administrer skygge og andre.
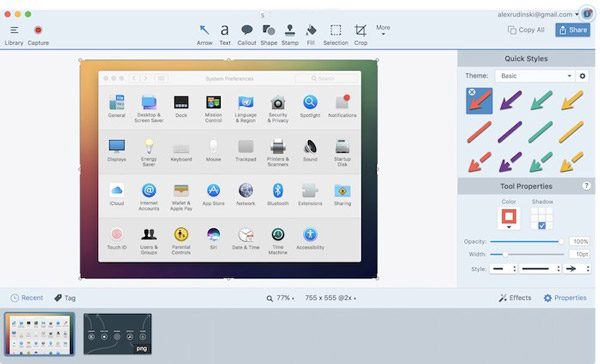
Fordele
- Tilbyd brugerdefinerede forudindstillinger og genveje.
- Den smarte Move-funktion gør alle elementer i dit skærmbillede bevægelige.
- Genkend teksten på skærmbilledet og gør den redigerbar.
Ulemper
- Det eksporterer kun SNAGX-formatet, som ikke er almindeligt brugt.
- Licensen er dyr.
Del 8. Lysskud
Bedst til: Hurtig og nem måde at tage et skærmbillede, der kan tilpasses.
Ligesom navnet på klippeværktøjet til Mac, er Lightshot et letvægts og ligetil skærmoptagelsesværktøj til at tage et snapshot, beskære billederne, gem på en harddisk og eksporter til sociale medier-websteder inden for få klik.
- Giv ligetil skærmoptagelsesfunktioner til skærmbilleder på Mac.
- Gør det muligt at vælge det ønskede optagelsesområde inden for et klik med musen.
- Avancerede redigeringsfunktioner til at redigere og forbedre billederne som ønsket.
- Giv en søgemaskine, der gør det nemt for dig at finde lignende billeder.

Fordele
- 2 klik på knappen for at fange din skærm.
- Vælg et billede på din skærm, og søg efter lignende.
- Upload dit skærmbillede til serveren og få linket.
Ulemper
- Redigeringsværktøjerne er enkle.
Del 9.Ofte stillede spørgsmål om OBS Audio Delay
-
Hvorfor fungerer standardtastaturgenvejen ikke?
Hvis du ikke er i stand til at bruge standardtastaturgenvejene, kan du gå til Systempræferencer og vælg Tastatur mulighed. Vælg Genveje menuen og sørg for, at tastekombinationen i Skærmbilleder kontrolleres og aktiveres. Hvis du skal ændre standardklipningsværktøjet til Mac, kan du trykke på Kontrol + F7 for at ændre indstillingerne.
-
Hvordan sætter man et skærmbillede til Word- eller Excel-filer?
For at tilføje et skærmbillede til MS Word, skal du blot trække det fra dit skrivebord og ind i dokumentet. Desuden kan du også fange billedet til udklipsholder og bruge Kontrol + V for at indsætte skærmbillederne taget med klippeværktøjet til Mac til dit Word.
-
Hvorfor skærmbilledet ikke tilgængeligt på skrivebordet?
Bare vent et par sekunder mere på skærmbilledet, især når du skal tage et stort billede. Du kan selvfølgelig også søge efter det ønskede skærmbillede i Spotlight Search. Hvis det stadig ikke virker, kan du vælge Blu-ray Master Screen Recorder til Mac som standard klippeværktøj til Mac for at administrere skærmbillederne med lethed.
Afslutter
Når du vil klippe på en Mac, kan du lære mere om det bedste klippeværktøjer til Mac fra artiklen. Hvis du blot skal tage et fuldt skærmbillede, kan du blot bruge standardtastkombinationen. Selvfølgelig kan du finde mere om de 7 mere fremragende skærmoptagelsesværktøjer for nemt at få et ønsket øjebliksbillede. Blu-ray Master Screen Recorder til Mac er en alsidig skærmoptager, der giver dig mulighed for nemt at optage skærmvideo, optage lyd og tage snapshot på din MacBook.


