Uanset om du vil gemme den aktuelle side i et dokument, eller din højeste score i et spil, er det altid det første valg at tage et skærmbillede. Samsung er et populært mærke til Android-telefoner og -tablets. Der er mange Samsung-modeller på markedet. Således adskiller Samsung screenshot-metoderne sig lidt mellem gamle og nye. Men det skal du ikke bekymre dig om. Denne artikel vil vise dig, hvordan du gør tage et skærmbillede med en Samsung-telefon af alle modeller. Bare læs og følg.

Del 1. Sådan tager du et skærmbillede på en Samsung-telefon (4 måder)
Tag et Samsung-skærmbillede med knapkombinationer
Hold Strøm og Skrue ned nøgler på samme tid. Din Samsung-telefonskærm vil blinke. Så kan du få et Samsung-skærmbillede. Denne metode fungerer for nye Samsung-modeller, såsom Samsung Galaxy S9/S10, Samsung Galaxy S20, Samsung Galaxy Note 10 og mere.
Hvad angår ældre Samsung-telefoner, kan du screenshot på Samsung med Strøm og Hjem knapper i stedet for. Du kan finde de optagne Samsung-skærmbilleder i Galleri-appen. (Kontrollere hvor bliver skærmbilleder af)
Måde 2: Tag et Samsung-skærmbillede med Palm Swipe
Trin 1.Åben Indstillinger app på Samsung.
Trin 2.Vælge Avancerede egenskaber, og vælg derefter Bevægelser og gestus.
Trin 3.Rul ned og tænd Stryg med håndfladen for at optage.
Trin 4.Stryg kanten af din hånd hen over din Samsung-telefons skærm fra venstre mod højre for at tage et skærmbillede.
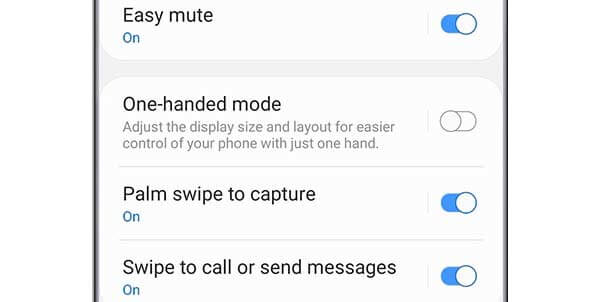
Måde 3: Tag et langt Samsung-skærmbillede med Scroll Capture
Trin 1.Hold og tryk på Strøm og Skrue ned nøgler samtidigt.
Trin 2.Tryk på Scroll Capture ikon, der ligner en pil nedad. EN Start optagelse menuen vises på Samsung.
Trin 3.Åben Indstillinger app på SamsungTryk på den igen for at rulle ned og fange hele siden på din Samsung-skærm. Du kan bruge denne metode til at fange en stor webside, et billede, et dokument, en appskærm og mere.
Trin 4.Tryk på Hashtag for at tilføje eller oprette dine egne tags til dine skærmbilleder.
Trin 5.Åben IndstillingerVælge Gemme for at gemme dit Samsung fuldskærmsskærmbillede. .
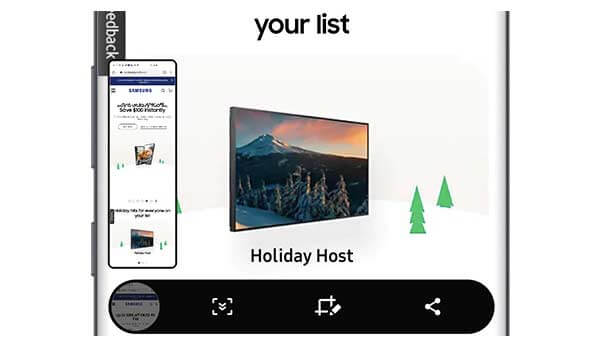
Måde 4: Tag et Samsung-skærmbillede med din stemme (opsætning af Bixby Voice eller Google Assistant kræves)
Trin 1.Naviger til den Samsung-telefonskærm, du vil fange.
Trin 2.Sige Hej Bixby eller tryk på Bixby nøgle, som er under Bind knap.
Trin 3.Når du har aktiveret stemmegrænsefladen, skal du bare tale Tag et skærmbillede.
Trin 4.Før du kan få et skærmbillede på Samsung.

Del 2. Avanceret måde at tage et Samsung-skærmbillede med anmærkninger
Hvis du har brug for mere end et rent skærmbilledeværktøj, Blu-ray Master Screen Recorder er et bedre valg. Du kan optage enhver aktivitet, video, lyd og skærmbillede på din computer. Bare spejl Samsung-skærmen eller stimuler Samsung-appen til Windows eller Mac. Senere kan du optage, redigere, gemme og dele alle Samsung-aktiviteter. Realtidsredigeringsværktøjerne er også tilgængelige til Samsung-skærmbilleder og videooptagelser.
- Tag et Samsung-skærmbillede af fuld skærm eller tilpasset region.
- Brug genvejstaster til hurtigt at fange din Samsung-skærm.
- Gem et Samsung-skærmbillede som JPG, JPEG, TIFF, GIF osv.
- Tilføj tekst, linje, pil, form eller andre frihåndstegningseffekter til dit skærmbillede.
Gratis download
Til Windows
Sikker download
Gratis download
til macOS
Sikker download
Trin 1.Brug en Android-emulator-app til at dele data mellem Samsung og din computer. Eller du kan også caste din Samsung-skærm til Windows.
Trin 2.Gratis download, installer og start skærmbilledeværktøjet. Vælge Snapshot i hovedgrænsefladen.
Trin 3.Din mus vil være et kryds. Træk og vælg et hvilket som helst område, du vil optage.
Trin 4.Efter indstilling af skærmoptagelsesområdet, dukker skærmbillederedigeringsværktøjet op. Så vælg et hvilket som helst værktøj og indstil den specifikke farve og størrelse. Du kan frit anvende tegneeffekter på Samsung-skærmbilleder.
Trin 5.Klik Gemme for at gemme dit Samsung-telefonskærmbillede. Eller du kan dele et Samsung-skærmbillede til Facebook, Twitter eller Flickr Optagelseshistorie såvel.
Del 3. Ofte stillede spørgsmål om at tage Samsung-skærmbilleder
-
Hvor gemmes Samsung-skærmbilleder?
Du vil få en meddelelse om, at dit skærmbillede blev taget, men der er ikke noget specifikt sted. For at redigere, se og administrere Samsung-skærmbilleder kan du gå til appen Fotos eller Galleri. Alle skærmbilleder kan findes i den separate mappe Skærmbilleder på din Samsung-telefon.
-
Hvordan ændrer man, hvor skærmbilleder gemmes på Samsung?
Hvis du ikke vil gemme Samsung-telefonskærmbilleder i mappen Skærmbilleder, kan du ændre skærmbilledeindstillinger på Samsung. Det understøttes at ændre dit SD-kort som en ny destinationsmappe.
-
Hvorfor kan jeg ikke tage et skærmbillede af og til?
Nogle apps deaktiverer skærmbilledefunktionen på grund af sikkerhedsformålene, såsom finansielle apps. Dette er en god måde at beskytte ondsindede codecs mod hackere ved at sende en kopi af din skærm. Hvis du ikke kan tage skærmbilleder på Samsung hele tiden, kan du genstarte Samsung eller bruge en tredjeparts screenshot-værktøjsapp i stedet for.
Afslutter
Alt i alt kan du tage skærmbilleder på alle Samsung-telefoner med ovenstående trin. Uanset om du ønsker at screenshotte en stillside eller video, kan du gøre som ovenstående. Forresten kan du også deaktivere skærmbilledelyd og meddelelse i Samsung skærmbilledeindstillinger.

