4 måder at tage skærmbillede på HTC Phone
Mens du bruger HTC-telefonen, er det en hurtig måde at gemme det, du har brug for, at tage et skærmbillede til skærmen, den lange beskedtråd, webside osv.
Sådan tager du et skærmbillede på HTC?
Hvis du bruger HTC-telefon, har du måske vidst det. Men ved du, hvordan du tager rulningen eller det delvise skærmbillede?
Det er, hvad vi skal afdække, en trin-for-trin guide til screenshot af HTC-telefon til alle modeller.

Som alle Android-telefoner er det nemt at tage den aktive skærm på en HTC-telefon. Her er der 3 måder at tage skærmbilleder på.
Naviger på skærmen, hvor du vil tage et skærmbillede på HTC, tryk og hold nede Strøm knappen, indtil din telefon vibrerer, og tryk derefter på Hjem knappen, mens du stadig trykker på STRØM knap. Slip dem begge, når du hører et lukkerklik, og se en forhåndsvisning af dit skærmbillede på skærmen.
Bemærk: For HTC U11 og tidligere modeller skal du trykke og holde Strøm og Skrue ned knappen på samme tid.

Den anden måde at tage skærmbillede på HTC ligner dem på andre Android-modeller. Stryg blot til det andet panel på navigationslinjen, og tryk derefter på genvejen til skærmbilledet (et kamerabillede).

Skærmbillede genvej ligner skærmbillede på iPhone via fagter.
Den tredje måde at tage en aktiv skærm på er at bruge Edge Sense, som du kan downloade fra Google Play. Med Edge Sense kan du tilpasse dens squeeze-bevægelser til at udføre forskellige handlinger, herunder at tage skærmbilleder.
Tryk på Indstillinger, Vælg Edge Sense, hit Indstil kort klem eller Indstil squeeze & hold-handling alt efter hvad du gerne vil, vælg Optag skærm, og gem de indstillinger, du har foretaget.
Derefter kan du åbne den skærm, du vil fange, og bruge den gestus eller hold-handling, du har indstillet til at tage et skærmbillede.
Bemærk: Edge Sense understøttes i øjeblikket af HTC U11 og U12+.
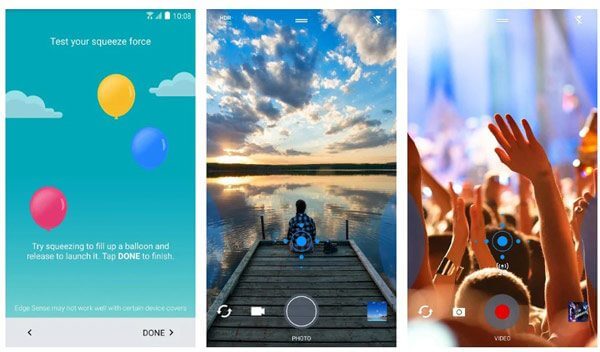
Når du vil tage et rullebillede på HTC til lang beskedsamtale, websider, artikler osv., har du brug for ekstra trin.
Trin 1 Stryg til det andet panel, og tryk på genvejen til skærmbilledet.
Alternativt kan du trykke på Power + Home-knappen på navigationslinjen eller Power + Volume down-knappen i mellemtiden, ligesom den første og anden metode i del 1.
Trin 2 Tryk på Rul nederst på skærmen, og bliv ved med at trykke på Rul, indtil du fuldfører hele det rullende skærmbillede.
Trin 3 Tryk på Redigere for at tegne eller indtaste teksten på skærmbilledet valgfrit, og tryk på Del eller Gemme for at tage det rullende skærmbillede med succes.

Bemærk: For at tage screenshot på HTC skal du downloade HTC Screenshot Tool. HTC Screen Capture Tool er freeware til at tage skærmbillede på HTC-telefon. Du kan gratis downloade denne applikation fra Google Play, hvis den ikke er forudinstalleret på din telefon.
Det kan fange det rullende billede, det valgte område og redigere skærmbilledet.
Mens du bare har brug for scenen fra en skærm, er det at tage delvist skærmbillede, hvad du vil.
Trin 1 Gentag trinene for at tage et skærmbillede normalt i trin 1 af del 2.
Trin 2 Tryk på nederst på skærmen Delvis. Træk derefter hjørnerne eller siderne for at beskære skærmbilledet. Hit Færdig og brug redigeringsfunktionerne til valgfrit at trykke på Del eller Gemme.

Ovenstående løsninger er de gratis måder at tage skærmbilleder på HTC-telefonen. Her er endnu et gratis skærmoptagelsesprogram, Skærmbillede, anbefales til dig.
Det er skærmoptagersoftwaren, som kan optage skærmen, videoen og lyden på din computer.
Trin 1 Download denne software gratis på din computer. Naviger på den skærm, du vil tage et skærmbillede for. Vælg i hovedgrænsefladen Skærmbillede.
Så vises en pil med et kryds, og du kan holde musen over vinduet eller venstreklikke med musen for at tage et skærmbillede af det valgte område.
Trin 2 Når skærmbilledet er færdigt, vil det tilbyde redigeringsværktøjerne til at tegne linjen, tilføje formen, tilføje teksten osv. Klik på Gemme for at eksportere skærmbilledet til din computer.

Hvor bliver skærmbillederne af på HTC-telefonen?
De optagne billeder gemmes i Skærmbilleder albums i Galleri. Du kan finde dem ved at besøge dit telefongalleri. Tjek mere her for at lære om hvor skærmbilleder går på Android-telefon.
Hvordan overfører jeg skærmbilleder fra HTC-telefon til SD-kort?
De optagne skærmbilleder, kamerabilleder, medier og andre filer gemmes som standard på SD-kortet. Du behøver ikke at migrere skærmbillederne fra HTC-telefonens interne lager til SD-kort.
Hvordan tager jeg et skærmbillede på min HTC, hvis min tænd/sluk-knap er i stykker?
Hvis din tænd/sluk-knap er ødelagt, kan du bruge skærmbilledets genvej i det andet panel til at fange HTC-telefonens skærm.
At tage skærmbilleder på HTC-telefonen er nemt via knapkombinationerne eller genvejen. Desuden kan du også bruge Edge Sense-appen på HTC U11/U12+. Hvad angår optagelse af skærm på computer, kan du bruge Screen Recorder til at lave det.
Er der et forslag til at tage skærmbilleder på HTC-telefonen fra dig?
Tøv ikke med at efterlade dine kommentarer nedenfor.
Mere læsning
Sådan tager du gratis skærmbilleder på Microsoft Surface
Dette indlæg er den detaljerede guide til at tage skærmbilleder på Surface. Du kan lære af de gratis 5 måder at udskrive skærmen på alle Surface-modeller som Surface Pro X7/6/5, Surface Go 2, Surface Laptop Book osv.
Scrolling Screen Capture - Sådan fanger du et rulleområde med Snagit
Ved du ikke, hvordan du bruger Snagit til at tage et rullende skærmbillede? I dette indlæg vil vi dele dig måder at fange rulleskærm på Windows eller Mac med høj kvalitet.
Sådan tager du foto eller optager video på Windows og Mac
Vil du tage billeder eller optage video med det indbyggede kamera? Dette indlæg viser den bedste fotooptagelsessoftware til bærbare kameraer til at tage et billede med webcam på Windows og Mac.
Sådan fanger du gameplay på Windows 10/8/7 uden tidsbegrænsning
Dette indlæg er en trin-for-trin guide til at fange gameplay på Windows-computer. Du kan optage spil på Windows 10/8/7 via Xbox Game Bar og den bedste spiloptagelsessoftware.