Slip af med Split Screen på iPad-problemer ved hjælp af Instant Solutions
iPad'en er så alsidig, at den nogle gange kan se ud til at være en komplet erstatning for din bærbare eller stationære computer. Derfor bliver mange brugere fascineret af denne nye teknologi. Da Apple introducerede multitasking på delt skærm, markerede det et betydeligt fremskridt med hensyn til at bruge iPad som erstatning for bærbar computer. Det er tydeligt, hvor omfattende iPad'en er i forhold til at give den brugerydelse, vi har brug for. Desværre er den opdelte skærm så forvirrende – og inkonsekvent afhængig af app’en – at den er svær at bruge. Overvej følgende scenarie: du har to apps åbne side om side. Hvordan vender du tilbage til single-app-visningen?
I takt med det har nogle brugere svært ved at slippe af med den delte skærm på iPad. Denne artikel hjælper dig med at afhjælpe problemet på nemme måder. Tjek venligst nedenstående metoder.

Det er en kamp at sidde fast i en delt skærmtilstand, selvom du ikke har brug for det længere. Det er derfor, lad os i denne del finde ud af, hvordan vi kan stoppe og lindre den delte skærm på vores iPad. Alt, hvad vi skal gøre, er at passe på de tre prikker øverst i dine app-vinduer for at undgå utilsigtet opdelt iPad-skærme i fremtiden! Hvis du ved et uheld trækker dette ikon, vil det resultere i vinduesstørrelse og placeringsvariationer, så husk dette i fremtiden.
Indtil videre, hvis du opdager dig selv på en iPad med en appvisning på halv skærm, skal du vide, hvordan du forlader iPad-delens skærm. Det følgende afsnit viser dig hvordan.
Det kan være skærpende, hvis du er begyndt at bruge split-screen på din iPad eller ved et uheld er kommet ind på split-screen og ikke kan finde ud af, hvordan du afslutter den. For det, vær ikke bekymret. Sådan genoptager du almindelig iPad-drift ved hurtigt at lukke funktionerne med delt skærm.
I det første trin, a sort skillevæg bar skal vises på skærmen, når to apps er åbne.

Tryk og hold den bjælke, og skub den derefter til venstre eller højre for at lukke den venstre eller højre app. I det følgende eksempel, Chrome vil overtage den resterende halvdel af skærmen, hvor appen Nebo er aktiv.
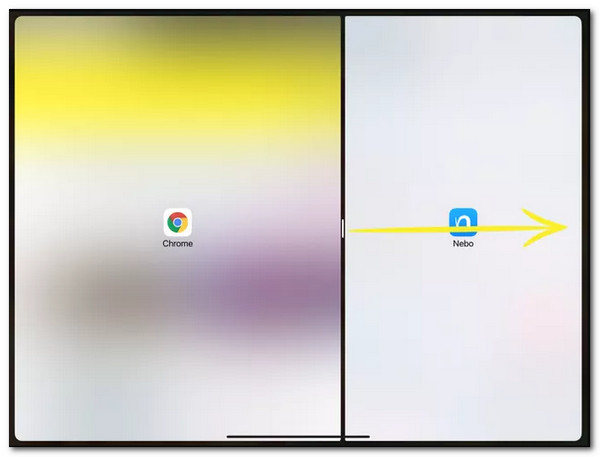
Slip stangen ved kanten af skærmen for at vende tilbage til visningen af brændstofskærmen. Denne løsning til at lukke den opdelte skærm på iPad er enkel og hurtig, men langt fra indlysende!

Hvis du allerede har to apps på skærmen og ønsker at lukke en af dem, når du kender tricket, er det nemt at vende tilbage til standardvisningen med én app.
Takket være multitasking kan du bruge flere apps på din iPad samtidigt. Split View, som giver dig mulighed for at se flere apps på samme skærm, er en af dens bedste funktioner. Her er, hvordan du bruger det korrekt, da vi forhindrer komplikationer, mens du bruger dem.

Samtidig med at du bruger appen, skal du venligst trykke på Multitasking knap. Dette er de tre prikker øverst i appen.
Tryk derefter på Split View knap, som e kan se det firkantede ikon skygget halvvejs på enten højre eller venstre side. Det vil åbne dine apps side om side, eller Glid over knap - det firkantede ikon blev dæmpet en tredjedel af vejen i højre side, da vi åbner den næste app gennem et lille svævende vindue, som du kan flytte hvor som helst på skærmen.
Nu skal vi finde og starte den anden app. Når vi ændrer, hvilken side af skærmen den aktuelle app vises på, mens den er i Split View, tryk på Multitasking knappen, og se derefter Split View-knap. Vælg mellem Venstre delt visning knappen eller Højre delt visning knap. Bemærk derefter, at venstre eller højre side af knappen vil være skyggelagt. Så kan du bruge delt skærm på iPad let.
Hvis du har mange møder på din iPad, og du skal multitaske, er det muligt at bruge den delte skærm. Men der kommer et tidspunkt, hvor du har brug for at skærmoptage dine møder. Problemet er, hvordan vi kan fjerne den delte skærm i videoen. Bare rolig, fordi brug af Blu-ray Master valgt Video Converter Ultimate. Vi kan nu slippe af med split-screen på dine klip. Lad os se, hvordan vi kan gøre det.
Få den fantastiske Video Converter Ultimate og start den på din computer.
Derefter skal du på grænsefladen få adgang til ikonet for Værktøjskasse. Derfra skal du finde Video Cropper ikonet, og tryk på det med det samme.

Klik nu venligst på Tilføje knappen og indtast det klip, du vil redigere.

På tidslinjen skal du bruge rammen og slippe af med den side, du vil fjerne. Så kan du nu klikke på Eksport knappen og gem dit klip, hvis du er færdig.

Hvordan deaktiverer jeg delt skærmvisning på min iPad?
På din iPad skal du åbne Indstillinger app. Vælg derefter Startskærm & Dock. Så under Multitasking, fjern markeringen Tillad flere apps. Når du har gennemført disse trin, lukkes visningsfunktionen med delt skærm helt.
Hvordan opdeles skærmen på iPhone?
Først skal du vælge Split View knap. Du kan også klikke på Glid over knap som alternativ. Derefter vil den aktuelle app flytte sig. Nu vil du se din Startskærmen eksisterer. Find venligst den anden app på din Startskærmen. Stryg venligst til venstre eller højre derfra, da vi ser applikationerne på din anden side af Startskærmen. Derudover kan du også bruge funktionen af Dok for at klikke på app.
Er det muligt at opdele skærmen på iPad Mini 4?
Ja. Split View-funktionen er tilgængelig på iPad Mini 4, iPad Air 2 og iPad Pro. Hvis begge apps understøtter Split Screen-tilstand, kan du justere, hvor opdelingen sker. Du kan også arbejde i begge apps, mens deres vinduer er åbne.
Vi kan nu fjerne problemet med delt skærm på iPad, så længe vi følger metoderne ovenfor. Sørg for, at du har alle trin, så vi kan udføre processen med succes. Vi kan nu konkludere, at det er gennemførligt og ligetil at gøre. Til det kan du nu dele dette indlæg med iPad-brugere, der også har brug for oplysningerne.
Mere læsning
3 måder at opdele skærm på Mac for at starte multitasks (understøttet macOS 13)
Her er den bedste måde at multitaske på med din MacBook. Ved at bruge MacBook-funktionen med delt skærm kan vi udføre vores arbejde samtidigt for et tidseffektivt resultat.
Sådan gør du opdelt skærm til flere sektioner til Windows 10 og 11
Hvordan opdeles skærm på en pc? Dette indlæg deler et komplet trin til at lave en delt skærm på Windows 11 og 10. Du kan opdele skærm til 2 eller 3 sektioner for at starte en multi-task.
7 bedste videoredigeringsværktøjer på split skærm til at skabe side-by-side-film
Lad os redigere klip ved hjælp af disse side-by-side videoapps og software. Lad os gennemgå deres funktioner, fordele og ulemper for at downloade og oprette videoer på opdelt skærm.
Topvalgte GIF Collage Maker: Opret animerede billeder med Multi-Screen
Lad os lave mange underholdende GIF'er ved at sætte dem i en collage. Tjek venligst disse 3 GIF collage editorer, som du vil gennemgå til desktop og online.
Delt skærm