Es lässt sich nicht leugnen, dass VLC ein vielseitiges Programm ist und weit mehr als ein einfacher Mediaplayer. Tatsächlich verwenden viele Leute VLC als kostenlosen Videokonverter. Im Gegensatz zu anderer Open-Source-Software enthält VLC ein großes Paket an Codecs, sodass Sie fast alle gängigen Videodateiformate wie AVI, MOV, WMV, MP4 usw. öffnen können. Dieser Leitfaden konzentriert sich jedoch auf eine Bonusfunktion, Konvertieren von AVI in MP4 oder umgekehrt mit VLC.

Teil 1. So konvertieren Sie AVI mit VLC in MP4
Es ist bekannt, dass VLC sowohl für PC als auch für Mac verfügbar ist. Die Vorgehensweisen zum Konvertieren von Videoformaten in VLC, beispielsweise von AVI in MP4 oder umgekehrt, sind jedoch etwas unterschiedlich. Wir erläutern sie unten separat.
So konvertieren Sie zwischen AVI und MP4 auf dem PC
Schritt 1.Starten Sie VLC, gehen Sie zu Medien Menü aus dem oberen Menüband, und wählen Sie Konvertieren/SpeichernOder drücken Sie Strg +
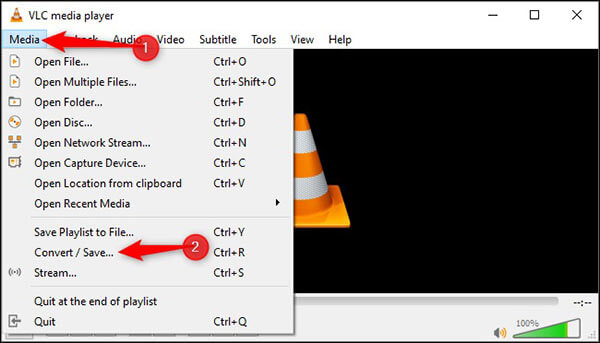
Schritt 2.Drücke den Hinzufügen Schaltfläche auf der Offene Medien Dialog. Suchen und wählen Sie die Videodatei aus, die Sie konvertieren möchten, und klicken Sie auf Offen Schaltfläche, um es hinzuzufügen.
Schritt 3.Klicken Sie auf Konvertieren/Speichern , um das Konvertieren Klicken Sie auf die Dropdown-Liste neben Profil und wählen Sie das Ausgabeformat. Um AVI beispielsweise in VLC in MP4 zu konvertieren, wählen Sie MP4 oder die relative Option.

Tipp: Wenn Sie das Zielformat nicht finden können in Profil, klicken Sie auf die dritte Schaltfläche auf der rechten Seite der Dropdown-Liste, um das Profilausgabe Dialog. Wählen Sie dann das gewünschte Format aus, geben Sie einen Profilnamen ein und klicken Sie auf Erstellen. Dann können Sie es auswählen aus Profil.
Schritt 4.Drücke den Durchsuche Klicken Sie auf die Schaltfläche, geben Sie den Dateinamen und den Zielordner ein und klicken Sie auf Speichern Drücken Sie die Taste zur Bestätigung.
Schritt 5.Klicken Sie abschließend auf das
So konvertieren Sie auf dem Mac zwischen AVI und MP4
Schritt 1.Öffnen Sie VLC für Mac und wählen Sie Konvertieren/Streamen von dem Datei Klicken Sie anschließend auf das Menü öffnen Schaltfläche und fügen Sie das Video hinzu, das Sie in VLC konvertieren möchten.

Schritt 2.Wechseln Sie zum Profil auswählen und wählen Sie das Zielformat aus dem Dropdown-Menü aus. Wenn Sie es nicht finden können, klicken Sie auf das Anpassen Wählen Sie das gewünschte Format aus, klicken Sie auf Als neues Profil speichern Klicken Sie auf und folgen Sie den Anweisungen zum Speichern des Profils. Anschließend können Sie es jetzt auswählen.
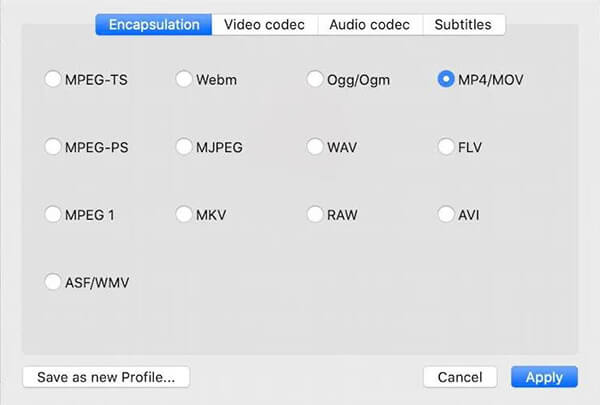
Schritt 3.Drücke den Als Datei speichern Taste oder Speichern. Legen Sie im Popup-Dialogfeld den Dateinamen, das Ziel und die Tags fest. Klicken Sie auf Speichern Schaltfläche, um mit der Konvertierung von AVI in MP4 oder umgekehrt mit VLC auf dem Mac zu beginnen.
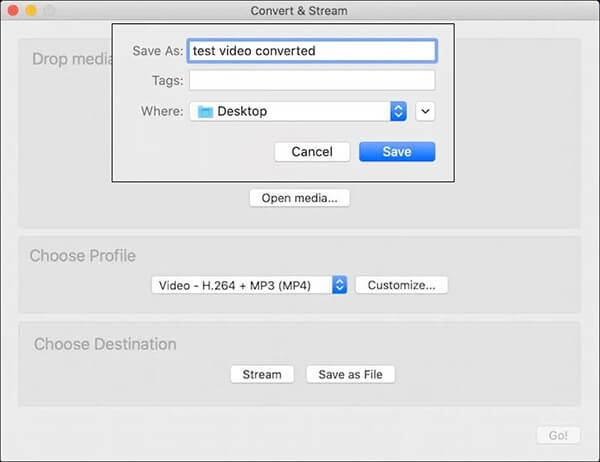
Teil 2. Konvertieren Sie AVI in MP4 mit VLC-Alternativen
Methode 1: Beste Alternative zu VLC auf dem Desktop
Sie sollten wissen, dass VLC nicht die einzige Möglichkeit ist, AVI, WMV und mehr in MP4 zu konvertieren. Blu-ray Master Video Converter Ultimateermöglicht es Ihnen beispielsweise, die Arbeit ohne technische Kenntnisse zu erledigen. Darüber hinaus ist die Ausgabequalität beeindruckend und großartig.
Hauptmerkmale der besten VLC-Alternative
- Konvertieren Sie problemlos zwischen AVI, WMV, MOV und MP4.
- Stapelverarbeitung mehrerer Videos pro Konvertierung.
- Verbessern Sie die Videoqualität automatisch während der Konvertierung.
Kostenfreier Download
Für Windows
Sicherer Download
Kostenfreier Download
für macOS
Sicherer Download
So konvertieren Sie AVI ohne VLC in MP4
Schritt 1.Videodateien hinzufügen
Führen Sie die beste Alternative zu VLC aus, nachdem Sie es auf Ihrem Computer installiert haben. Klicken Sie auf Dateien hinzufügen und wählen Sie Dateien hinzufügen oder Ordner hinzufügen um Ihre Videodateien zu importieren.

Schritt 2.MP4-Ausgabeformat festlegen
Hier sind zwei Möglichkeiten, das Ausgabeformat festzulegen. Klicken Sie auf das Alles konvertieren in wählen Sie MP4 im Popup-Dialog und wählen Sie eine Vorgabe. Wenn Sie für jedes Video ein anderes Format festlegen möchten, klicken Sie auf Profil Klicken Sie auf die Schaltfläche und machen Sie dasselbe.

Schritt 3.Konvertieren Sie AVI in MP4
Schließen Sie den Dialog zur Formateinstellung. Gehen Sie in den unteren Bereich und legen Sie den Ausgabeordner fest, indem Sie auf Ordner Klicken Sie abschließend auf die Konvertieren alle Schaltfläche, um die Konvertierung von AVI in MP4 zu starten.

Methode 2: Beste Alternative zu VLC Online
Kostenloser Online-Videokonverter für Blu-ray Master ist die beste Online-Alternative zu VLC zum Konvertieren von AVI in MP4. Im Gegensatz zu VLC funktioniert die Alternative online und erfordert keine Installation. Darüber hinaus ist die Nutzung ohne Einschränkungen kostenlos.
Schritt 1.Besuchen https://www.bluraycopys.com/free-online-video-converter/ in Ihrem Browser. Klicken Sie auf das Kostenlosen Konverter starten Schaltfläche, um den Launcher zu erhalten.

Schritt 2.Klicken Sie auf Datei hinzufügen Klicken Sie auf und laden Sie Ihre Videodateien hoch. Wählen Sie dann im unteren Bereich MP4 aus.

Schritt 3.Drücke den Konvertieren und laden Sie dann die Ergebnisse herunter, wenn die Konvertierung abgeschlossen ist.
Teil 3. Vergleich von VLC und Alternativen
| Blu-ray Master Video Converter Ultimate | Kostenloser Online-Videokonverter für Blu-ray Master | VLC | |
| Pro | Unterstützt fast alle Videoformate, Integrieren Sie eine benutzerfreundliche GUI, Ermöglicht das Bearbeiten von Videos, Optimieren Sie die Videoausgabequalität, Konvertieren Sie Videos für tragbare Geräte, Integrieren Sie die Hardwarebeschleunigung. | Kostenlos nutzbar, Kompatibel mit gängigen Videoformaten, | |
| Nachteile | Sie müssen die Lizenz nach der kostenlosen Testversion kaufen | Fehlende Videobearbeitung | Die Konfiguration ist etwas kompliziert, Die Konvertierung dauert so lange wie das Video selbst, Sie können keine Videovorschau anzeigen, Die Ausgabequalität ist nicht sehr gut. |
Weiterführende Literatur
Die 7 besten kostenlosen MOV-zu-MP4-Konverter, die Sie kennen sollten
Teil 4. FAQs zur Konvertierung von AVI in MP4 mit VLC
-
Warum konvertiert VLC nicht in MP4?
Überprüfen Sie zunächst das Quellvideoformat und stellen Sie sicher, dass VLC es unterstützt. Wenn Ihr Video beschädigt ist, konvertiert VLC es auch nicht in MP4.
-
Kann VLC VOB in MP4 konvertieren?
Ja, VLC kann unverschlüsselte VOB-Dateien in MP4 konvertieren. Wenn Ihre VOB-Dateien verschlüsselt oder urheberrechtlich geschützt sind, kann VLC sie nicht verarbeiten.
-
Kann VLC beschädigte AVI-Dateien reparieren?
Dies hängt vom Zustand Ihrer AVI-Videos ab. In einigen Fällen repariert VLC beschädigte AVI-Dateien.
Einpacken
Manchmal sehen Sie sich Ihre Videos in VLC an, können sie aber nicht auf Mobilgeräten oder anderen Geräten ansehen. Dann können Sie sie direkt mit VLC konvertieren. Wir haben die Anleitung sowohl für PC als auch für Mac freigegeben. Wenn Sie VLC nicht mögen oder erweiterte Funktionen benötigen, ist Blu-ray Master Video Converter Ultimate die beste alternative Lösung. Weitere Probleme? Bitte hinterlassen Sie unten eine Nachricht.
Mehr von Blu-ray Master

