So schneiden Sie MP4-Videodateien kostenlos zu
In vielen Fällen müssen Sie die vorhandenen MP4-Videodateien zuschneiden. Manchmal haben die aus dem Internet heruntergeladenen Videos ein seltsames Seitenverhältnis und eine seltsame Auflösung und sind von breiten schwarzen Balken umgeben. Wenn Sie sie abspielen, wird das Bild nur in einem kleinen Bereich Ihres Bildschirms angezeigt, während die schwarzen Balken den Rest einnehmen. In anderen Fällen möchten Sie sich vielleicht auf einen bestimmten Teil des Videos konzentrieren oder einige unerwünschte Ränder des Videos aufgeben. So geht's MP4-Videos zuschneiden um sie besser auf Ihrem Bildschirm abspielen zu lassen? Lesen Sie diesen Beitrag und Sie werden es wissen.

Videokonverter Ultimate ist ein einfach zu verwendender Cropper für MP4-Videos. Selbst Anfänger können den Vorgang problemlos verstehen. Importieren Sie einfach das Video und ziehen Sie den Rahmen, um die MP4-Videodatei nach Belieben zuzuschneiden. Hier sind einige der wichtigsten Funktionen.
Hauptmerkmale
Laden Sie Video Converter Ultimate kostenlos herunter, installieren Sie es und starten Sie es auf Ihrem Windows- oder Mac-Computer. Wenn Sie die Hauptoberfläche sehen, klicken Sie auf Dateien hinzufügen Schaltfläche in der oberen linken Ecke. Dadurch wird ein Datei-Explorer- oder Finder-Fenster geöffnet. Sie können darin Ihre MP4-Videodateien auswählen und importieren. Alternativ können Sie die Dateien auch per Drag & Drop in die Hauptoberfläche ziehen, um sie zu importieren.

Nachdem Sie Ihre MP4-Videodateien hinzugefügt haben, klicken Sie auf das Bearbeiten Klicken Sie auf die Datei, die Sie gerade hinzugefügt haben. Dadurch wird das Drehen und Zuschneiden Schnittstelle.

Im Drehen und Zuschneiden Benutzeroberfläche sehen Sie zwei auffällige Bildschirme, auf denen Sie eine Vorschau des Videos sehen können. Der linke Bildschirm hat ein gelbes Quadrat und ermöglicht es Ihnen, die Videogrenzen frei zu ziehen, um das MP4-Video zuzuschneiden. Der rechte Bildschirm zeigt die Vorschau des zugeschnittenen MP4-Videos.

Wenn Sie eine bestimmte Anforderung an die Auflösung haben, können Sie diese direkt eingeben. Sie können das Seitenverhältnis auch im Voraus festlegen und dann den gelben Fokusbereich auf dem linken Bildschirm ziehen. Klicken Sie abschließend auf OK Schaltfläche in der unteren rechten Ecke, um zur Hauptoberfläche zurückzukehren.

Zurück zur Hauptoberfläche wählen Sie MP4 als Ausgabeformat. Klicken Sie dann einfach auf Konvertieren alle in der unteren rechten Ecke. Wenn die Verarbeitung abgeschlossen ist, wird der Zielordner angezeigt.

Sie möchten kein Desktopprogramm herunterladen, um Ihre MP4-Videodateien zuzuschneiden? Wir haben ein anderes Tool, das Ihren Anforderungen gerecht wird. Clideo ist eine Plattform, die kostenlose Online-Videobearbeitungsdienste anbietet. Dieses Tool kann nicht nur MP4-Videos zuschneiden, sondern auch Videos zusammenführen, komprimieren und schneiden. Das Beste daran ist, dass Sie für das Zuschneiden von MP4-Videos kein Desktopprogramm herunterladen müssen.
Vorteile:
Nachteile:
Schritte zum Zuschneiden von MP4-Videodateien mit dem Online-Video-Cropper Clideo:
Öffnen Sie das Tool, indem Sie seine Webseite besuchen:
https://clideo.com/editor/crop-video. In der Mitte der Webseite befindet sich ein auffälliges blaues Datei wählen Klicken Sie darauf und Sie sehen ein Datei-Explorer-Fenster. Fügen Sie dann die MP4-Datei hinzu, die Sie zuschneiden möchten. Das Hochladen dauert einige Zeit.

Wenn Sie die Benutzeroberfläche des Tools sehen, können Sie eine genaue Größe für das Video eingeben. Ziehen Sie dann einfach das gelbe Quadrat frei, um die Grenzen des Videos anzupassen.

Klicken Sie abschließend auf Export Schaltfläche in der unteren rechten Ecke. Wenn die Verarbeitung abgeschlossen ist, können Sie die zugeschnittene MP4-Videodatei abrufen.
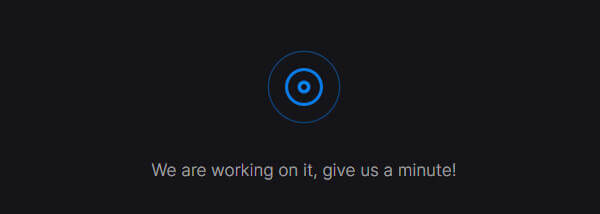
Verfügt Windows 10 über ein Videobearbeitungstool?
Ja, das ist möglich. Der integrierte Videoeditor ist ein All-in-One-Set von Tools zur Videoerstellung und -bearbeitung. Er wird nicht auf Ihrem Windows-Desktop angezeigt. Sie können ihn über das Startmenü oder durch eine Suche starten.
Was ist grundlegende Videobearbeitung?
Videosegmente schneiden, Übergänge einfügen, Komprimieren, Videos drehen, teilen, Zusammenführung und die Neuanordnung von Videoclips gelten allgemein als die grundlegendste Form der Videobearbeitung.
Wie beginne ich mit der Videobearbeitung?
Zunächst benötigen Sie ein praktisches Videobearbeitungstool. Video Converter Ultimate ist eine gute Wahl für Sie. Windows Movie Maker und iMovie sind ebenfalls gut. Zunächst benötigen Sie keine teuren und komplizierten Programme wie Adobe Premiere oder Final Cut Pro X.
In diesem Beitrag werden zwei effiziente und einfache Methoden zum Zuschneiden von MP4-Videodateien vorgestellt. Das zuverlässigste Tool für diese Aufgabe ist Video Converter Ultimate. Außerdem ist Clideo Video Cropper eine gute Wahl, wenn Sie die Datei hochladen und auf die zeitaufwändige Online-Verarbeitung warten möchten.
Mehr lesen
So komprimieren Sie AVI-Videodateien
Was sollten Sie tun, um AVI-Dateien zu komprimieren, insbesondere online heruntergeladene oder von DVDs extrahierte Filme? Erfahren Sie mehr über die 2 effizientesten Methoden zum Reduzieren der AVI-Größe.
So importieren Sie DVDs zur Bearbeitung in iMovie
Möchten Sie die DVD zum Bearbeiten in iMovie laden? In diesem Beitrag zeigen wir Ihnen zwei kostenlose Methoden zum Konvertieren von DVDs in iMovie-Formate und zum Importieren in iMovie zum Bearbeiten.
So importieren Sie jede DVD zur weiteren Bearbeitung in Final Cut Pro (X)
Dies ist die vollständige Anleitung zum Importieren von DVDs in Final Cut Pro (X). Alle Arten von DVD-Discs werden unterstützt. Sie können alle DVD-Dateien extrahieren oder bestimmte DVD-Videos zum Importieren in Final Cut Pro frei auswählen.
So fügen Sie Untertitel in MP4-Videos im Detail ein
Sie haben gerade einen Film heruntergeladen, sehen aber die Untertitel nicht? Sie möchten ein Video in sozialen Medien veröffentlichen und Untertitel für Ihr Publikum einbetten? Dieser Artikel zeigt, wie Sie Untertitel zu MP4- und anderen Videos hinzufügen.