Die 8 besten Bildschirmrekorder mit Audio für Mac-Computer
Eine Bildschirmaufzeichnungs-App auf dem Mac ist ein nützliches Tool, um alles auf Ihrem Bildschirm aufzunehmen und als Videodatei zu speichern. Egal, ob Sie an Lernvideos interessiert sind oder ein Softwareproblem kommunizieren müssen, das Sie haben, die Bildschirmaufzeichnung ist ein effektives Mittel. Ein ungeeignetes Tool erzeugt jedoch nur schlechte Videodateien und schadet Ihren Bemühungen. Deshalb sollten Sie diesen Testbericht sorgfältig lesen und ohne Zeitverlust den besten Bildschirmrekorder für Ihren Mac finden.

Blu-ray Master-Bildschirmrekorder steht ganz oben auf unserer Liste, weil es viele Profi-Funktionen bietet, die jeder schnell beherrschen kann. Daher können Sie mit dieser Anwendung finden, was Sie möchten, egal ob Sie Anfänger oder fortgeschrittener Benutzer sind.
Grundlegende Funktionen des besten Bildschirmrekorders für Mac
Installieren Sie den Mac-Bildschirmrekorder
Starten Sie nach der Installation die beste Bildschirmaufzeichnungssoftware für Mac. Es gibt eine weitere Version für den PC. Wählen Sie dann „Videorecorder“, um zur Hauptoberfläche zu gelangen. Die Option „Audiorecorder“ dient nur zur Audioaufzeichnung auf dem Mac.

Bildschirm auf dem Mac aufzeichnen
In der Hauptoberfläche werden Ihnen vier Abschnitte angezeigt:
Anzeige: Zeichnen Sie Ihren Bildschirm und Ihre Aktivitäten auf. Sie können sich entscheiden, Voll Bildschirm oder Brauch Region.
Kamera: Erfassen Sie Ihr Gesicht und Ihre Umgebung mit der Webcam.
Systemsound: Zeichnen Sie den Mac-Bildschirm zusammen mit Audio auf.
Mikrofon: Fügen Sie der Bildschirmaufnahme Ihre Stimme hinzu.
Um den Mac-Bildschirm aufzunehmen, schalten Sie ein Anzeige Und Systemsound während deaktivieren Kamera Und Mikrofon. Wenn Sie Ihre Reaktionen zur Bildschirmaufzeichnung hinzufügen möchten, schalten Sie die vier Abschnitte gleichzeitig ein.
Drücke den AUFNAHME Schaltfläche, um mit der Bildschirmaufzeichnung auf dem Mac zu beginnen.

Bildschirmaufnahme bearbeiten und speichern
Beim Aufzeichnen des Bildschirms können Sie Text und Bilder mit dem Bearbeiten oder Screenshots mit dem Kamera Klicken Sie abschließend auf das Stoppen , um das Vorschaufenster zu öffnen. Überprüfen Sie nun die Aufnahme und klicken Sie auf Speichern , um es auf Ihre Festplatte zu exportieren. Mit der Clip-Funktion können Sie unerwünschte Frames entfernen.


ScreenFlow ist ein vielseitiger Bildschirmrekorder für den Mac. Neben der Bildschirmaufzeichnung können Sie damit auch Video und Audio auf der Zeitleiste bearbeiten. Außerdem können Sie die Bildschirmaufzeichnung direkt auf YouTube hochladen.
Pro
Snagit ist eine weitere Komplettlösung zum Aufzeichnen des Bildschirms auf dem Mac. Als zuverlässiger und robuster Bildschirmrekorder stehen den Benutzern zahlreiche Funktionen und Elemente zur Verfügung. Einige kleine Unternehmen verwenden es sogar zur Produktion von Videos.
ProVerwandt: Scrolling Screen Capture – So erfassen Sie einen Scrollbereich mit Snagit

In Camtasia erhalten Sie viele nützliche Tools wie Screencast-Videos, Online-Schulungen, Videoanzeigen und andere visuelle Inhalte für den persönlichen und beruflichen Gebrauch. Sowohl der Bildschirmrekorder als auch der Videoeditor in Camtasia funktionieren perfekt.
ProManchmal ist es nicht praktisch, Bildschirmaufzeichnungs-Apps auf Ihrer Festplatte zu installieren. Kostenloser Online-Bildschirmrekorder von Blu-ray Master ist die alternative Lösung und kann in solchen Fällen Ihren Grundbedarf decken.
ProBesuchen Sie https://www.bluraycopys.com/free-online-screen-recorder/, wenn Sie den Bildschirm auf dem Mac aufzeichnen möchten. Klicken Sie auf Starten Sie den kostenlosen Recorder Schaltfläche, um den Launcher zu erhalten.

Drücke den Aufnahmebereich Option und legen Sie den Aufnahmebereich fest. Schalten Sie dann ein oder aus Kamera, Lautsprecher Und Mikrofon basierend auf Ihrem Bedarf.

Klicken Sie auf AUFNAHME Taste, um die Aufnahme des Bildschirms auf dem Mac mit Audio zu starten. Wenn Sie die Aufnahme beenden möchten, drücken Sie die Stoppen Klicken Sie auf die Schaltfläche und laden Sie das Ergebnis herunter.

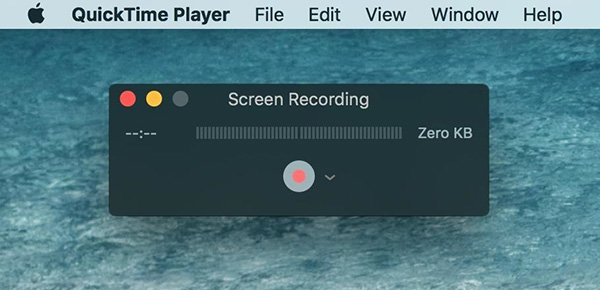
Als vorinstallierter Media Player auf dem Mac bietet QuickTime umfangreiche Bonusfunktionen. Es umfasst Bildschirmaufzeichnung, Audioaufnahme und Filmaufnahme. Außerdem sind diese Funktionen einfach zu verwenden.
Pro
OBS Studio ist ein Open-Source-Bildschirmrekorder für Mac, den jeder kostenlos nutzen kann. Tatsächlich verwenden viele Gamer OBS, um das Gameplay aufzuzeichnen. Darüber hinaus ist es in der Lage, Ihren Bildschirm live in soziale Medien zu streamen.
Pro
Obwohl VLC ein Mediaplayer ist, stehen den Benutzern neben der Videowiedergabe viele weitere nützliche Funktionen zur Verfügung. Die Bildschirmaufzeichnung auf dem Mac ist eine in der Menüliste versteckte Funktion. Außerdem ist sie völlig kostenlos.
ProWie zeichnet man auf dem Mac mehrere Bildschirme auf?
Wie zeichnet man auf dem Mac mehrere Bildschirme auf?
Kann ich auf einem MacBook den Bildschirm aufzeichnen?
Um den Bildschirm auf einem MacBook aufzuzeichnen, haben Sie zwei Möglichkeiten: Verwenden Sie die neue Bildschirmaufzeichnungsfunktion in QuickTime oder suchen Sie nach einem Bildschirmrekorder eines Drittanbieters für den Mac.
Ist es legal, den Mac-Bildschirm aufzuzeichnen?
Die Antwort hängt von den Inhalten ab, die Sie auf dem Mac aufzeichnen möchten. Wenn Sie nur Anleitungen für Open-Source-Projekte aufzeichnen, ist das in Ordnung. Das Aufzeichnen urheberrechtlich geschützter Inhalte ist jedoch illegal.
In diesem Testbericht werden die 8 besten Bildschirmaufzeichnungs-Apps für MacBook/MacBook Pro/iMac und andere Geräte vorgestellt. Sie alle haben einzigartige Vorteile und Nutzen. Blu-ray Master Screen Recorder beispielsweise ist nicht nur einfach zu verwenden, sondern kann auch hochwertige Bildschirmaufzeichnungen aus verschiedenen Quellen erstellen. Wenn Sie bessere Empfehlungen haben, hinterlassen Sie Ihre Nachricht bitte im Kommentarbereich unter diesem Beitrag.
Mehr lesen
Zusätzlich zu Open Source und kostenloser Nutzung können Sie mehr über OBS Studio erfahren, beispielsweise die besten Einstellungen für die Aufzeichnung des Gameplays oder die Bildschirmaufzeichnung.
VLC Screen Capture – Desktop und Video mit Audio aufzeichnen
VLC ist nicht nur ein Medienplayer, sondern kann auch als Bildschirmrekorder verwendet werden. Auf dieser Seite finden Sie eine ausführliche Anleitung zur Verwendung von VLC zum Aufzeichnen von Bildschirm und Video mit Audio auf dem Computer.
Was ist CamStudio Screen Recorder und wie wird es verwendet?
CamStudio kann alle Bildschirm- und Audioaktivitäten auf Ihrem Computer aufzeichnen. Möchten Sie weitere Informationen? Lesen Sie diesen Artikel und erfahren Sie, wie es geht.
Was ist DU Screen Recorder und wie verwendet man ihn zum Aufnehmen von Bildschirmaufnahmen?
DU Screen Recorder ist eine nette App zum Aufnehmen von Videos auf dem Bildschirm. Bevor Sie Ihr Portemonnaie zücken, sollten Sie unsere Einführung und Rezension sorgfältig lesen.